From watching our favourite shows to watch the local shows on the TV with our family, Chromecast makes a lot of things possible. Just open your favourite show and hit the Chromecast button to start enjoying the same on the big screen and use your smartphone for doing something else you love. Yes, it is that easy, and if you are already having a Chromecast or a similar device, I don’t think, I need to explain more. But the possibility of a Chromecast device isn’t only limited to watching your favourite shows on the big screen. You can even mirror your computer or laptop screen to your TV using Chromecast.
There are a number of reasons, you might need to mirror your laptop or computer screen to your TV. From showing a presentation to enjoy a local movie or vlog that you have created, mirroring your laptop screen can make everything a lot easier to enjoy the same with your family or others around you. If you have a local file on your laptop or computer, you can even mirror that on your big screen with Chromecast. But how to do that. I will discuss the same in this article.
So let’s get started with how you can mirror your complete screen or cast an individual file on your TV.
How to Mirror your PC screen to TV using ChromeCast
Mirroring the screen:
Step 1: Turn on your TV, Chromecast and your computer or laptop. Once everything is idle, open Google Chrome on your computer, and click on the triple-dot icon to click on ‘Cast…’.
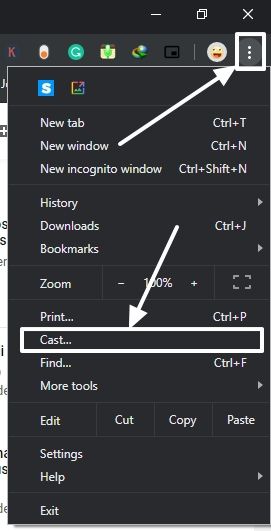
Step 2: Now click on the drop-down menu that says ‘Sources’, and select ‘Cast desktop’ option. Now click on the name of your TV just on top of that. The name of my TV is simply ‘TV’, and I will have to click on that.
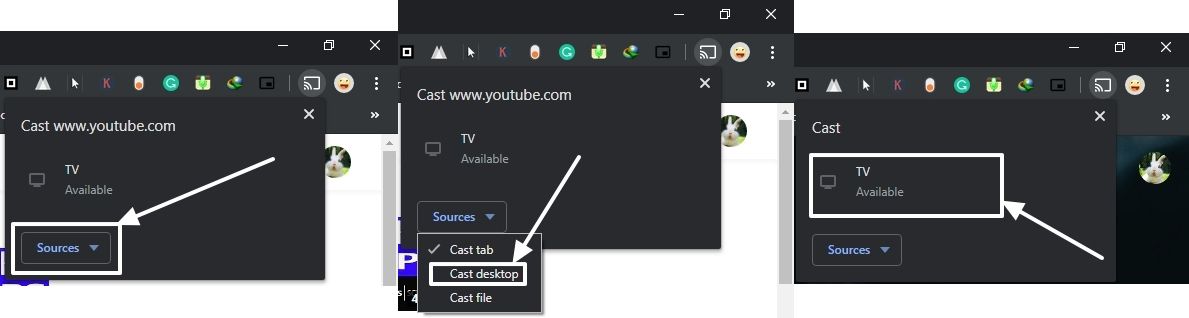
Now you will be shown the area, that you want to mirror. Mirroring the complete screen is the only option. You can even choose, whether you want to share the audio, by clicking on the checkbox corresponding to ‘Share audio’. Click on ‘Share’ when you are done.
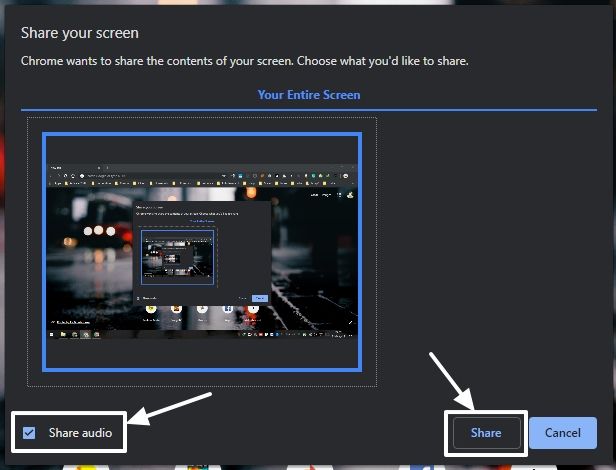
Step 3: Now your screen will be mirrored to the big screen to share anything that is being displayed on your computer screen.
Mirroring using Chromecast isn’t the best ever. If you are want to play games on your big screen by mirroring your computer screen to it, you will be disappointed. There is a little lag between your control and getting the output. Though it is great for watching movies, show some videos or for doing some other day to day tasks.
Casting offline video files:
Step 1: Just click on the ‘Cast…’ icon the same way, and click on the drop-down menu that says ‘Sources’. Click on ‘Cast file’.
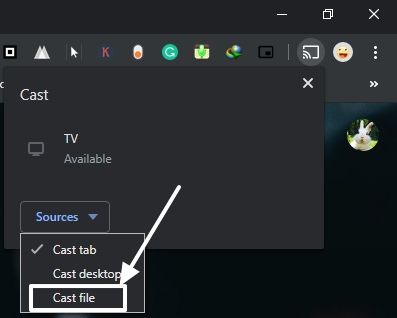
Step 2: Now just select the file from your hard drive or any other local drive, and click on the name of the TV, where you want to cast the video file. If some casting is already going on, you will have to stop it first by clicking on the name of your TV.
Step 3: Stop the previous casting with the first click, and start casting the selected file with the second click.
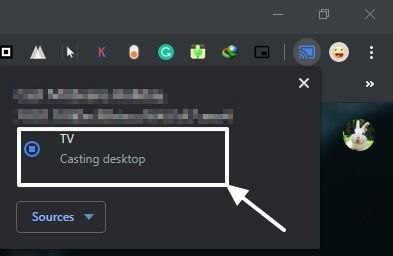
Step 4: The video should now start playing on your TV, and you can control the same from the selected tab on your Google Chrome browser.
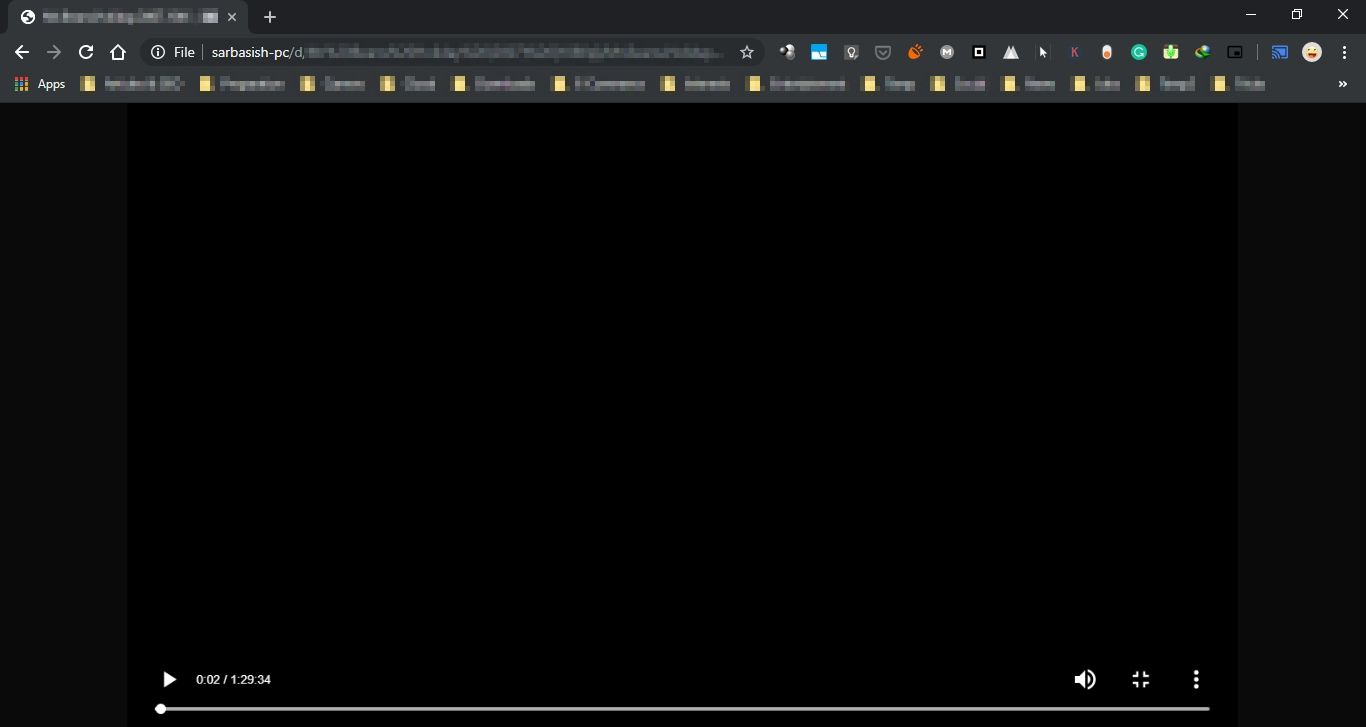
You can play or pause the video and can control the audio volume from the tab, as well.
There is only one catch. The video format should be supported by Chrome. Chrome supports a plethora of video formats like mp4, Ogg, WebM, and others, which are mostly used nowadays. If the video format isn’t supported by Google Chrome, you can’t cast those video files using Chromecast.
So that was it. The possibilities of Google Chrome is unlimited if you know how exactly it has to be accomplished.
Hope the information was useful for you. Do you have any questions? Feel free to comment the same down below.
Related Posts
How to create QR codes on Google Sheets for URLs or any other text elements
How to set Gemini by Google as the default Android assistant
Google’s new AI Content Moderation Policy for Play Store Apps
Google Meet now offers Full HD streaming for group video meetings
Googlе and Applе Facе Finеs of Ovеr $50.5 Million for App Storе Violations
Google’s new update allows Android users to delete up to 50 emails at once in Gmail with the “Select All” option