Microsoft Windows Excel is undoubtedly one of the best programs that you can use to organize data and sheets, carry out the number of tasks on them to get your job done more easily. From time to time we often need to add a lot of sensitive data to the sheets using Microsoft Excel and we might not want everybody to sneak peek into them. So, the best way to protect your sheets from being viewed, or getting edited by somebody is to protect it with a strong password, which is undoubtedly the simplest mode of security which will not go obsolete anytime soon.
You don’t need any separate software to password protect your sheets, as you already have the tool or the option to protect your sheets with a password right within Microsoft Excel. What you just have to do is, choose the password. If you think your sheet is good enough to be seen by somebody, but problems will occur if it is edited by some person, you can protect the sheet with a password so that nobody can edit it, but can view it without any problems. So the ball is in your court when you want to password protect your Microsoft Excel sheets.
So, without any delay, let’s get started with how you can password protect your Microsoft Excel sheets to keep your sensitive data hidden in the best possible way.
How do you password protect an Excel file (read-only)
- Open any workbook or sheet Microsoft Excel, save it first.
- After you do that, click on the ‘File’ tab
- And then click on the dropdown menu corresponding to the ‘Protect Workbook’ under ‘Info’.
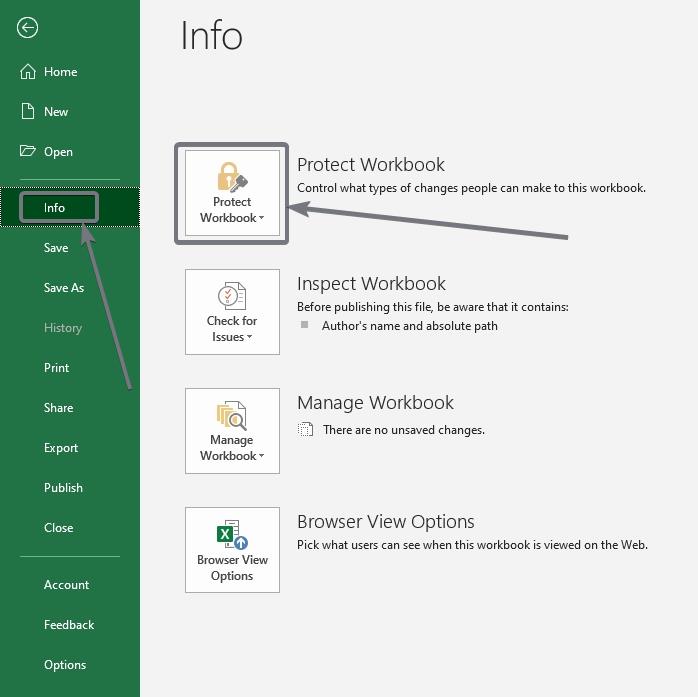
- Here you can find multiple options to protect your workbook. The simplest one is that the workbook will always open in read-only mode so that nobody can make any changes.
- However, that is not the one you are looking for, and the option that most users look for is the ‘Encrypt with Password’ option so that you or anybody else, will have to enter the password each time that try to open the workbook.
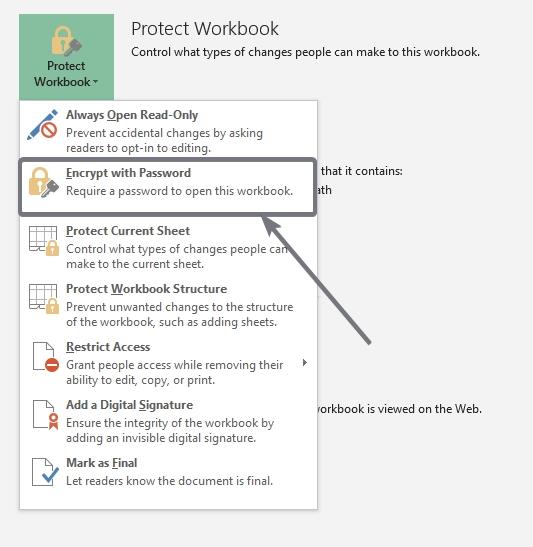
- There are also some additional options, which can protect the current sheet, protect the workbook structure from getting changed, adding a digital signature to maintain the integrity of the document and many more.
- Once you click on the encrypt with password option enter the password that you want to use for protecting the workbook.
- Just like creating a new password, you will have to enter the password twice, for the purpose of verification and once you are done, simply click on ok. You can use any password to protect your document. There are no password criteria but I will recommend you to use a password, which uses a combination of numbers, alphabets and special characters for maximum protection.

- Now, your workbook is protected, and you can find the protect workbook option highlighted with yellow, which means protection has been enabled.
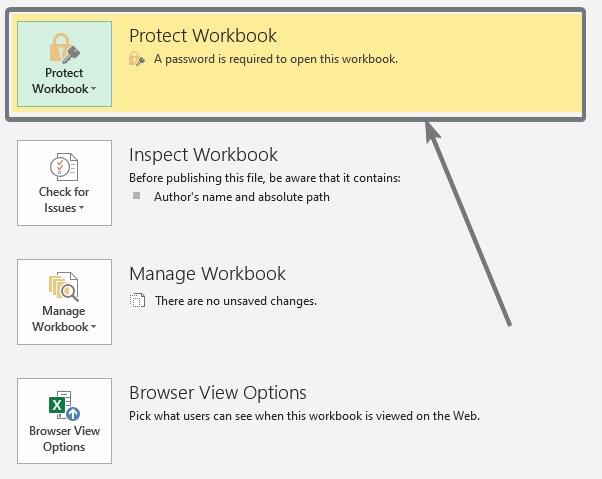
- Now, it’s time you try opening the workbook. You will have to enter the password, which is quite normal.
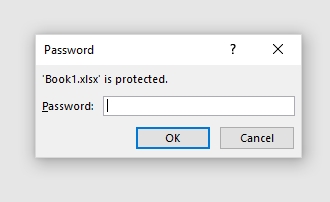
- You can remove or unprotect the workbook any time, by going to ‘Protect Workbook’, and click on ‘Encrypt with Password’, to unprotect the workbook. You will have to enter the password for the last time again to unprotect the sheet.
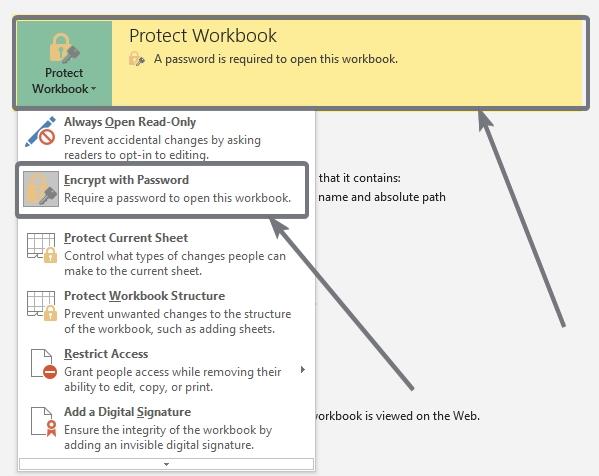
- The workbook will retain the protection, even if you save the workbook in XLS format, which is the legacy format that is supported on almost all Microsoft Excel editions. However, if you try to save the document to XLS format, you will be warned to save the document in XML format for stronger security compared to that of the old XLS format. It is completely your choice whether you want to save the document in XML format or not.
Once you password-protect an Excel sheet with some password, I will recommend you to note down the password in some safe place, as a document will be completely unrecoverable, if you lose the password for any reason. I didn’t find any option till now which can be useful to open protected Microsoft Excel files to date. However, you can even use brute force techniques, but it can take a lot of time depending upon the number of characters in the password and the combination of alphabets and numbers and special characters used in it. It might take years for the password to be cracked unless you are using a Quantum computer!
If you are planning to protect your Microsoft Word or PowerPoint files, you can follow the same method to password-protect your documents and presentations on Word and PowerPoint files respectively.
So, that was all about how you can protect your Excel Sheets with a password for maximum privacy. Do you still have anything to ask? Feel free to comment on the same below.
Other articles to read:
Related Posts
How to create email groups in Gmail? Send one email to multiple recipients in a matter of seconds.
Getting the right dashcam for your needs. All that you need to know
How to Install 7-Zip on Windows 11 or 10 with Single Command
How to Install ASK CLI on Windows 11 or 10
How do you install FlutterFire CLI on Windows 11 or 10?
How to create QR codes on Google Sheets for URLs or any other text elements