You might have gone through so many tools those claiming to record screen in Windows 10/8/7 but none of them reveals the catch. That is they allow to recording desktop for few seconds or minute only; after that, the user needs to buy a full version. Besides this, if you are Windows 10 user you can also use the hidden screen recording utility i.e Gaming bar tool using Win key + G; a feature of Xbox. But sometimes, it not performed well. So in such case, the users can use free and open source screen recording tool called Open Broadcaster Software (OBS).
How to use OBS Screen recorder in Windows 7/8/10
Step 1: Download Open Broadcaster Software
To download the open source screen recorder tool OBS here is the link. It is available for Linux, Windows 10/8/7 and Linux in both 32bit and 64-bit which can record audio plus screen simultaneously. Here we are using it on Windows 10. It is not just a screen recording tool but also allows to stream live videos including capturing of video and audio from multiple sources including window Desktop screen capture, images, text, browser windows, webcams, capture cards and more. Furthermore, it has an audio mixer, support all major platforms such as Twitch, Mixer and YouTube. Equipped with a powerful API, enabling plugins and scripts.
Step 2: Install and Run OBS screen recorder tool
After downloading the OBS, run it on your Windows OS and you will get something like this.
Step 3: Add Recording source
Now we want to capture the audio and screen of our Desktop. So, first, we need to add it as a source to OBS. For that just click on the + icon given under the Sources section.
Step 4: Select the Windows Desktop screen to record
When you click on the Sources + icon to add the source of the video, a pop-up menu will appear with different option select the Display Capture option.
Click on OK button…
Step 5: Make the recording screen full size.
Now you will see your desktop screen on the OBS tool display area but with a small screen area. So, using the mouse pointer click on the edge of the display capture area showing your Desktop and drag it to fill the whole area of tool’s display.
Step 6: Start recording screen
After skewing the length and breadth of the Open broadcast software display capture area you will something like given in the below screen…
To record the desktop display of your Windows OS, just click on the Start recording option given on the right side below.
Afterwards, minimize the OBS software, don’t close it just minimize. The capturing of the screen keeps running.
Note: Open broadcaster software showing multiple screens in the capture display area. This effect called the Droste effect that means recursion of a computer screen. But don’t worry it won’t affect the recording processes.
Step 7: Stop Recording screen audio & screen
Once you have done with your job for what you were recording the Windows screen, simply maximize the Open Broadcaster Software (OBS) and click on the Stop Recording button given on the right side below.
Step 8: Open the recorded screen video
The video automatically saved in the Videos folder of your PC as soon as we stop the recording of the computer screen in Windows.
So, in this way you can record both screen and audio of the Windows 10/8/7 desktop for creating tutorials or something else for YouTube or presentations.
Other Useful Resources to read:
- ClipClip clipboard manager: Manage your Windows clipboard like a pro
- How to use VLC Media Player as a free screen recording tool
- 9 Best Free screen recorder for Windows 10, 8 & 7
- How to Install PUBG Mobile using emulator Tencent on Windows PC
- ShareX review : A free and open source program image editing tool
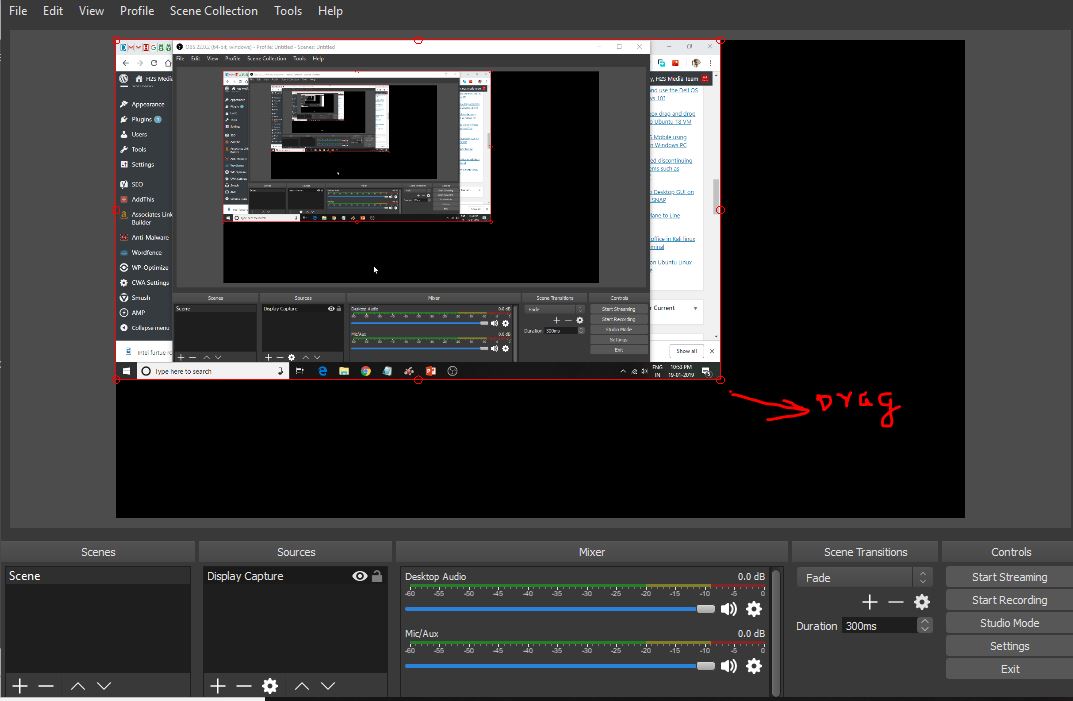
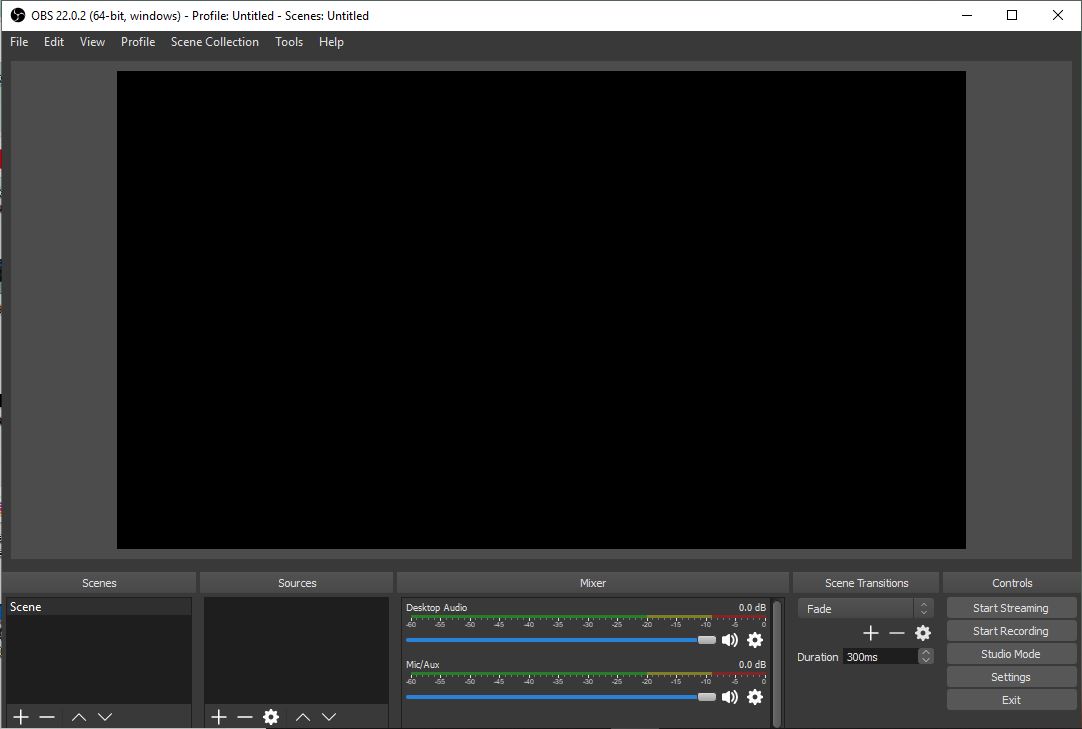
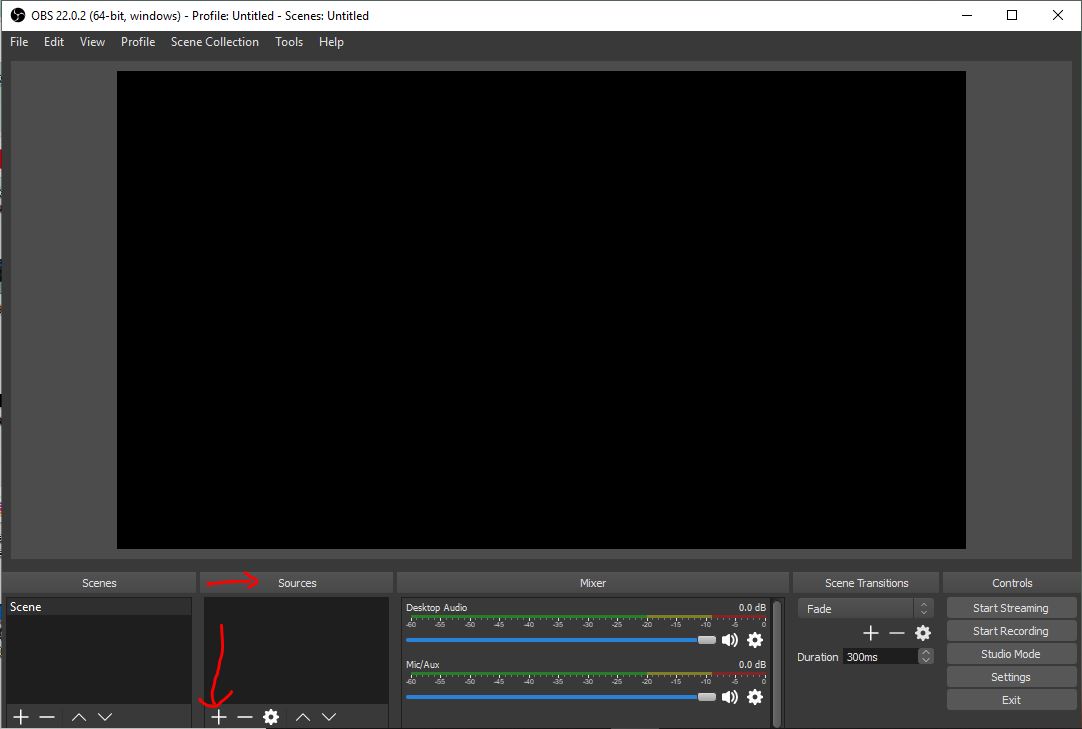
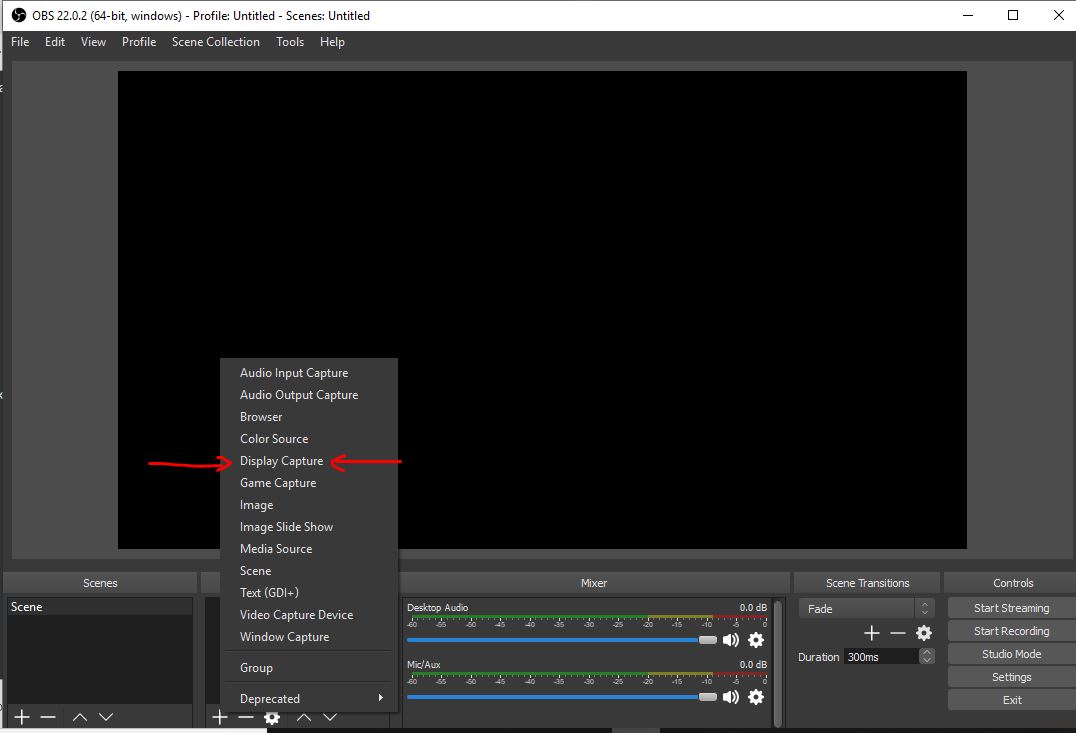
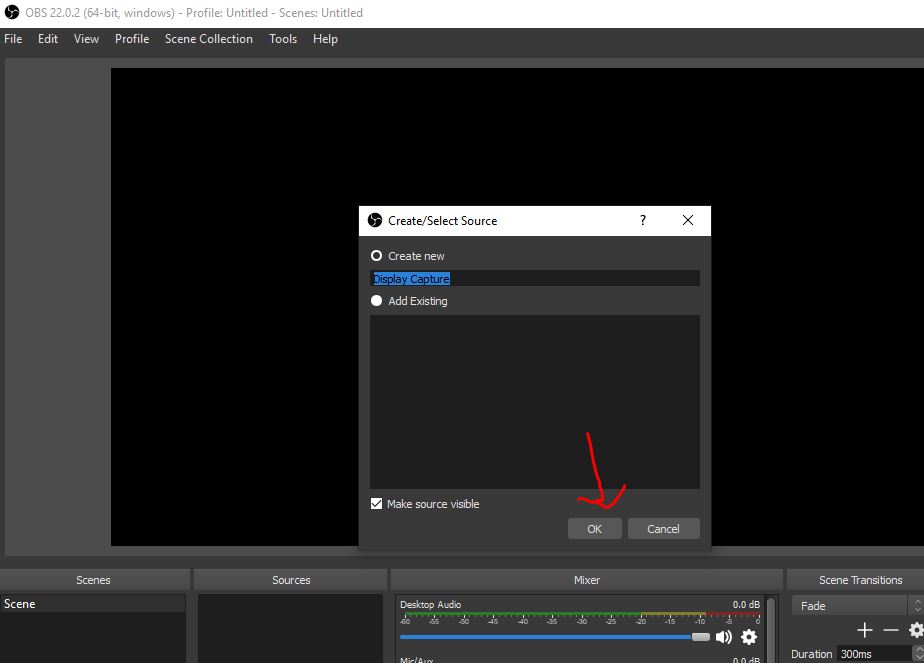
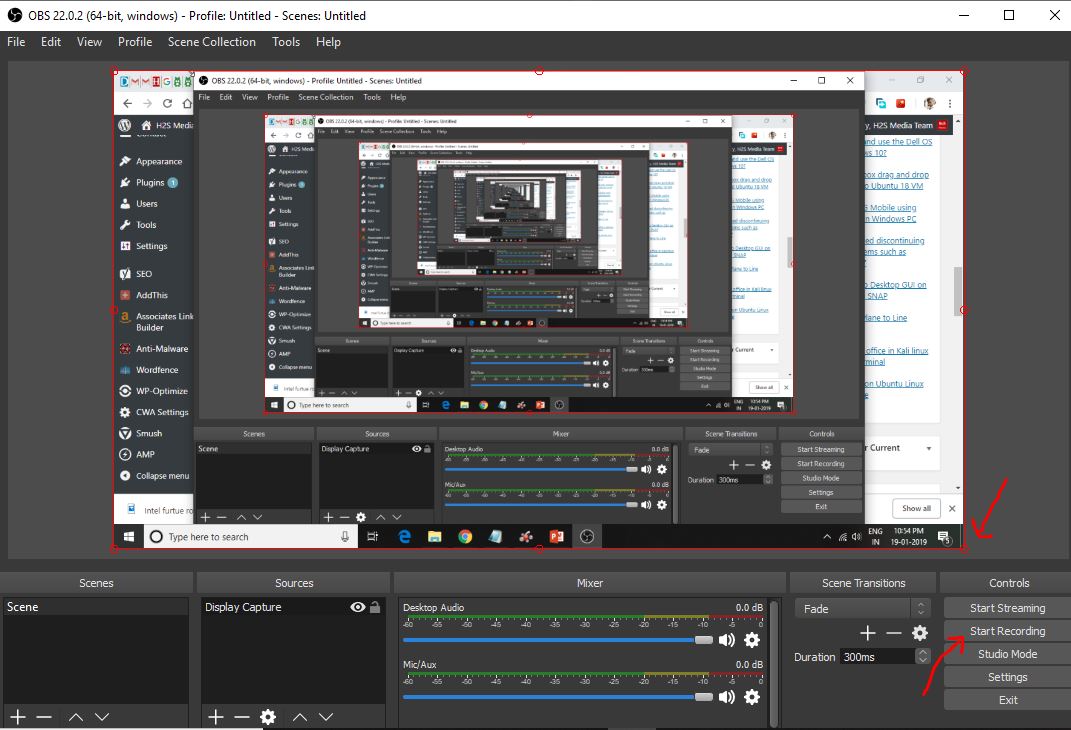
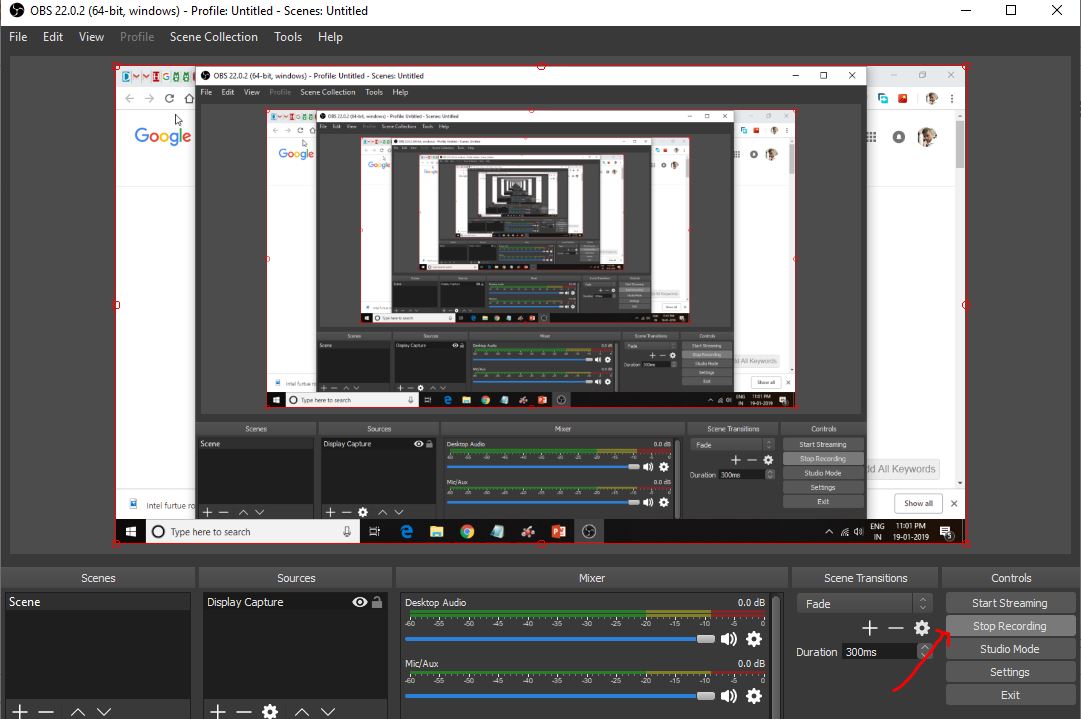
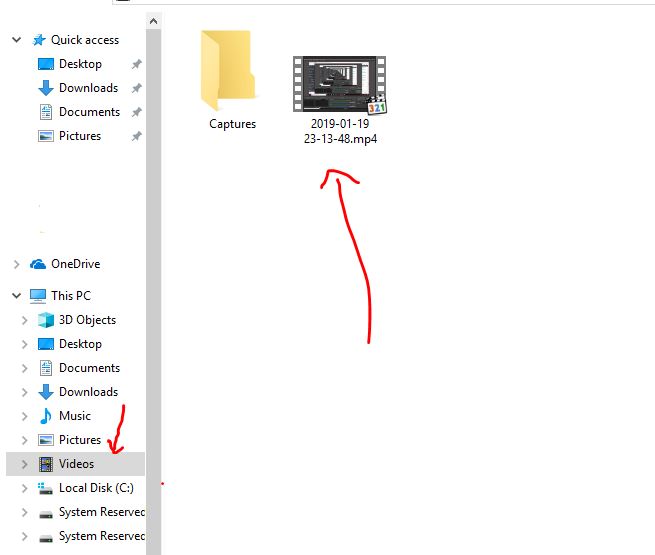






OBS has a BIG PROBLEM with Intel graphic cards used in almost any home laptop. (Linux and Windows, both with the same problem) I’d also recommend Acethinker Screen Recorder which I have been using for many years. It supports recording system audio and microphone or both. I always take it to record videos and upload to YouTube so that I can share with friends. It works so well that I haven’t found some defects.