Learn the simple command to put your Windows 10 or 7 PC / Laptop in Sleep mode using the Command prompt or Desktop & Keyboard shortcut.
The command prompt app is part of Windows Microsoft OS since we are having their GUI versions. Although today we can perform all tasks using our keyboard and mouse clicks on Windows, that doesn’t mean CMD is not useful anymore. Advanced users still using CMD or its successor PowerShell to perform various tasks. The reason behind using the command line is it saves our time. For example, if we want to enable some Windows features using GUI then we have to navigate through multiple elements, however, the same task can be done using CMD with just one command.
How to Sleep Windows 10 pc using cmd
Well to save power, Windows PC or laptop automatically puts itself in Sleep mode. However, we can do this manually as well either using the option given in the Start Menu or by simply using a command in prompt.
- Go Windows 10 or 7 search box
- Type CMD
- As it appears click its icon to run the command prompt
- Now, copy-paste this command –
rundll32.exe powrprof.dll, SetSuspendState Sleep - Hit the Enter key
- This will immediately put your PC or laptop into Sleep mode
Enable Windows Sleep Mode- Create Keyboard shortcut
To set a Keyboard shortcut, first, we have created a file for that.
- Right-click on empty space of Windows Desktop.
- Select the “New -› Shortcut” option.
- Enter the complete command –
rundll32.exe powrprof.dll, SetSuspendState Sleep - Click “Next“.
- Assign a name of your choice, such as “Sleep Mode“, and select the “Finish” button.
- Again right-click on your newly created Shortcut.
- Select Properties, and enter Ctrl-Alt-D or whatever alphabet key you want to assign in the “Shortcut Key” field.
- Press Apply and then Okay button.
- After that whenever you want your Windows 10 or 7 PC to put in Sleep mode just press the assigned Keyboard shortcut.
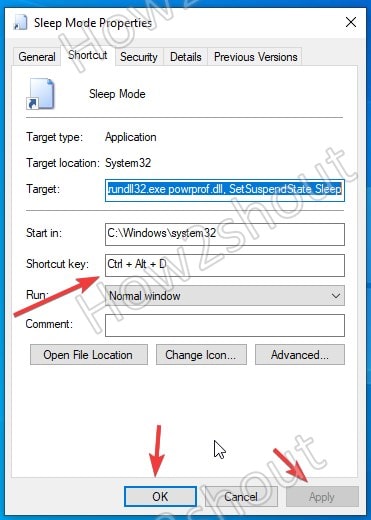
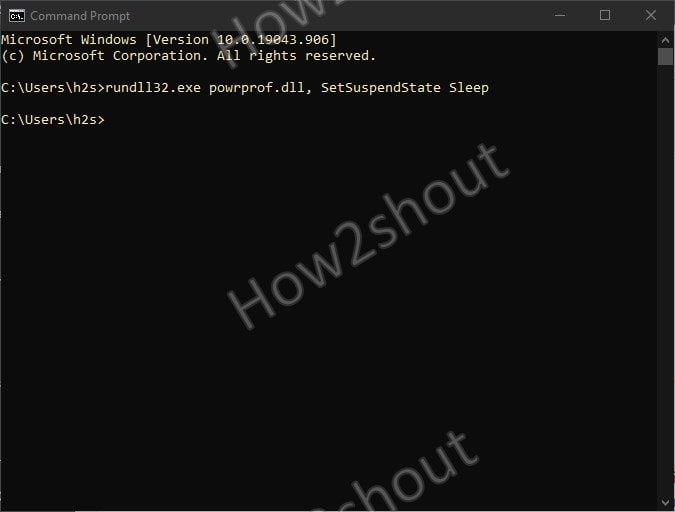
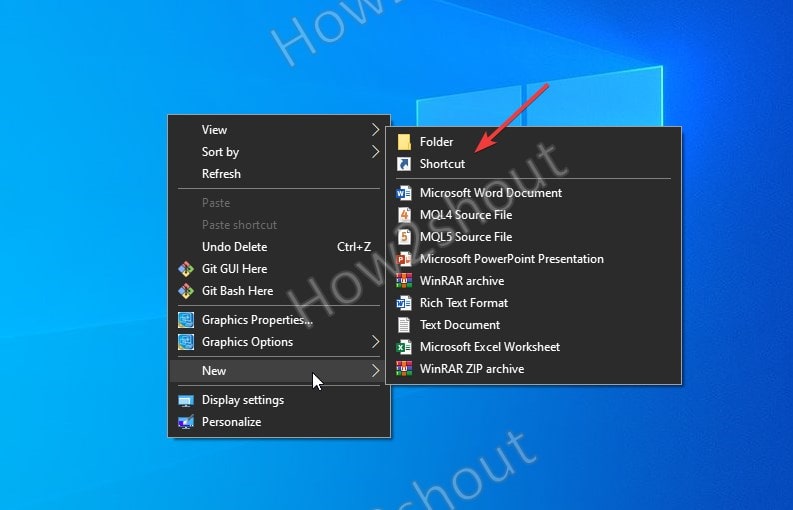
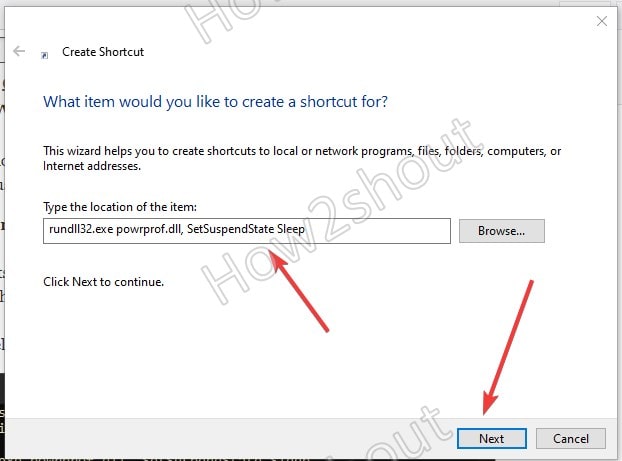
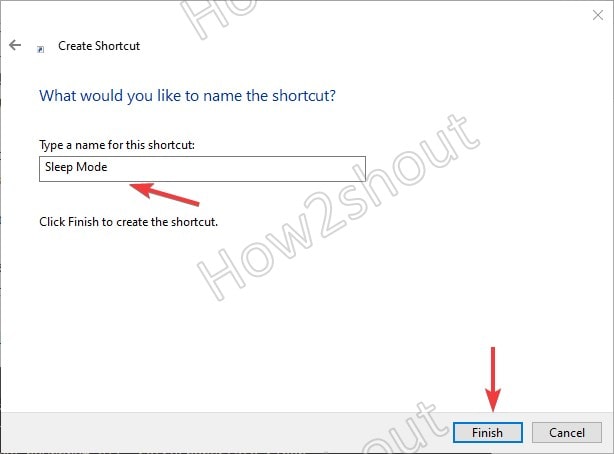
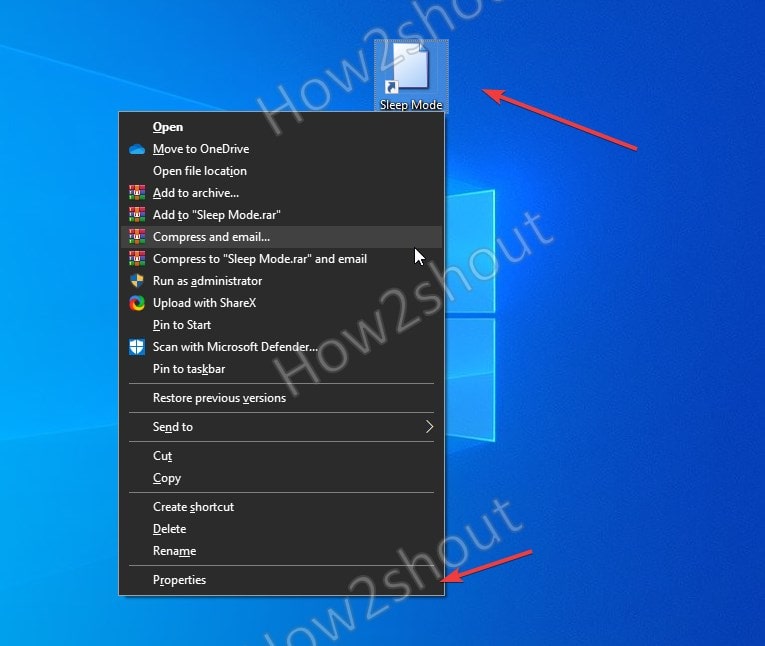






It shuts PC down, not sleep — try again.
Just as JoBlo says, it command make some strange behavior:
– PC go to sleep (or shutdown, don’t know) – it goes to be quiet
– after that, pressing any key on keyboard will wake-up PC, but not in state it was before – it goes through whole startup (BIOS, …), just as power-up procedure do.
Regards from Serbia
Why not
> shutdown -h
?
The command rundll32.exe powrprof.dll,SetSuspendState 0,1,0 for sleep is correct – however, it will hibernate instead of sleep if you don’t turn the hibernation off.
This command puts computer in hibernate mode, not sleep mode