We all watch streaming videos on YouTube, and other streaming sites like Hotstar, Netflix at least once in a while. But not everybody is lucky enough to watch their favourite shows with complete attention, maybe they because they have to send the reports to their seniors, or have some other office work.
No matter what exactly the matter is, the good side is, you can watch your favourite shows, live matches, or anything else you are interested in, without interrupting your work. Let the work and your entertainment going on parallelly. No, I am not talking about split-screen multitasking on Windows, which shrink your workspace to half.
I am talking about a feature in Google Chrome, which can help you enjoy the picture-in-picture mode to watch videos on almost any website you can think of. So you now watch your videos in any part of your screen keeping the other distracting elements of the webpage at bay and keep working at the same time.
Though the picture-in-picture mode will not be as good as full-screen viewing, nor it will give the complete screen to you like your workspace, but it is way better than cascading applications while working with two applications at the same time. This tutorial all desktop or laptop operating systems such as Windows 10/8/7, MacOS, Linux and FreeBSD.
Watch videos in Picture-in-picture or PIP mode on Google Chrome
So without further delay, let’s get started with how you can do that.
The steps to follow
Step 1: Open the Chrome Web Store and download the Picture-in-Picture Extension (by Google).

Step 2: Now open your favourite streaming website and start watching a video. I have opened a video by How2shout on YouTube. After the video starts playing, click on the Picture-in-Picture icon in the add-ons bar.
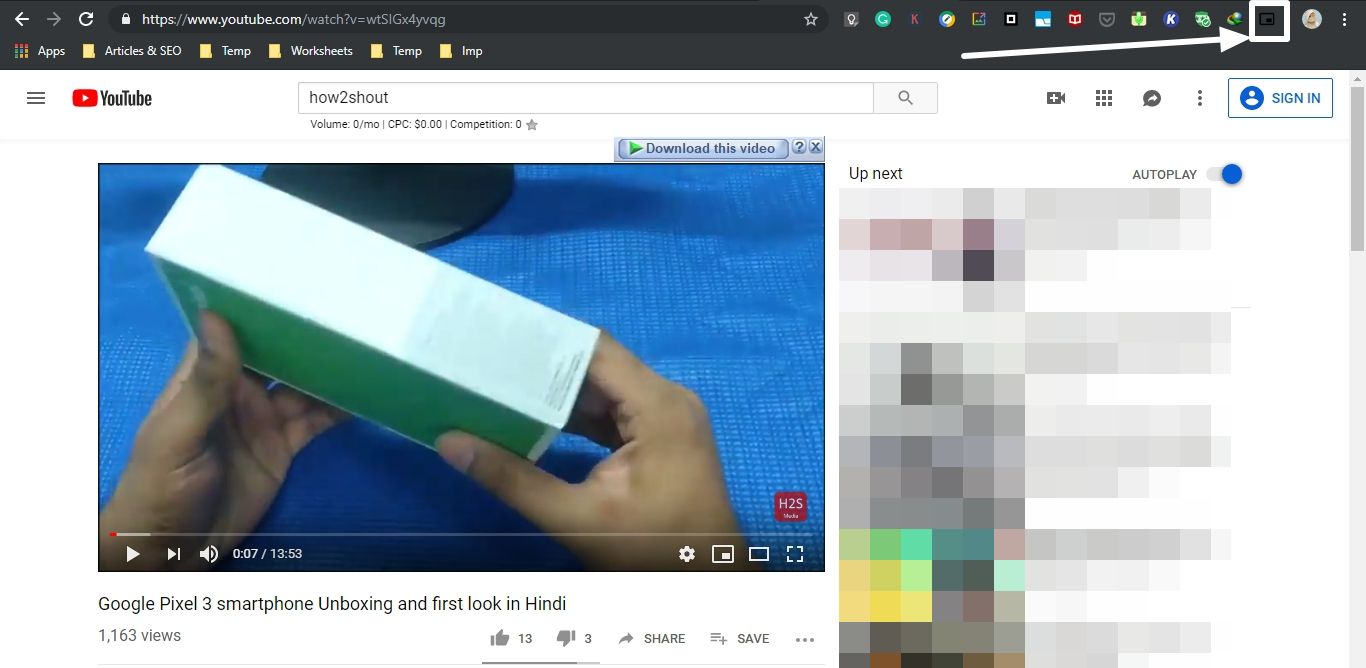
Step 3: The video will automatically detach from the window, and you can watch the video by default on the down right corner of the screen. You can even minimize the window, however, the video should keep playing on the screen.
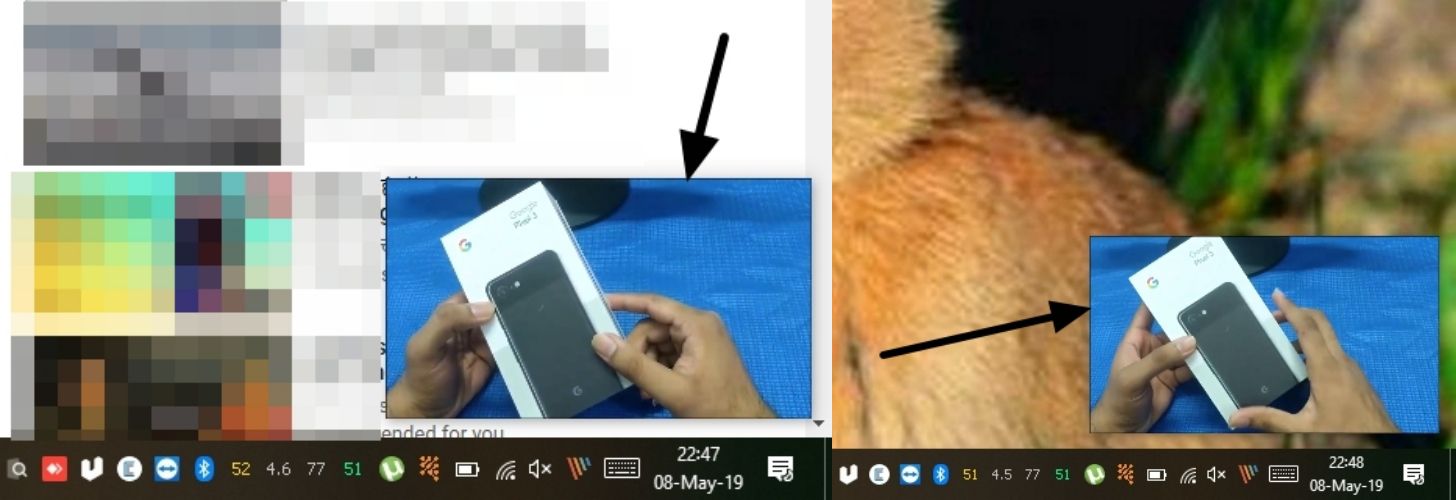
You can even resize the video area, or reallocate it to any other part of the screen as per your wish.
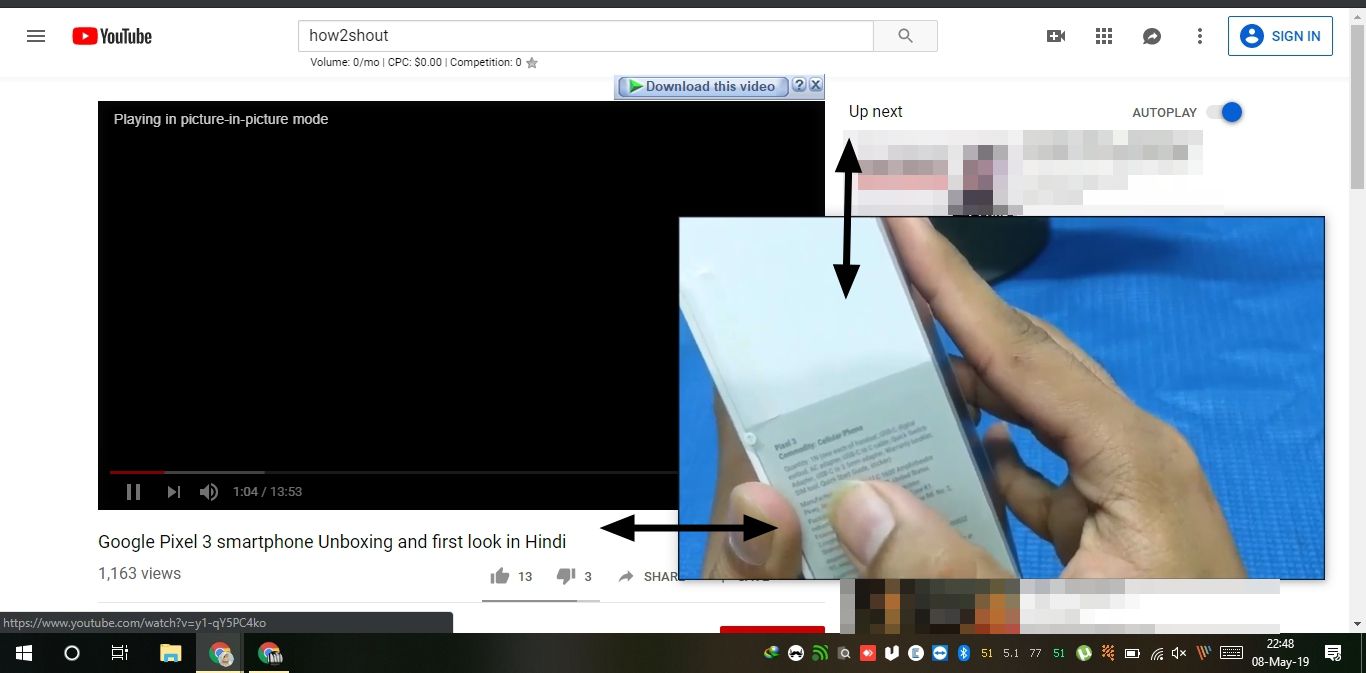
Step 4: To get back the video in the webpage, or at its actual location, click on the Picture-in-Picture icon once again.
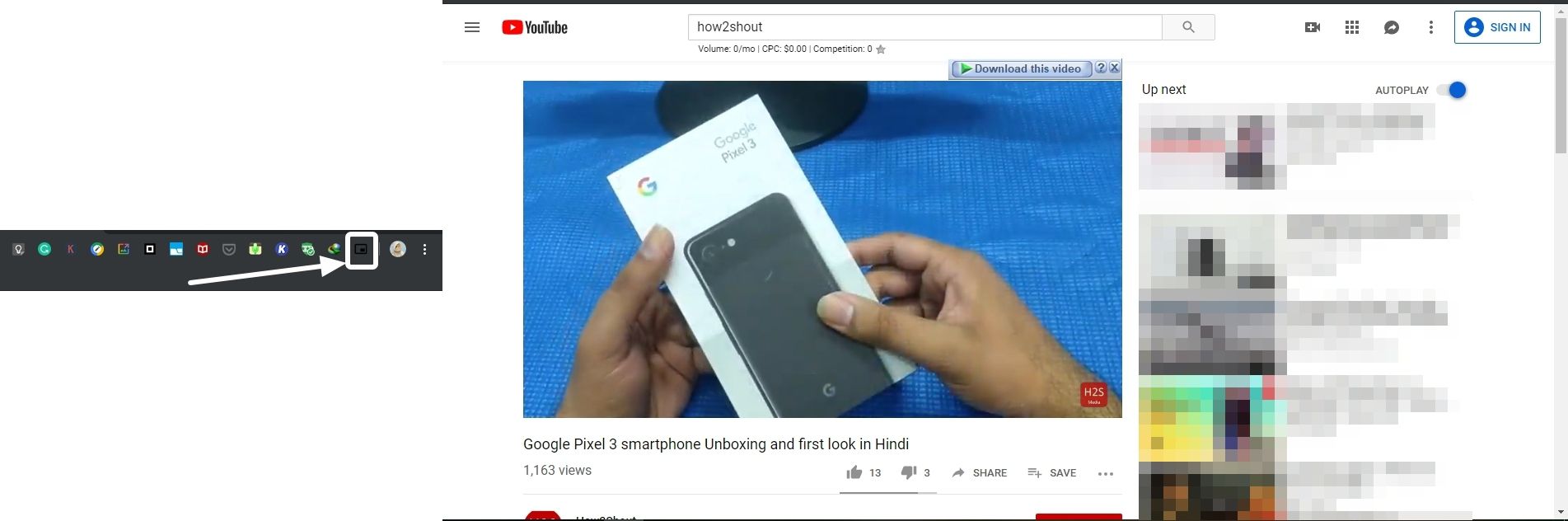
As long as you’re watching the video in picture-in-picture or PIP mode, you shouldn’t the window or webpage, else the video will be closed, regardless of whether the video is running in PIP or normal mode. Unfortunately, there isn’t an option to fast-forward videos or a slider to move back or forward within the video. You have to control such playback options from the tab. Hopefully, there will be a way to move forward or backward in the PIP mode, with the subsequent updates.
The video in PIP mode will always be on the top of other windows, for uninterrupted entertainment. If you can’t use the add-on, make sure you are using the latest version of Google Chrome for Windows. You can download the latest version of Google Chrome for Windows here.
The picture-in-picture mode in Google Chrome is undoubtedly cool and will be handy for you, no matter how many videos you watch in a single day.
Hope the information was useful for you. I would like to get a penny for your thoughts in the comment section down below.
Other Useful Resources:
Related Posts
How to create email groups in Gmail? Send one email to multiple recipients in a matter of seconds.
Getting the right dashcam for your needs. All that you need to know
How to Install 7-Zip on Windows 11 or 10 with Single Command
Install Google Earth on Windows 11 or 10 Using a Single Command
How to install Gaming Services on Windows 11
How to Install Telnet Client on Windows 11 Using PowerShell