Do you want to install Docker on Windows 10/8/7 or server without enabling the Hyper-V (Hypervisor Platform)? Then here is the tutorial, the easiest way to start a Docker container on Windows…
Docker, an open-source platform offers containerized virtual machines to run various apps and operating systems in an isolated environment. As compared to other virtual machines software, the Docker is lightweight, and images on it use the system’s kernel to provide optimized speed. Moreover, the images meant to run on it are also stripped down or very light, for example, Ubuntu Image which is far small in size and lighter as compared to regular Ubuntu server CLI ISO available online to download and use.
In terms of version, Docker offers two editions one is Enterprise and the other community that is open-source software. Although the open-source which is free to use has all the functions required to operate containers and can be used on servers and on development to test machines; the things which make it different from the Enterprise version are the support and some management functions to also use them in productive operations.
So, if you don’t want to enable Hyper-V in order to preserve Virtualization support to other software such as VirtualBox or Vmware workstation player then here is the simple way to install Docker-CE on Windows 10 or 7 using the Docker ToolBox.
What we learn here:
- How to run Docker without using Hyper-V?
- Installation of Docker ToolBox for windows 10 and 7
- Pull and run Docker Images on Windows 10 without Hypervisor -Hyper-V
Pre-requisites:
- Docker ToolBox executable file
- Windows 10 or 7
- Administrator access
- Internet connection
Step to install Docker-CE on Windows 10 or 7 without Hyper-V using ToolBox
Download Docker ToolBox
The first thing we need is the ToolBox, a package that contains various tools that are: Docker, Docker-machine, docker-compose, Kitematic Web-based GUI, and VirtualBox. You can see that VirtualBox is there, thus in the Docker ToolBox instead of Hyper-V, it will use that to run the base Linux image to create further containerized machines. The Toolbox is available for both macOS and Windows 10/8/7 platforms, here is the Github page to download the executable binaries.
Run the installer
Once you have the installer using the above link, simply run it like any other Windows software. You will see the “Docker Toolbox Setup Wizard“. Click on the Next button.
Select Destination Location
By default like any other Windows application, the wizard will also install the Docker files and folder in the C: Drive. However, if you want to save it in some other directory then select that, here.
Select Docker ToolBox Components to install
The benefit of using the ToolBox is it comes with all the essential components we need for using the Docker including the Graphical user interface app called Kitematic to graphically install, start, stop, and delete Docker images pulled from Docker Hub. By default, all of them will be selected and it is recommended to let them as it is, however, if you are an advanced user then select accordingly.
Components are:
- Docker client for Windows
- Docker machine for Windows
- Docker Compose for WIndows
- VirtualBox
- Kitematic for Windows (Alpha)
- Git for Windows
Select Additional Tasks
To create various virtual containers the Docker uses a lightweight Linux distro and to run without Hyper-V it uses VirtualBox. Thus, leave the default options such as Upgrade Boot2Docker VM, Binaries to Path as it is, and click on the Next button.
Run Docker Quickstart Terminal Without Hyper-V
Finally, after installing everything you will see an icon on your Desktop- Docker Quickstart Terminal, double click on that to start the Bash terminal for setting up the Docker Virtual Machine image on VirtualBox.
Check the Docker working
Either you can use the same terminal window or open the Command prompt to check whether the Docker is working fine or not. On the Terminal type:
docker pull ubuntu
The above command will fetch the latest Docker image of Ubuntu from Docker Hub.
Start the Ubuntu container
One the image is pulled, run that as a container:
docker run -it ubuntu
You will see the Ubuntu bash with root user, simply start running all the commands you generally run on Ubuntu Linux OS.
Kitematic GUI, Access Containers to run commands
In case you don’t want to use the command-line interface, then there will be another icon on your Desktop with the label “Kitematic (Alpha)” double click that to run. Select the VirtualBox option from its interface. You will see all the running containers on your system including the recommend images.
You can directly execute commands from the interface of Kitematic to your installed and selected container via PowerShell. Just select the container and click on the Exec option given on the menu. This will open the PowerShell to run container supported commands.
In this way, we can easily get all the benefits of Docker but without enabling Hyper-V on our Windows system. You can also install Docker ToolBox using the Chocolatey...
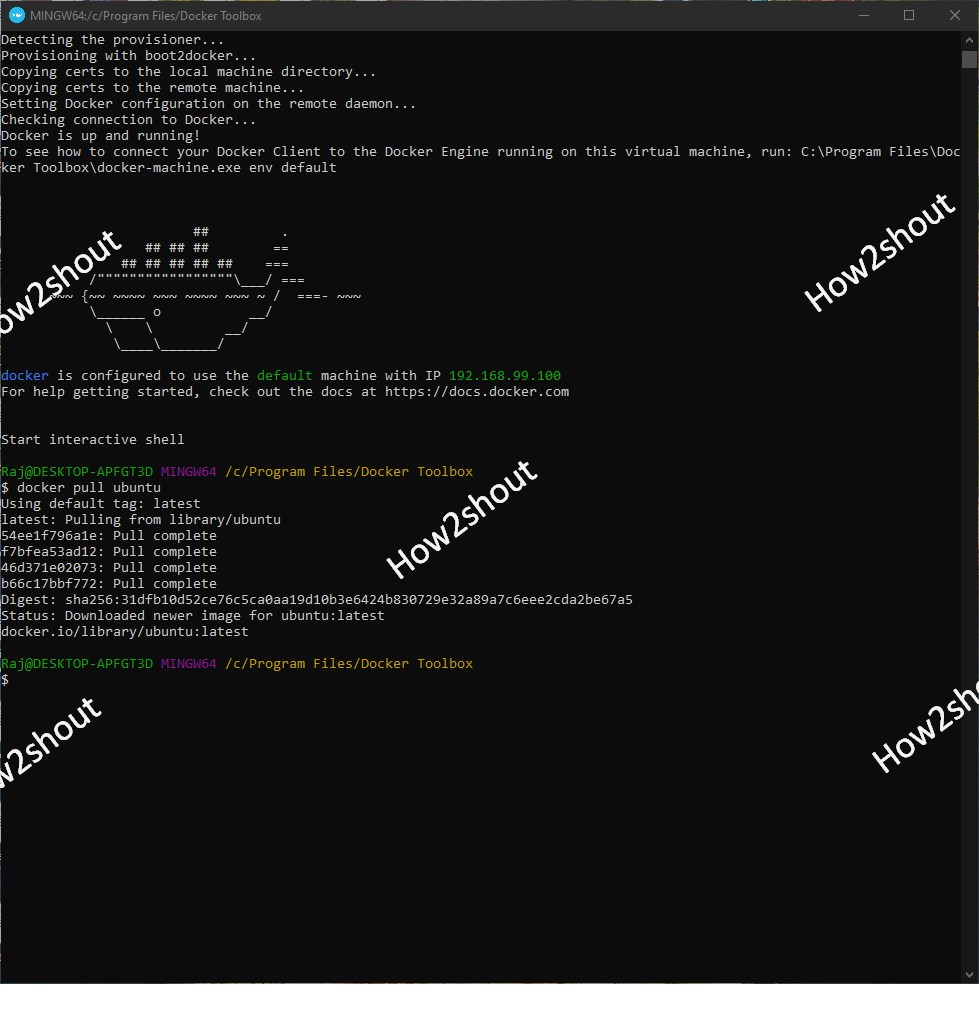

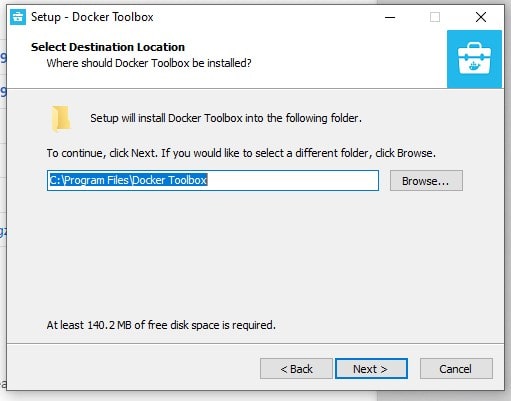
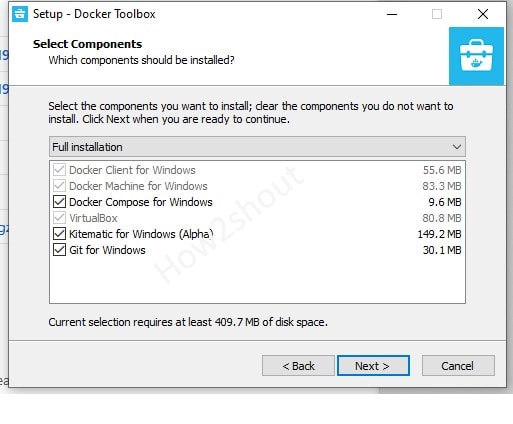

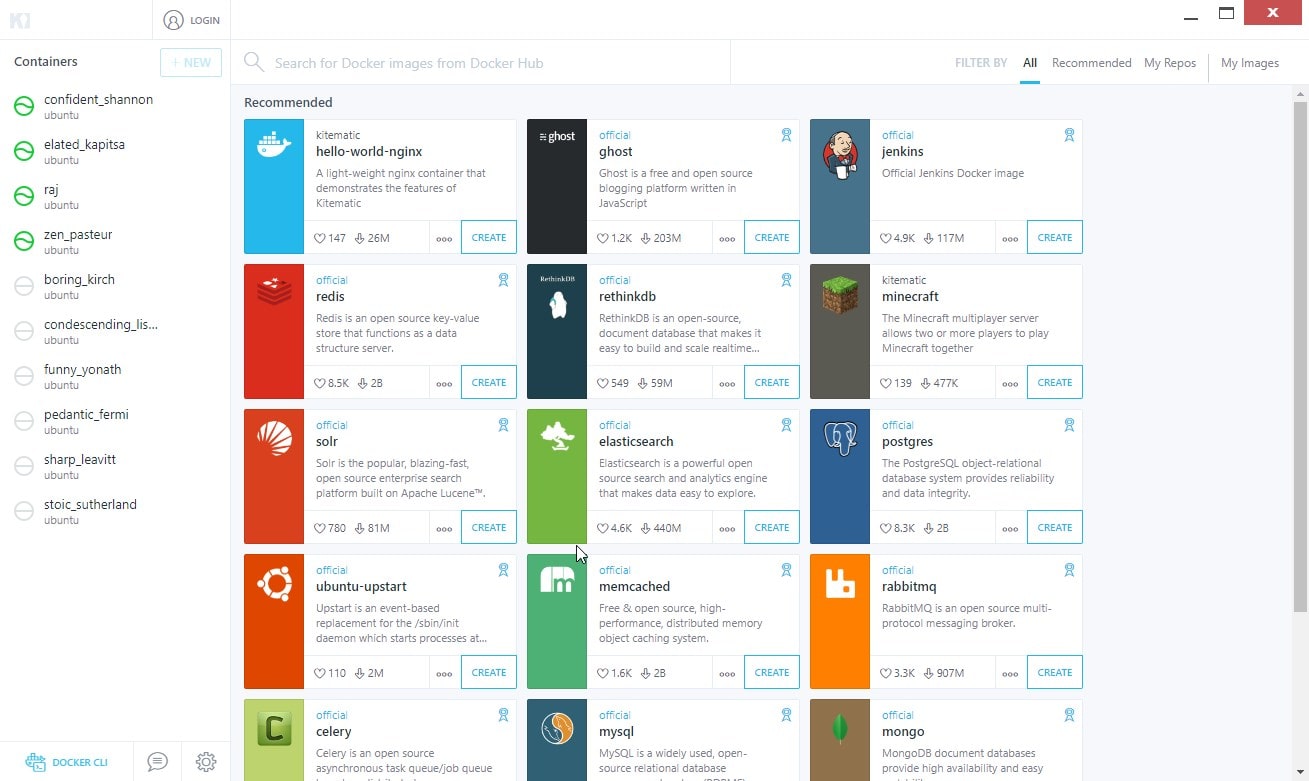
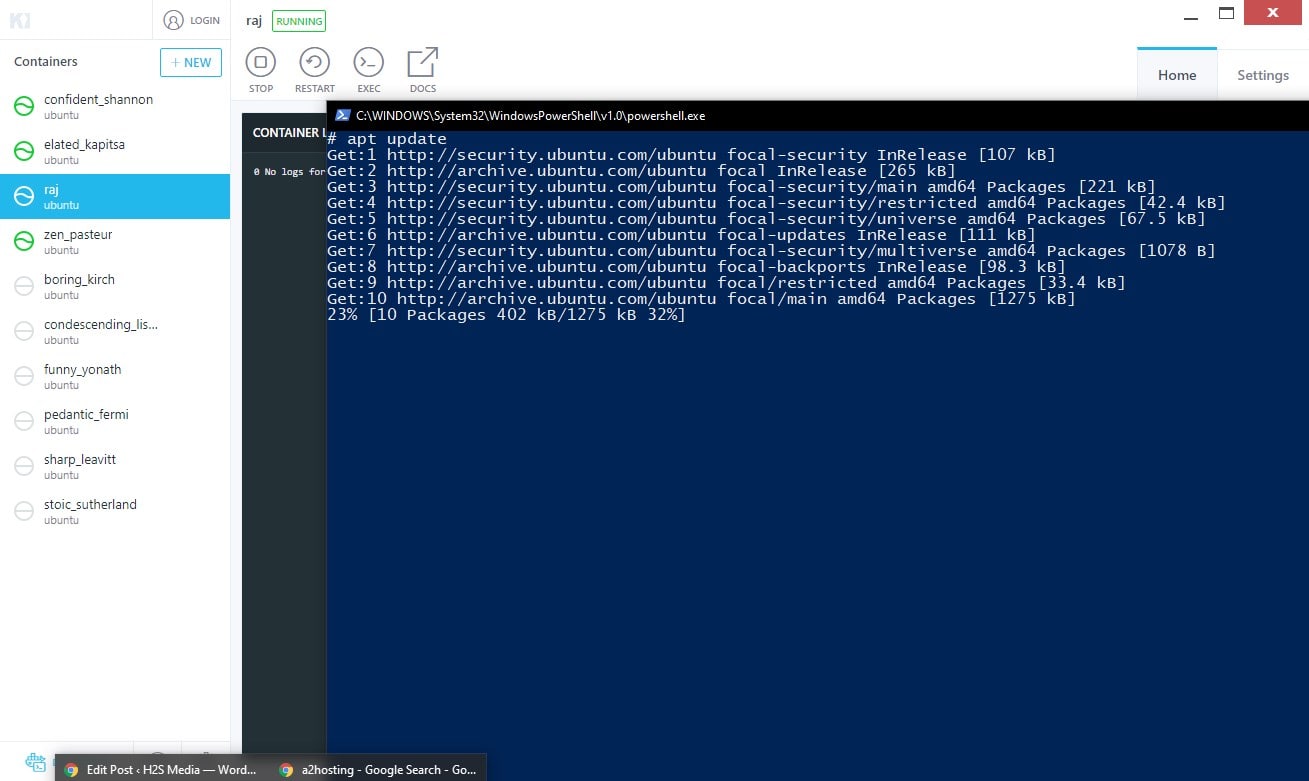
Related Posts
How to Install 7-Zip on Windows 11 or 10 with Single Command
Install Google Earth on Windows 11 or 10 Using a Single Command
How to install Gaming Services on Windows 11
How to Install Telnet Client on Windows 11 Using PowerShell
How to Install ASK CLI on Windows 11 or 10
How do you install FlutterFire CLI on Windows 11 or 10?