Resetting a Windows 11 or 10 PC is simple as running a application. You just need to find the “Reset” option, click it and you are done…
There are many occasions when we start experiencing problems on our Windows 11 PC or laptop because of some software or settings that are not reverting to their original state, whatever the reason is, cleaning the system to remove the clutter and turning it back to its original state is quite beneficial. Moreover, even if everything is good and you are just planning to sell your Laptop then at that time as well you would like to reset your Windows 11 or 10 to remove personal settings.
We don’t know what is the reason but the process of resetting Windows 11, restoring your PC to its factory settings, and ensuring a fresh start can be done with the help of this step-by-step tutorial…
The steps given here to reset Windows 11 will also work for Windows 10 PC…
Step 1. Backup Your Important Data:
It is always recommended and of course, you know as well that resetting the Windows will remove apps and settings, hence it is recommended to back up your important dataeither to an external drive or the cloud before starting the Windows 11 resetting process.
Step 2: Access Windows Settings:
There are multiple ways to access the Windows 11 Settings, you can simply click on the Start button to select the gear icon representing “Settings” in the menu. Alternatively, we can press the keyboard shortcut that is Win key + I to open the Settings instantly.
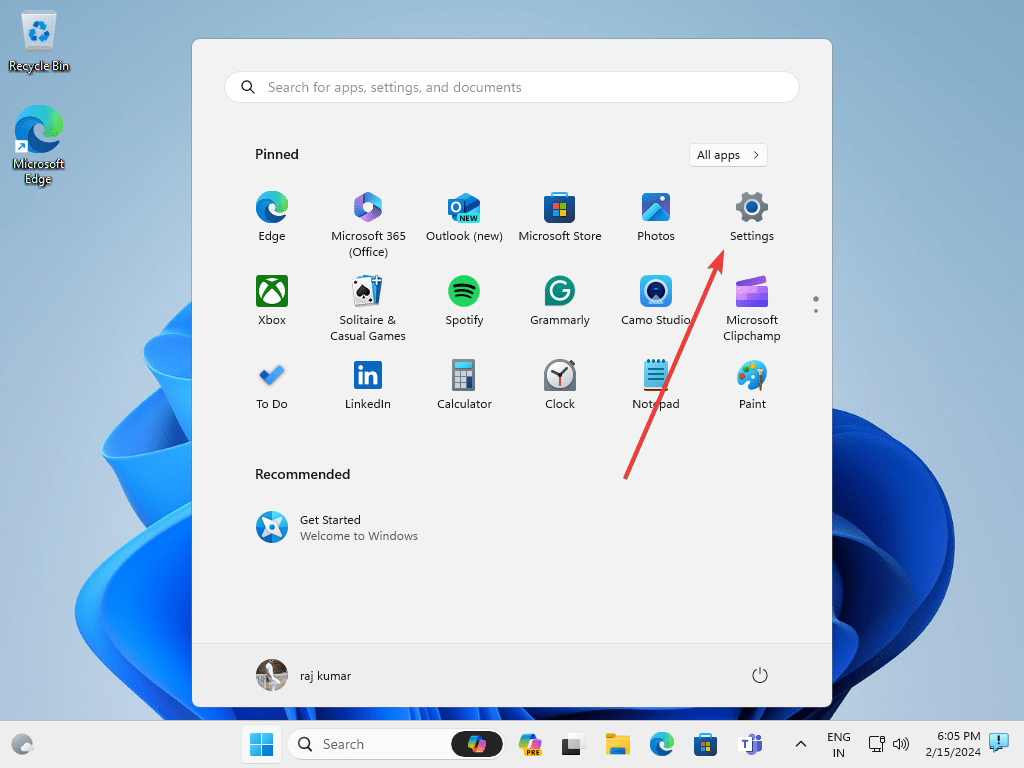
Step 3: Open System Recovery:
Once you have the Settings opened, on the left side menu, you will find the “System” option, click that and then “Recovery” to reveal further options.
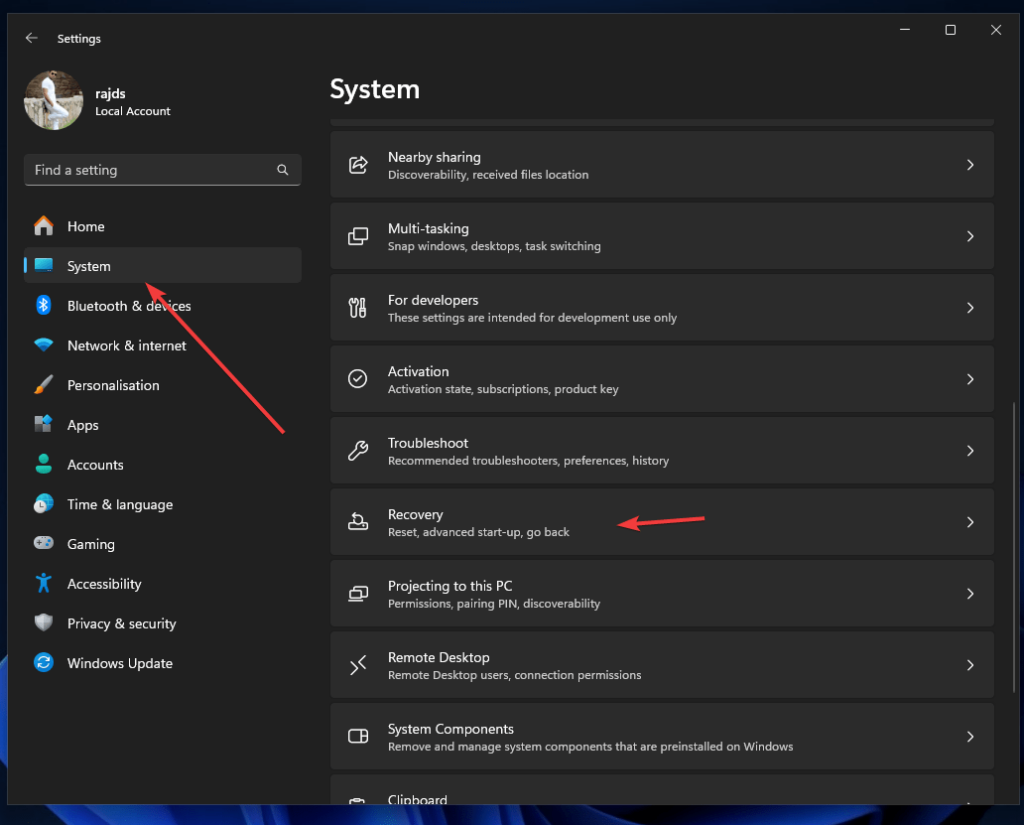
Step 4: Choose Windows 11 or 10 ” Reset This PC”:
Now, here on the Recovery window under options you will find the “Reset this PC” section. Just click on the “Reset PC” button to start the further process. Don’t worry it will not directly start anything you will be given a choice of what to keep and what not.
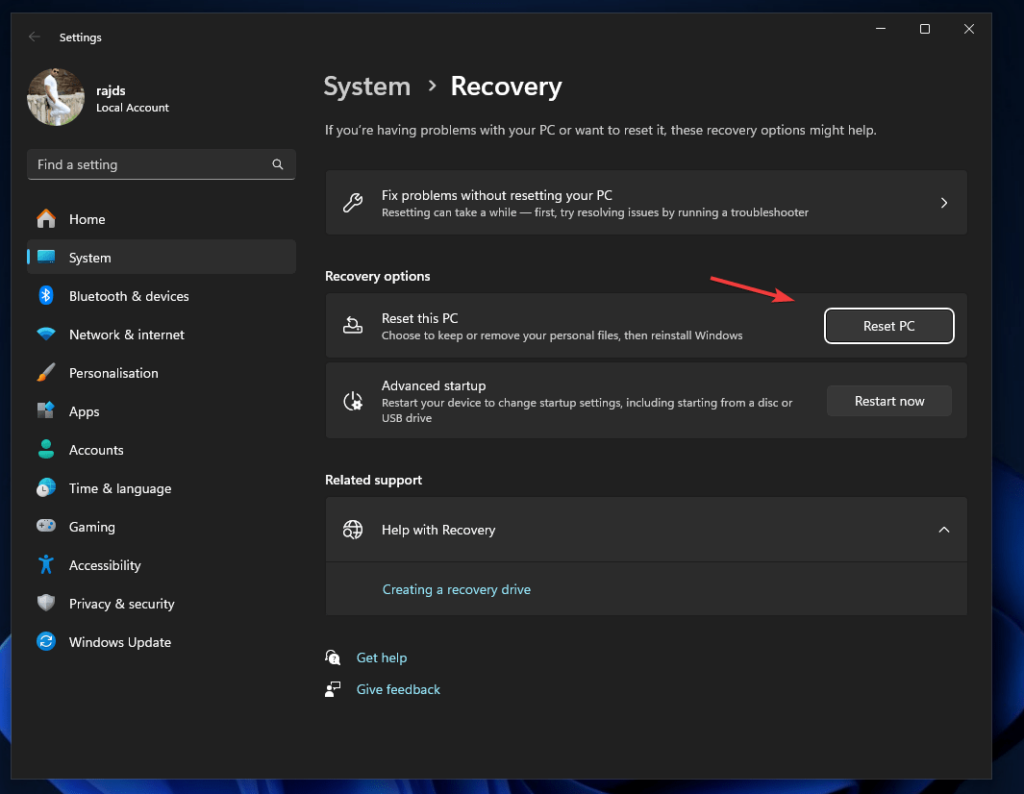
Step 6: Select Reset Option:
As you move to this step, Windows 11 will give you two options:
Keep my files: For those who want to keep their files and folder on Windows 11 and need to remove only installed applications and Settings then this option is for them. Don’t worry it will not delete the files only the data of Apps and custom settings, if made any.
Remove everything: This reset option is a bit advanced and will completely factory reset Windows 11 or 10 by deleting all applications, personal files, and settings.
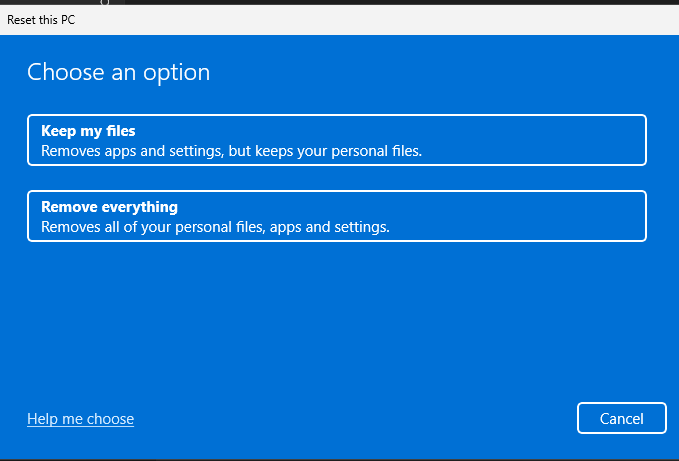
Step 7: How would you like to download Windows 11 or 10?
Windows needs to be reinstalled once the process of resetting is completed. So, before starting that process the system will ask you in advance what way you want to use?
Cloud Download: In this option the Windows will download the necessary files required for the installation of Windows 11 or 10 again from the Cloud (Microsoft’s server) instead using the Locally stored files. It can use more that 4GB of data and beneficial if you want the most up-to-date version of Windows with the latest updates and patches. However, the time taken by the system to reset will be longer compared to the “local reinstall”method because the files need to be downloaded first.
Local Reinstall: As its name suggest, it uses the already exist files of Windows to resintall it, hence this method is faster and also doesn’t require Internet connection. Also, those who don’t want to upgrade their Windows version to the latest due to any reason can use this method.
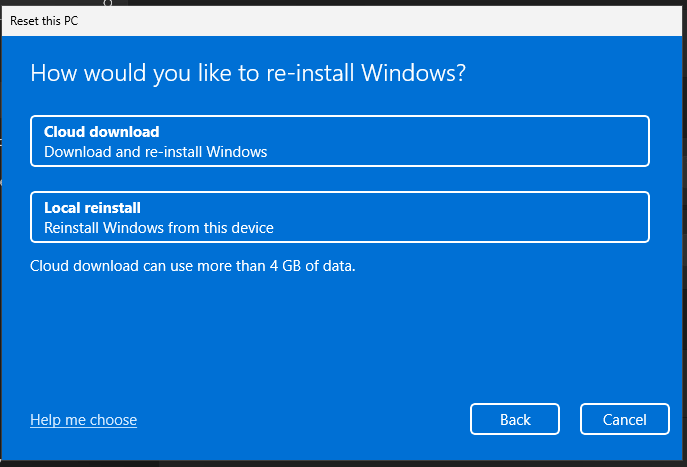
Step 8: Follow the reset Instructions:
Apart from the all above we have done, finally the Windows will show what are the current settings that will perfrom while resetting the system.
Optionally, if you want to chnage that can select “Change Settings” otherwise let the default settings as its and just click on the “Next” button.
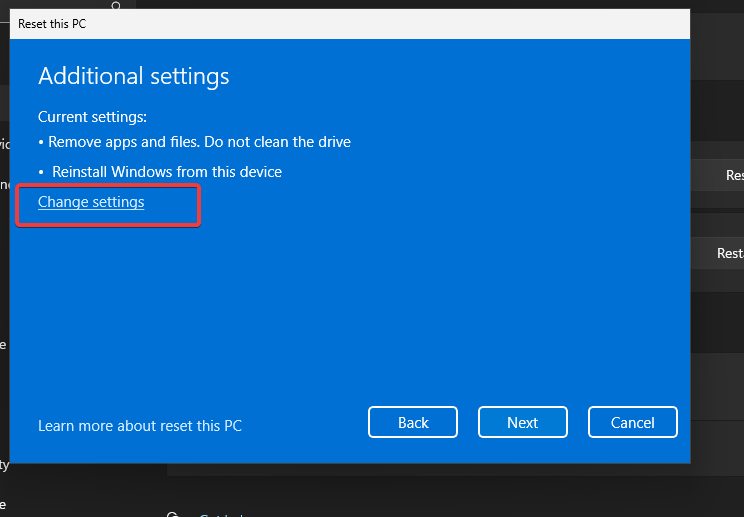
As you have confirmed what option do you want to go with, Windows will show what things will be removed from the system. Review it again and finally click on the Reset button to confirm and start the factory reseting process.
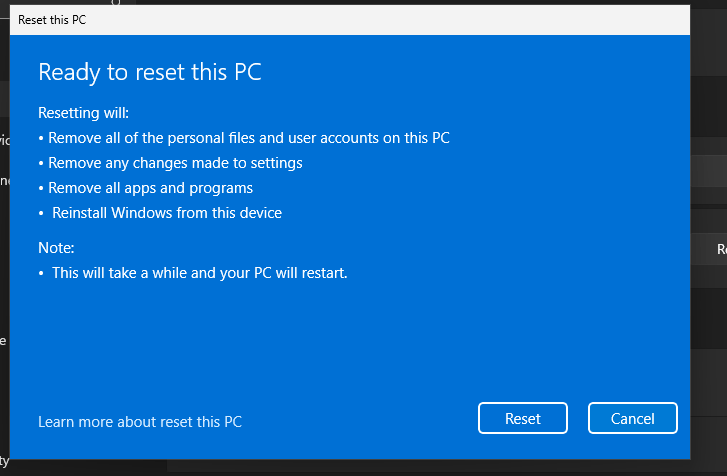
Windows will now begin the reset process. The reset may take some time to complete, so don’t turn off the PC or interrupt it.
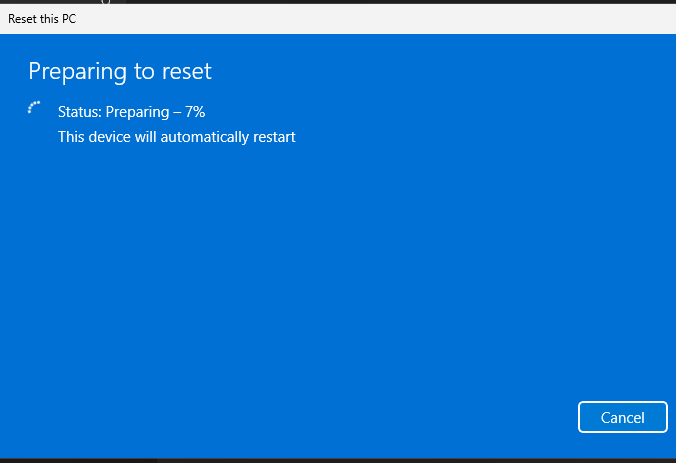
Step 9: Setup Your PC:
Just like as new PC, once the process of testing is done, we need to follow the setup wizard again to configure country, language, keyboard layout, device name, user acccount and other settings.
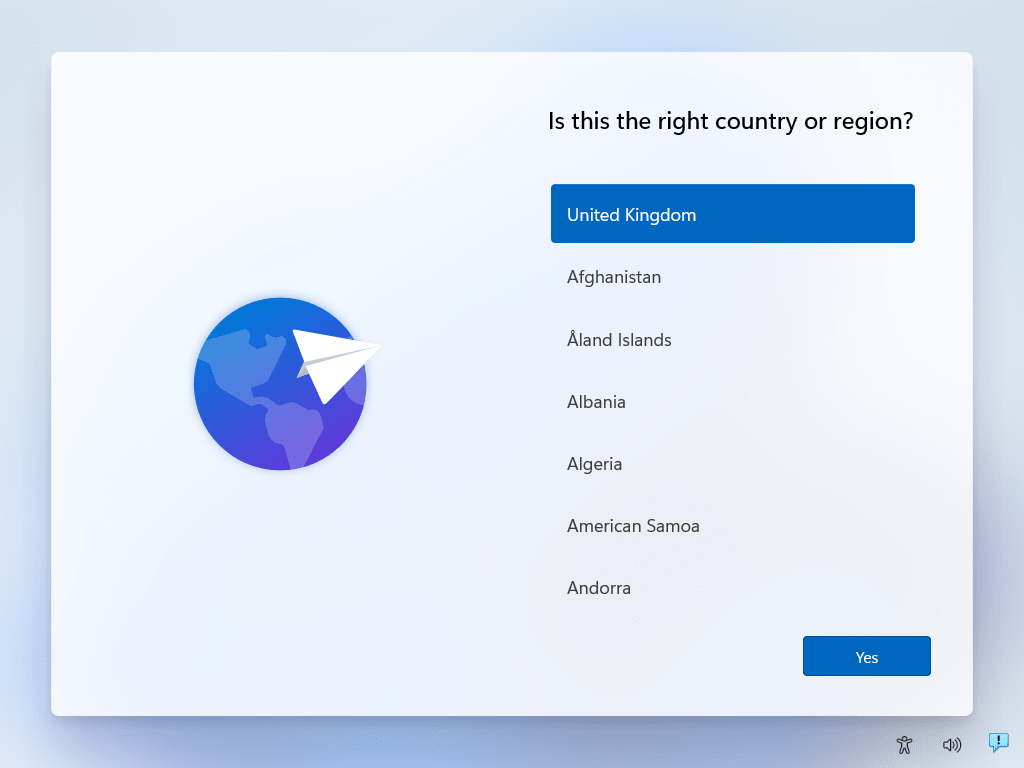
Step 10: Reinstall Apps and Restore Data:
If you have backed up you data then now can start restoring and installing all the required applications. However, if you don’t know then we can use the command prompt and Winget package manager to install all popular software wihout visiting their websites. Here are few articles on it:
- Winget: Windows 10 or 11 Package Manager to install apps via command
- Single Command to install Mozilla Firefox on Windows 11
- Winget Command to install Google Chrome on Windows 11 or 10
Have a Fresh Windows 11 Installation:
You have seen the process of resetting the Windows 11 PC to its factory settings is not a difficult task, just be cautious with the data you already have on the system and don’t forget to take a backup before performing any reseting tasks.
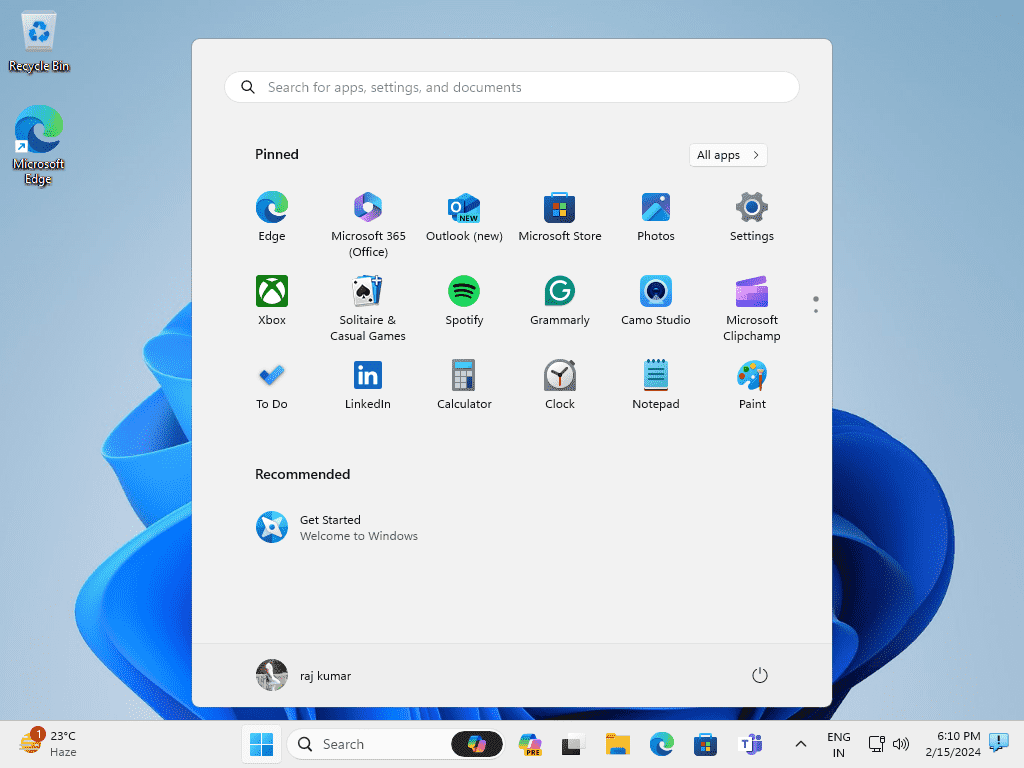
Related Posts
How to create email groups in Gmail? Send one email to multiple recipients in a matter of seconds.
Getting the right dashcam for your needs. All that you need to know
How to Install 7-Zip on Windows 11 or 10 with Single Command
Install Google Earth on Windows 11 or 10 Using a Single Command
How to install Gaming Services on Windows 11
How to Install Telnet Client on Windows 11 Using PowerShell