Learn the command to install the Mozilla FireFox browser on Windows 11 using the Windows Terminal app under Admin rights.
Firefox is an open-source browser that uses the software module called Gecko (Gecko Rendering Engine). Gecko was written in the programming language C++ and is free software. The main focus of the developers at Gecko is on the support of open Internet standards such as XHTML, HTML, and CSS. In the basic installation, Firefox is a very fast browser that runs on almost all operating systems and is currently available in 64 languages. The biggest plus of Firefox, however, is its large number of extensions with which you can upgrade the browser.
With over 5,000 free extensions, additional applications, options, and themes for all subject areas. The extensions are archive files that contain programs written in XUL (User Interface Language) and JavaScript. These extensions extend Firefox with application functions and options that are not offered by the basic installation of the browser. In addition, you can install themes to change the appearance of Firefox.
Table of contents
- Steps to install FireFox browser on Windows 11
- Open Windows Terminal (Admin)
- Check the Availablity of Winget
- Install Mozilla FireFox on Windows 11
- For Stable Mozilla FireFox
- For Firefox ESR for companies and Universities
- To install Beta Edtion of FireFox
- For Firefox Developer Edition
- Launch the Mozilla browser
- Update FireFox on Windows 11
- Uninstall Mozilla FireFox from Windows 11
Steps to install FireFox browser on Windows 11
Estimated reading time: 6 minutes
Well, generally to install any application on Windows, we visit the official website of that app to download its executable file. After that, we run the same to install it. However, not anymore because we can install software using the default package manager of Windows called Winget.
Open Windows Terminal (Admin)
Either right-click on the Start button of Windows 11 and select Windows Terminal (Admin) or simply search for it on your system.
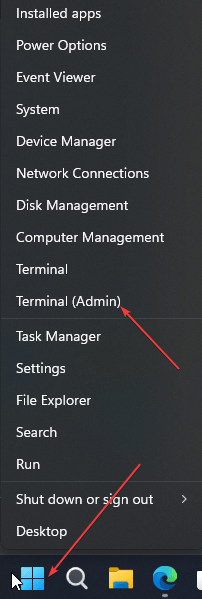
Check the Availablity of Winget
Once you are on Terminal, let’s first check whether Winget is available on your Windows 11 or not, although it will, yet just run the given command to confirm.
winget
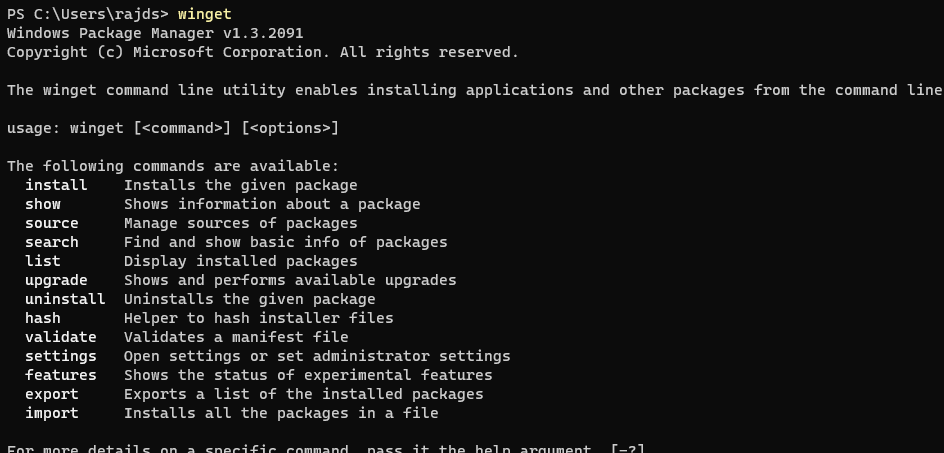
Install Mozilla FireFox on Windows 11
Now, let’s run the command to install instantly the FireFox browser on Windows 11 with the help of easy-to-use syntax. Well, there are multiple editions available of Firefox via the Winget repository, hence select the one to install as per your requirements.
For Stable Mozilla FireFox
Those who want the regular latest version of Firefox can run this command on their Terminal to install the browser.
winget install Mozilla.Firefox
For Firefox ESR for companies and Universities
Companies and universities can use the FireFox ESR (Extended Support Release) version for long-term security and stability updates instead of the latest features.
winget install Mozilla.Firefox.ESR
To install Beta Edtion of FireFox
A user who wants to try the latest upcoming features of the browser before they are available for the general public can use the beta version.
winget install Mozilla.Firefox.Beta
For Firefox Developer Edition
Those who don’t care about bugs and stability, and want to experience the extremely latest version that is still in development can use Developer Editon of the browser.
winget install Mozilla.Firefox.DeveloperEdition
Launch the Mozilla browser
Running the browser after installation is like any other application installed on Windows 11. Just go to the Start button and search for FireFox, as its icon appear click to run the same. Alternatively, we can use the command-
start firefox
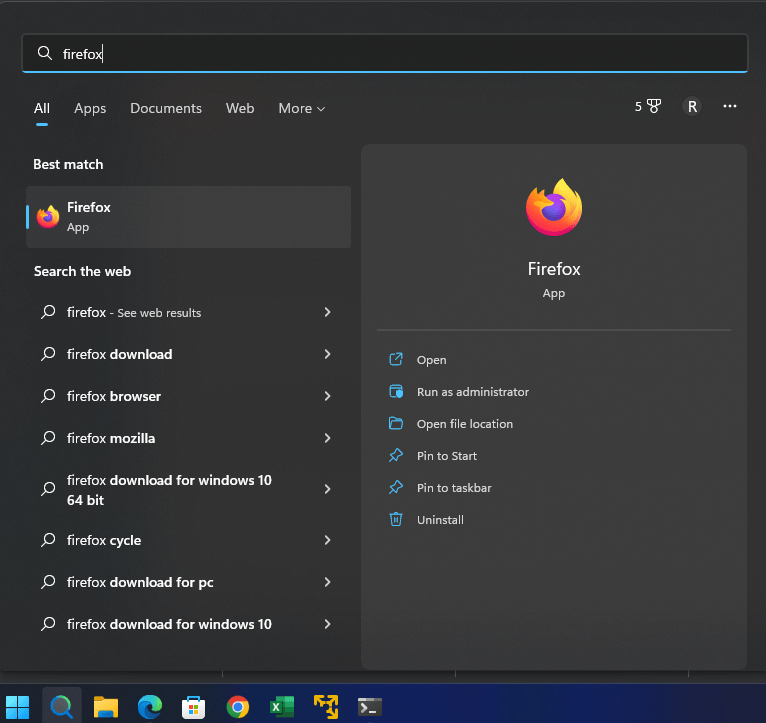
Update FireFox on Windows 11
There are two ways to update the Mozilla browser on Windows 11- one is using the browser itself, for that open the FireFox and Click on the Burger icon given on the right top side. There select Help and then About FireFox. Click on the Restart to Update FireFox link, if any update is available.
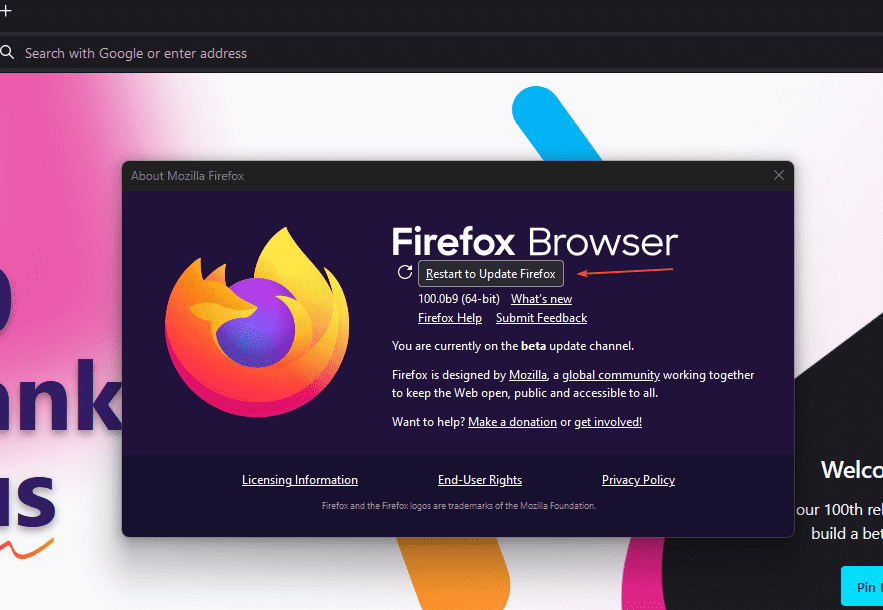
Alternatively, we can use Winget to update the browser. Simply open Terminal (Admin) and run:
As per the version, you have installed run the command:
For Standard
winget upgrade Mozilla.Firefox
Beta
winget upgrade Mozilla.Firefox.ESR
ESR
winget upgrade Mozilla.Firefox.Beta
Dev
winget upgrade Mozilla.Firefox.DeveloperEdition
Uninstall Mozilla FireFox from Windows 11
Well, as we have used the command line to install FireFox, hence can use the same to remove it completely from our system.
Command syntax:
winget uninstall package-name
For example, if you have installed the standard edition of the browser, then the command will be like this:
winget uninstall Mozilla.Firefox
FAQ
On your Windows, open command terminal or Powershell and type – start firefox whereas to open the Private browser window- start firefox --private
Firefox Extended Support Release (ESR) is a version officially offered by the Developers of Mozilla to cater to big enterprises and universities that don’t want the latest features but instead the latest security and stability fixes for the long term. Hence it is a Long term supported version by FireFox.
Firefox is the browser name developed by a company known as Mozilla, hence together it is called Mozilla FireFox.
Being an open source browser and as per the official Mozilla statement, they either don’t sell or buy data about you.
To diagnose some issues, users can start the FioreFox in Safe mode using the command prompt, here is the command to use for it- start firefox --safe-mode
Firefox uses the software module called Gecko (Gecko Rendering Engine). Gecko was written in the programming language C++ and is free software. The main focus of the developers at Gecko is on the support of open Internet standards such as XHTML, HTML, and CSS.
Other Articles:
⇒ Install Top 10 essential software on Windows 11 using the command
⇒ How to send files using Firefox Send without hassles and sign up
⇒ How to install Ubuntu 22.04 on Windows 11…
⇒ Install Windows 11 on a VMware Player
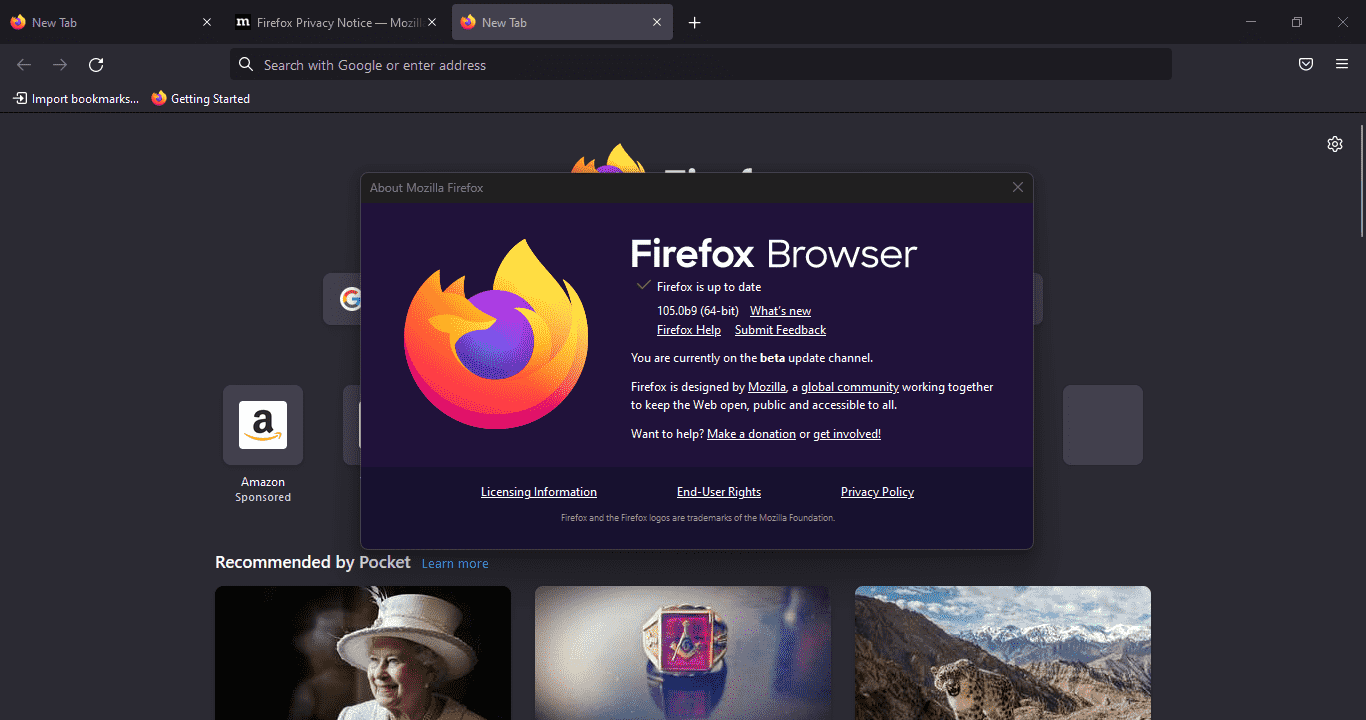






Thank you so much for providing me with such helpful information, I am glad about that.