Skip the traditional method of installing Chrome; use a command to quickly install the Google Chrome browser on Windows 11 and windows 10.
In 2008, Google released the browser, thanks to its fast speed, it became the most popular browser after only four years. Today, it still holds the top spot. In the Google Chrome browser, the HTML renderer Blink, which is split off from the WebKit, is used. The free Javascript engine V8 is used to execute JavaScript.
Google Chrome consists of three parts. The actual browser, which is responsible for controlling the software, the renderer implemented in the browser and running as a sub-process, and the rendering engine Blink, which runs within the renderer. The rendering processes of the individual tabs (tabbed browsing) take place in a shielded environment (sandbox). This prevents malicious code from infecting the entire computer if only one of the tabs is corrupted.
The browser is available not only for computers but also for smartphones. On most Android devices, it is even pre-installed. In addition, it is possible on the computer to supplement the browser with extensions from a store. Another browser feature is that you can use Google Translate to translate entire web pages.
Steps to install Chrome browser on Windows 11 or 10 using Winget command
1. Open Windows Terminal
To use the command line, we need to run the Terminal app. For that, right-click on the Windows Start button and select Terminal (Admin) on Windows 11 or Powershell (Admin) for Windows 10.
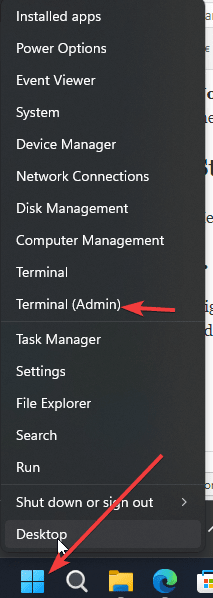
2. Check the Chrome version
Before installing the browser let’s first search and check what version of Google Chrome is available to install using the Windows package manager – winget.
Note: If you have not used Winget earlier, then first run the given command to check whether it is available on your system or not.
winget
If you get output related to it, then the package manager is on your system.
Let’s search Chrome:
winget search chrome
You can see there are three editions of Chrome available standard, Beta, and Dev along with their version numbers.
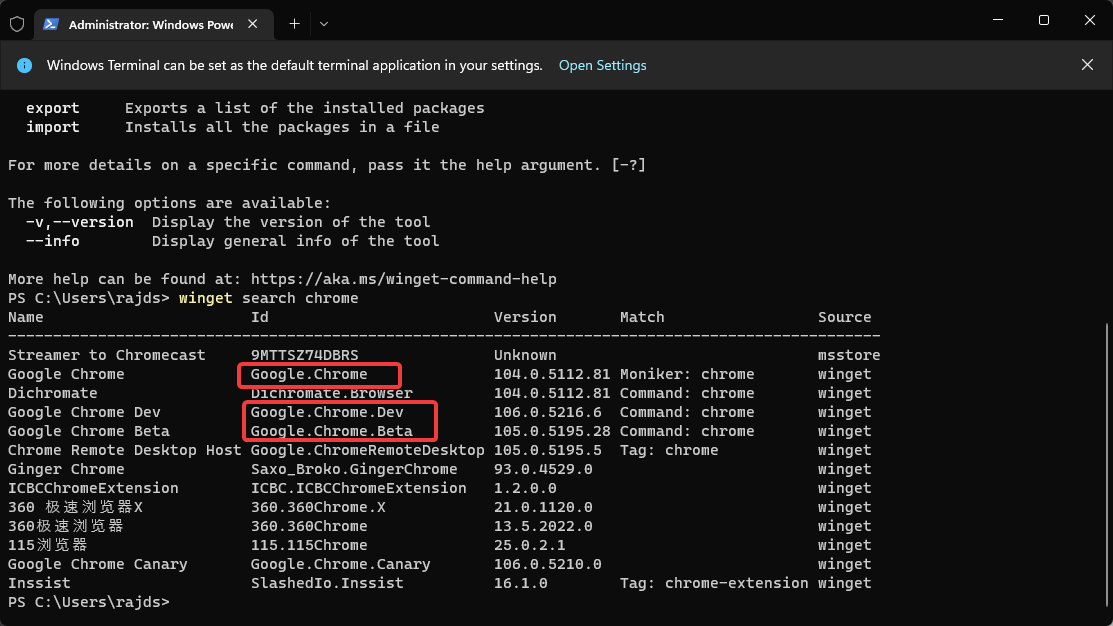
3. Install Chrome on Windows 11 or 10
Next, use the winget to install the edition you want; it is recommended to go for the standard one if you want the browser for regular use. Those who want to try out new features before available to the public can opt for Beta or Developer versions.
For the standard version
winget install Google.Chrome
For the Beta version
winget install Google.Chrome.Beta
For Dev version
winget install Google.Chrome.Dev
4. How to run the browser
Well, installing through the command terminal doesn’t mean we also need the same to run the browser. Just go to your Windows search box and type Chrome to run it like any other common software.

5. How to update Chrome using command
Just like we have installed the Google Chrome browser on Windows using the Winget command line, we can update it as well, if any new version is available.
winget upgrade Google.Chrome
6. Uninstall or remove
No need to go through the Control panel to uninstall Google Chrome from Windows 11 or 10. We can use Wignet for that as well. Just run the given command and you are done.
winget uninstall Google.Chrome
In the same way, you can uninstall Chrome beta and dev versions as well.
Other Articles:
⇒ Install Top 10 essential software on Windows 11 using the command
⇒ How to install XAMPP on Windows 10 using the Command prompt
⇒ Command to download and install Slack on Windows 11 or 10
⇒ How to Install PHP Composer on Windows 11
⇒ List of Common Keyboard Shortcuts for Windows 1
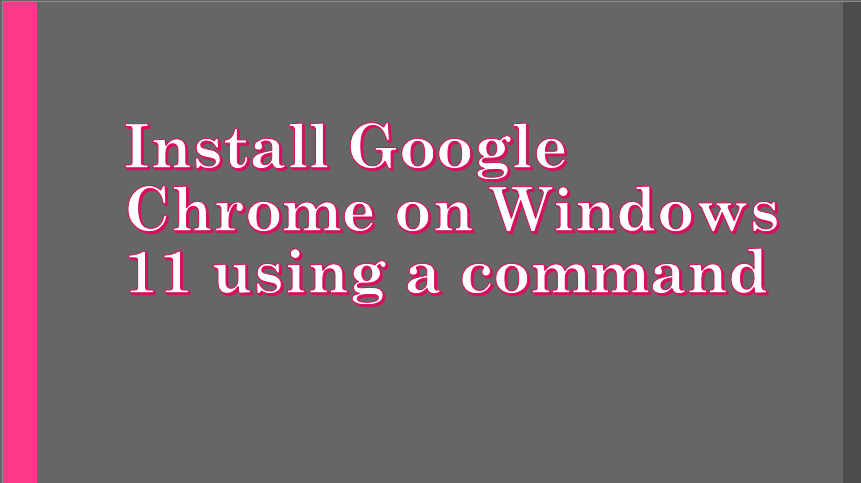
Related Posts
How to Install 7-Zip on Windows 11 or 10 with Single Command
Install Google Earth on Windows 11 or 10 Using a Single Command
How to install Gaming Services on Windows 11
How to Install Telnet Client on Windows 11 Using PowerShell
How to Install ASK CLI on Windows 11 or 10
How do you install FlutterFire CLI on Windows 11 or 10?