Time and again we come across situations when it is important to send a signed copy of some document sent through email or other electronic means. What we have to do then is print the document, sign it, scan the document, and hence send it again. While this is the easiest way, the steps involved are way too many, and there are a few problems with this method. If the document is text-based, scanning it will balloon the size of the document, killing the quality of the document at the same time.
Furthermore, to extract text from such a document, technologies like OCR will be necessary, which is again troublesome. The solution here is to electronically sign a document, and that said, I will talk about how to electronically sign a PDF file using Adobe Reader. As Adobe Reader is one of the most popular and best PDF viewing and editing solutions out there, this tutorial is going to cater to most users.
So, without any further ado let’s get started with how to electronically sign documents using Adobe Reader for PC and mobile for free.
On the PC version of Adobe Reader
- Open the PDF document on Adobe Reader for PC. Once there, click on the ‘Sign’ button as shown in the screenshot below.

- Now, you will get two options. You can either place your initials or even place your full signature on the document. Select the preferred option from the ‘Sign yourself’ menu.

- In the next step, you will get three options. You can either type your initials, add an image of your signature, or the scanned copy of the signature, or use your mouse, or touch screen, to draw the signature.
- Once you are done adding, or drawing the signature, click on ‘Apply’.

- Now, click on the position of the document where you want to add the signature by scrolling up and down.

- You can also use the small dot to resize the signature, reposition it, or add some text relevant to the signature.
If you are placing signatures on PDF documents using Adobe Reader for PC, it is better to use the scanned copy of your electronic signature, or an image containing the signature. That way your electronic signature will be more precise compared to if you draw the signature using your mouse or any other pointing device. This is simply because our mice are not precise pointing devices that can help us sign documents.
On the mobile version of Adobe Reader
- Open the document that is supposed to be signed on Adobe Reader for Android.
- Now tap on ‘Fill & Sign‘ in the bottom-right corner of the UI, or find it from the triple-dot menu.

- At the corner, you will find the option to add your signature and initials.
- Hence tap on ‘Add signature‘ or ‘Add initials‘ based on whether you want to add a full signature or just the initials.

- Now you either have to draw or scribe your name or initials based on what you have chosen. If you are using an electronic pen like an S Pen or a stylus, it will be easier for you to sign. However, you can always use your finger to scribe over the screen and sign.

- When you are done signing, tap on ‘Done’. There is an additional option i.e. ‘Save online’ that will sync the signature across devices signed in with the same account. You can either enable or disable it based on your requirements.

- The signature has been registered. Scroll up or down across the document and tap once to place the signature at the desired position within the document.
You can use the arrow to resize the signature within the document, reposition it, or delete it if you don’t find it important.
That’s how easy it is to electronically sign documents on Adobe Reader for mobile. There’s no doubt, it is the most convenient way to electronically sign documents. I use it as the preferred method to electronically sign PDFs using Adobe Reader, as involving the pointing device, i.e. the mouse isn’t great for signing.
Electronically signing the document doesn’t mean the document can’t be modified afterward. As you have undersigned the document, if there are changes in the document after you have signed, it will be considered that the changes are validated by you. This is not like a digital signature, where the document will stand forged if it is edited after signing.
So, that’s how to electronically sign documents using Adobe Reader for PC and mobile. Do you have any questions? Feel free to comment on the same below.
Other Articles:
- How to install free Adobe Acrobat Reader using Chocolatey Choco
- How to configure Adobe Acrobat Reader to open PDF files, exactly where it was left
- How to stop internet access for Adobe Photoshop on Windows 10
- How to make some parts of a video play fast or slow using Adobe Premiere Pro
- Top Artificial Intelligence Websites and Tools that you should use
- Download CapCut on Windows 11 or 10 without an emulator
- 11 Best Free & Open Source Video Editing Software for 2023
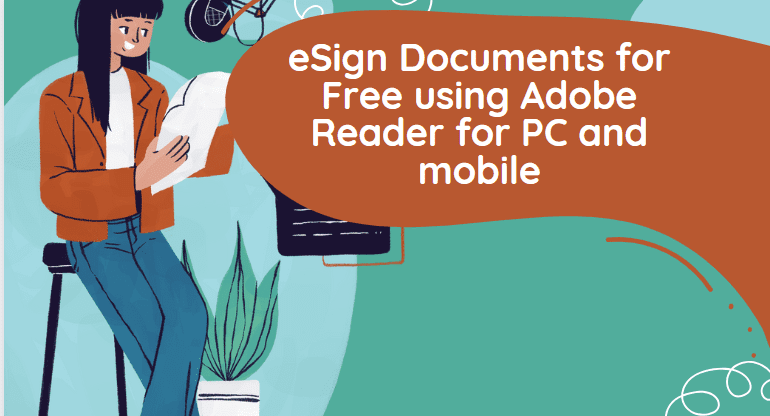
Related Posts
How to create email groups in Gmail? Send one email to multiple recipients in a matter of seconds.
What is a juice-jacking attack? How can we be safe from such attacks?
Getting the right dashcam for your needs. All that you need to know
How to Install 7-Zip on Windows 11 or 10 with Single Command
Install Google Earth on Windows 11 or 10 Using a Single Command
How to install Gaming Services on Windows 11