Adding a video to your Google presentation slideshow can not just make the slideshow look more attractive and engaging, but it can also make the illustrations even clearer if there are any.
To begin with videos in this decade the first thing that comes to our mind is YouTube, which is currently one of the biggest libraries of videos across genres from creators across the globe.
So, if you want to add your own video to your presentation, the best thing that you can do is, first upload the video to YouTube, and hence embed the video in the presentation. If you want to create multiple presentations, and the same video is required, it is best to add it directly from YouTube instead of uploading it every single time. That said, today I will talk about how to embed a YouTube video in a Google Slides presentation.
So, without any further delay, let’s get started with how to embed a YouTube video in a Google Slides presentation.
Embedding a YouTube video in Google Slides
- Get started with an existing presentation, or a new presentation, where you want to embed any YouTube video.
- On opening the presentation navigate to the slide where you want to insert the video.
- Within the selected slide, click on ‘Insert’ in the menu bar, and hence click on ‘Video’.
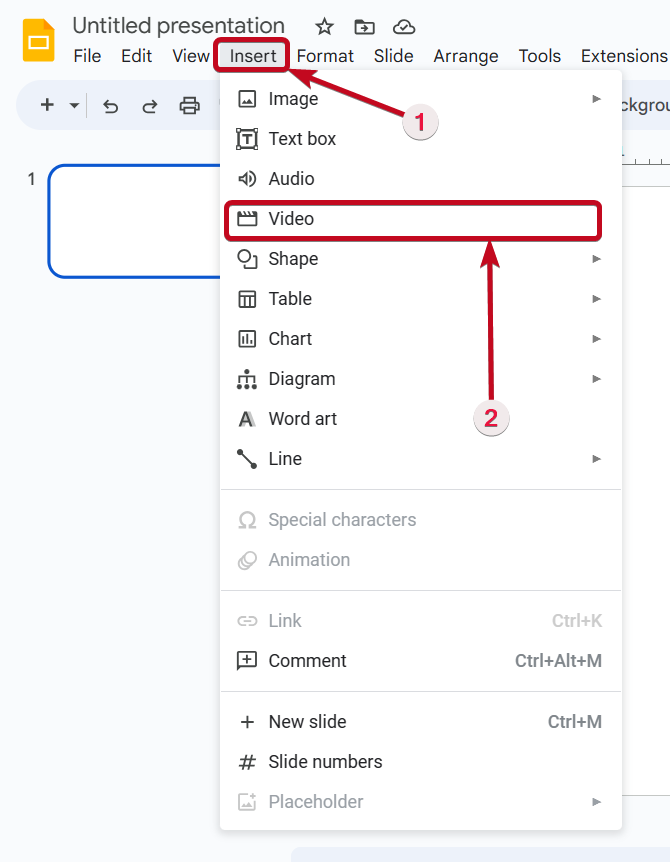
- Here, you have two options, or there are two ways you can add video to your presentation. You can either add one from Google Drive, or the second option is to add directly from YouTube which I will discuss here.
- Click on the ‘YouTube’ tab and use the search bar to either search for a video on YouTube, or you can also paste the YouTube video link.

- If you search using a keyword, there will naturally be numerous options, however, if you paste the link, there will only be one item in the search results. Just click on the desired video and tap on ‘Insert’.
- You can add only one video at a time but can add multiple videos in one single slide.

The video is hence inserted.
Additional options associated with embedding videos
After you add the video to your slide, there are numerous options that you can set. Let’s have a look at a few of the most useful features that you need to understand while adding a YouTube video to Google Slides.
Video playback tab
Under the Video Playback tab, you can decide whether to play the video on click or automatically using the self-explanatory options that are provided in the drop-down menu.
It is also possible to play only a part of the video in the slideshow. Just set the start and end time in ‘Start at:’, and ‘End at:’ respectively.
Lastly, you can also mute the audio by ticking the ‘Mute audio’ checkbox.
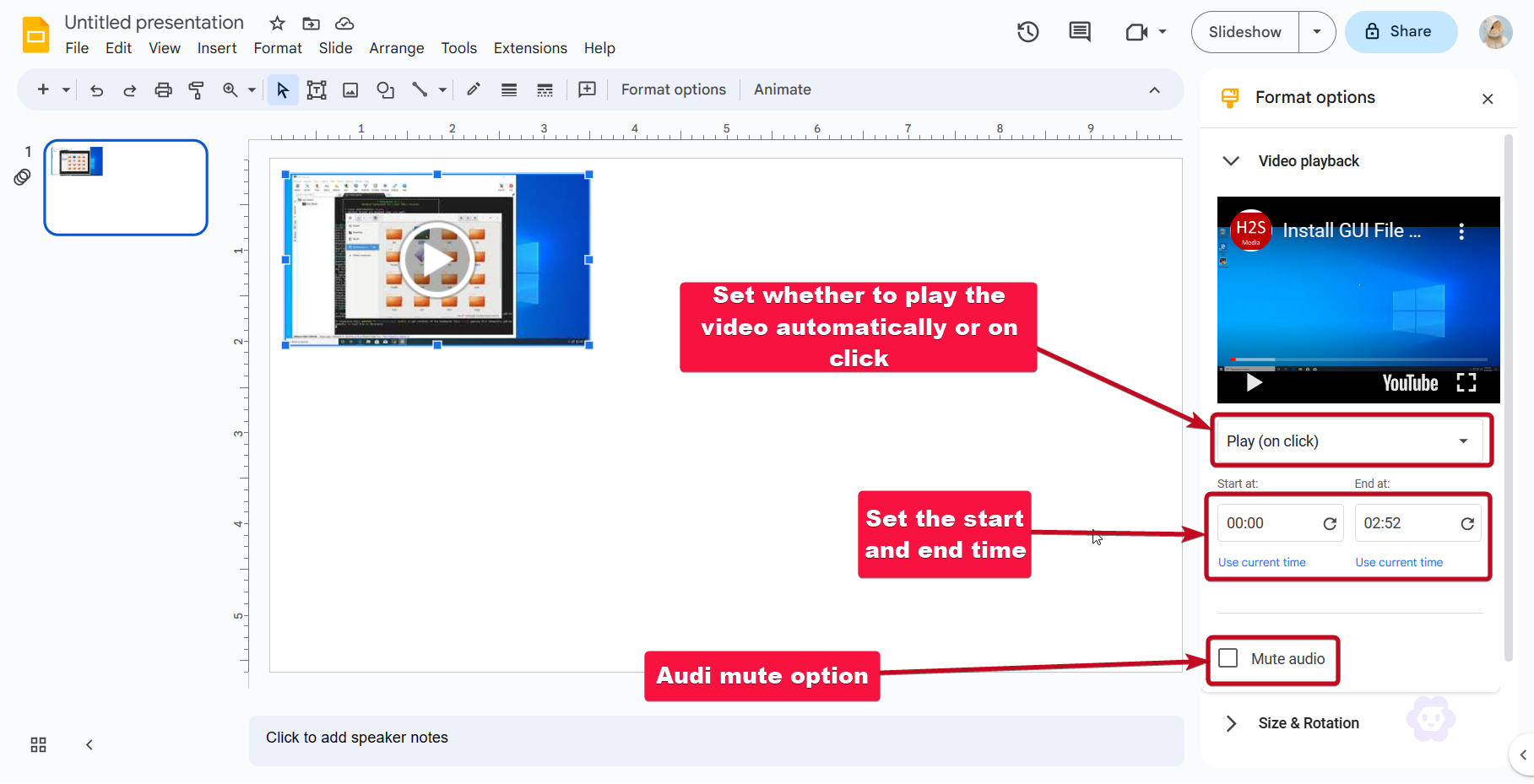
While those are the most important settings that you should know when you want to know how to embed a YouTube video in Google Slides, there are some additional options as well.
While the slideshow is playing, it is also possible to play all the videos at once. Furthermore, the settings I just discussed are video-specific. So, you can mute the audio for certain videos, and have the audio enabled for the other videos. In the same way, you can also set different start and end times for all the videos in the slide or the whole presentation.
Other options
In the ‘Size & Rotation’ tab, you can set the size of the video playback area, play with the aspect ratio, etc. Using the ‘Position’ tab you can reposition the video playback area, and in the ‘Drop Shadow’ tab, you can set the angle, opacity, distance, etc., and other aspects related to the shadow of the video playback area.
You can set most of the things associated with the embedded video without using the Position, and Size & Rotation tabs, as you can easily drag and drop the video anywhere in the slide effortlessly, just like you do the same with other slide elements.
So, that’s all about how to embed a YouTube video in a Google Slides presentation. Do you have any questions? Feel free to comment on the same below.
Other Articles:
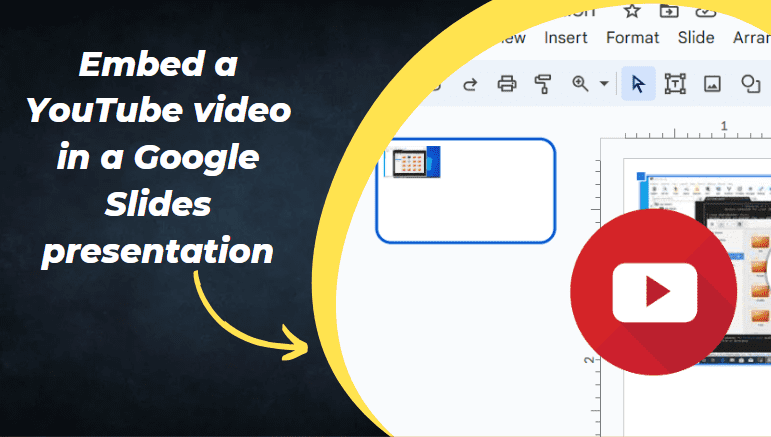
Related Posts
How to create email groups in Gmail? Send one email to multiple recipients in a matter of seconds.
Getting the right dashcam for your needs. All that you need to know
How to Install 7-Zip on Windows 11 or 10 with Single Command
How to Install ASK CLI on Windows 11 or 10
How do you install FlutterFire CLI on Windows 11 or 10?
What’s New on YouTube? AI-Powered Chat Recaps, Lens Search, and Cool Shorts Effects.