When it comes to doing some everyday jobs with letters, documents, calculations, analytics and presentations, Google Docs, Sheets and Slides is way better than the paid alternatives if you aren’t looking for those extra premium functionalities, which cost a fortune. When it comes to Google Office Suite, it has almost everything you will need, in a very easy and user-friendly user interface. While Microsoft Office or other similar platforms undoubtedly offer additional features, the ability to work with Google services right from the Office Suite is something, most users will find in handy. One such ability is the ability to use Google Translate right from Google Sheets.
But what is the importance of using Google Translate right from Google Sheets in the first place! Just consider, you have to send emails to your customers or other offices in a different state or country in different languages. With the Google Translate functionality in Google Sheets, just write the email in English or any other preferred language, and leave the rest to Google Translate. It can also be extremely useful for students learning a new language, as they can keep a track of the new words they learn every day, and catalyze the process of learning. There are different other ways, the ability to use Google Translate within Google Sheets can be useful for the users.
So without further delay, let’s dive into how you can use Google Translate right from Google Sheets like a charm.
Use Google Translate in Google Sheets
The steps to follow
Step 1: Open Google Sheets, and select the cell, where you want to get the translated output from the text in the source cell.
Step 2: Type in the Google Translate function in the below-mentioned format.
=GOOGLETRANSLATE(“text/input cell”,”input language”,”output language”)
For example, you want to convert an English text in cell A3 and place the output in cell B3 in Hindi.
The function in cell B3 will be as below.
=GOOGLETRANSLATE(A3,”en”,”hi”)
Or,
=GOOGLETRANSLATE(A3,”auto”,”hi”)
Here ‘en’ is the code for the language English, and ‘hi’ is the code for language Hindi. You can alternatively put ‘Auto’ for the input language argument to automatically detect the language of the input text.
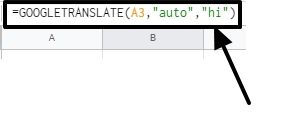
Step 2: Just hit the enter key, and the output in the Hindi language will be shown in the desired cell, in the following way.
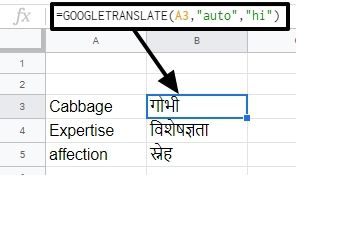
Thus, you might have already got the catch. You have to know the two-letter language code for this function to work. It is quite easy to get the two-letter language code for all the supported languages on Google Translate. Let’s find out how.
Step 3: Just open Google Translate, and select the input and output languages the normal way you do on Google Translate.
Step 4: I have chosen English as the input language, and Hindi as the output language.
Step 5: Now observe the address bar closely.
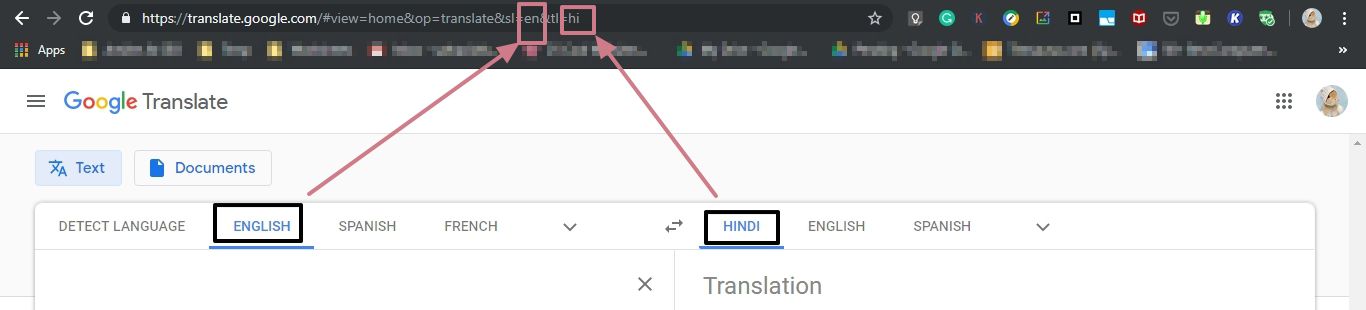
Step 6: Look at “translate&sl=en&tl=hi’ in the end of the URL. Here ‘en’ is the code for the English Language, and ‘hi’ is the code for the Hindi language.
Just change the input and output language to see the change in the address bar automatically.
I have changed the output language to Bengali, and here is the change in the URL.
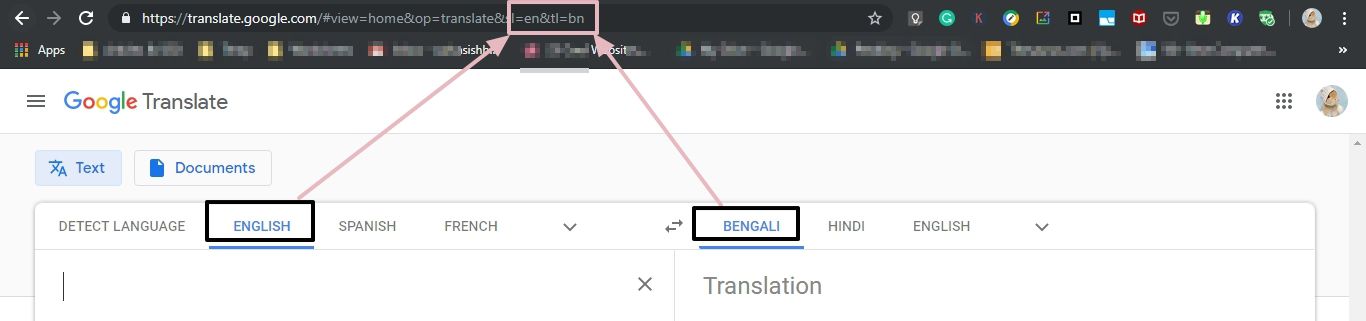
So that was it. Not only texts, but you can also translate a complete sentence with the help of this feature. A text string of a maximum of 5000 characters can be translated using Google Translate, and I hope, the same limit applies for this translate function on Google Sheets, as well. I didn’t try finding the limits of this function on Google Sheets, as most users will not need to push the function to its limits. But you are always welcome to check out how much it has the ability to handle.
Hope the information was helpful for you. Did you face any troubles? Feel free to comment the same down below.
Other Useful Resources:
Related Posts
How to create QR codes on Google Sheets for URLs or any other text elements
How to set Gemini by Google as the default Android assistant
How to do a scatter plot in Google Sheets? Easily represents the correlation between numerical values
Google’s new AI Content Moderation Policy for Play Store Apps
How to Record a Macro in Google Sheets and run it whenever necessary
How to combine first name and last name or split a name in Google Sheets