Computer turns on but no display coming on the monitor is a very common problem faced by many computer users mainly among the Desktop PC users. In this case, the computer is known to be working fine, it is turning on, the little indicator light of the monitor is also signaling that it is getting the power from the socket, but it still shows nothing. This kind of problem can be caused by a very minor issue or it can be a very big issue. But to understand the problem and to detect the cause behind it; the computer must be analyzed properly first. There are a couple of main reasons behind this problem about which we are going to discuss in this article. The procedure which we about to talk are very easy and anyone with a little bit of computer experience can do it easily. But even after our encouragement, if anyone is confused or not feeling confident then taking someone’s help who possess the knowledge of a computer can be done.
“My computer turns on but the screen is black”: Steps to solve this
Symptoms of computer monitor no signal problem
The symptoms are pretty obvious, that in the monitor no display will pop up after the computer ON. The monitor may stay black-blank with no display (in this case first check if the power of monitor is on or not), or it may show some message like “No Signal“ or “Check Video Cable”. Now to understand the problem we are going to put the computer into test step by step.
Diagnostic #1- (Checking the external Cable)
The first thing the user should check that the monitor is Powered On and the video cable or display cable (it may be a VGA cable, HDMI cable or DVI cable) is connected properly. Many times, it has been seen that because of just a loose cable the display is not coming. If the monitor is Powered On and the cable is connected properly then it can be considered as an internal problem rather than external. To identify that after switching on the computer the user is instructed to keep pressing the num lock button of the keyboard again and again, if the num lock led is blinking properly it is the signal that the computer has been started properly only the display is not coming, hence the problem is only about the display, everything else is just fine.
- One reason can be behind this scenario is that the monitor’s cable is broken from the inside, so the user should replace the cable with a new one and try again. If even after replacing the cable the problem still persists then the user should try another monitor to cross check if the monitor is ok or not. If the other monitor brings up the display back then the problem was in the previous monitor for sure. To testify there is no need to spend on buying a monitor, simply borrow from someone or use the LED or LCD TV whichever you have.
Diagnostic #2- (Checking the Graphics Card)
If even after cross-checking with another monitor the problem still persists then the user can be sure that the problem is an internal hardware related. So, the user is instructed to connect the previous monitor back and go for the next step as directed. Open up the cabinet case and check for the situation of the Graphics card. Graphics is the main component behind all display output related functions. If the computer has no external Graphics card installed then the user should skip this step. For those users, the problem can be caused because of the motherboard’s internal GPU, about which we will talk later in this article.
- First, the user should check with a quick unplugging and be plugging of the graphics card. By doing this the loose connection problem if any can be identified. If the Graphics card looks dirty and dusty then the user should clean the graphics card properly as the contact point may have corrosion on it, and it can cause the display not coming type problems. If the GPU has the provision of connecting a power cable with the SMPS then that cable also should be checked. If that cable is broken or not working then the GPU is not getting enough power to work properly. So, this point also should be checked thoroughly. While disassembling the Graphics card from the board then the user should be cautious about the static electric shock, so wearing Anti-static wrist gloves is a good idea.
While disconnecting the card from the board user should be cautious about the Graphics card also so that it does not broke. There is clip at the end of the PCIx16 slot, that clip must be disengaged in order to remove the Graphics card from the motherboard.

- At this stage, while the Graphics card is not connected anymore the user can also do a quick check by connecting the video cable to the motherboard’s default display output port and switching it on like that. If in this scenario the displayed pop-up then the problem is in the Graphics card for sure.
Now the graphics may not be faulty, it may have some minor problem with it. In order to check, clean the graphics properly, it should be cleaned with a fresh cotton cloth and some Isopropyl Alcohol. Just pour some Isopropyl Alcohol upon the cloth and rub the circuit of the Graphics card with the cloth gently. It will remove all the moisture on the circuit board and solve any problem related to the moisture.
- After that, with the help of the screwdriver, the heatsink and the fan of the graphics card has to be unscrewed, and clean beneath it also. Clean the heatsink and the fans also. If necessary then apply some good quality thermal grease on the chipsets of the card. Make sure you wiped out all the old leftover of the grease before applying the new one.
- One more thing should be done, which is the golden panel of the Graphics card should be wiped and rubbed properly with a rubber eraser, in order to clean it properly, so that any disconnection issues can be solved.
After all the above steps followed properly assemble the graphics card in whole and assemble it with the motherboard again and give it a check. Do not forget to connect the Display cable back in the port of Graphics card itself, instead of the default port of the motherboard.
Diagnostic #3 – (Checking the Peripheral Hardware)
One should know that to start up a computer it only needs the RAM, CPU, CPU Fan and SMPS. All other peripherals like Hard Disk Drive, Solid State Drive, Audio Card, Graphics Card, DVD drive everything is used to increase the functions and experience. The computer which has a graphics card it can face a no display problem due to the Graphics card but even if the graphics card is working properly or there is no graphics card at all, then also malfunctioning of the other hardware can cause a no display problem.
- To ensure that any of the peripheral is causing the problem or not one should definitely try switching on the pc without any of peripherals attached to it. Just connect the CPU, CPU Fan, RAM, SMPS with the motherboard and remove all other parts and give it a try, if the display popped up then some of the peripherals may be been causing the issue. If the display is still not there then move to the other diagnostics.
Diagnostic #4- (Checking the CMOS Battery)

Every motherboard has a CMOS battery which looks like a large Tablet connected to it. It ensures the continuous minimal power supply to the BIOS so that it keeps up working. It is possible that the CMOS battery got drained out and preventing the BIOS to start up normally, so one should replace the battery with a new one. The battery is fairly cheap (about half a dollar), so replacing it may not be an expensive idea. If after replacing the battery with a new one then the problem is detected and solved by a single step, it is working fine now.
Diagnostic #5- (Checking the RAM stick)
Now the RAM has to check for the errors. To do that, RAM sticks must be disassembled from the motherboard, a PC may have a single RAM stick or it may contain more than one like two, three even four. All the RAM sticks have to be disconnected first to go through this step. The malfunctioning of RAM is one of the most common problem behind no display issue. Most of the people will find that their problem also lies in the RAM too. All the readers are encouraged to go through this step first to fix their issue and in order to save time. If after doing a RAM checkup, the display still not coming then the other steps can be done to identify the problem.

- After removing the RAM stick(s), connect a known working RAM (you may borrow it from someone) stick in the computer and check if the display is coming. If the display pops up then the problem is in the RAM for sure. A simple hack to overcome the RAM problem is to clean the golden panel of the RAM with Isopropyl Alcohol or rub it well with a rubber eraser. This will remove the moisture or any other corrosion on it, which was leading the RAM to be not working properly. In the time of Monsoon or rainy weather, this type of problem can be seen often due to the moister in the air all the time.
- If the user has more than one RAM then connecting the RAM one by one is to be done to check if any one of the RAM(s) is faulty or not. Sometimes one RAM between two or four can be a faulty one which can cause this type of problem. Also, check if the Ram is connected properly or not. Check for the clips of the Ram slot is locked properly or not.
- If you find any of your RAM stick faulty or malfunctioning then clean it properly as said before, there is a huge chance that the RAM will work again properly, as RAM is one of the components of the PC which tends to last much longer than any other parts.
- If the RAM does not work after cleaning, then the stick may have been dead, but there is also a huge chance that it can be fixed, to know about that you can search on the internet, or can take it to the nearest PC service center.
Diagnostic #6- (Checking the Motherboard, CPU, PSU)
Now, if after all the above diagnostics the display is not coming then it is getting worse. Now it can be considered that some major part of the PC like Motherboard, CPU or PSU (SMPS), is causing the problem.
- Now the thing is without specialized professional machine the CPU (Processor) or Motherboard cannot be tested. To do that there is the only way, go to the service center. You can check with spare hardware or borrowed Motherboard and CPU, that rest of your pc is working or not. While talking the Motherboard or the CPU to the service center always take them together, it will be helpful to a technician at the service center.
- For the PSU (SMPS), you can get a cheap SMPS from the market or can borrow from someone to test by replacing your PSU, if it is working or not. If problem found in the SMPS then repairing it may not a good idea. Instead of that, it should be replaced with a new one. Repairing it may bring back the problem in it again, it can cause much severe damage this time also. The SMPS can be checked for basic error with the help of a multimeter. To know how to check and repair an SMPS you can try the internet for sure. There are many videos available on YouTube on this topic.
Conclusion
The above said diagnostics are pretty easy and anyone can do the stuff we instructed in the article. Do not be afraid while doing it, remember if you are using a computer you should know the tricks and have a practice of the basic maintenance. So, keep it cool, stay focused while doing and everything will be alright. But, if still confused, then you can go to the service center anytime, but that will cost you money, and they may fool you about the service also which in turn will cost you more money.
You might also like to know about:
- Hibernate vs sleep mode vs shutdown difference explained. Which one is better?
- How to use Android smartphone as speakers for a PC via Soundwire
- How to Solve Overheating Problems of any PC
- List of 5 Worst Computer Viruses and Worms in the History
- Warm boot and cold boot explained
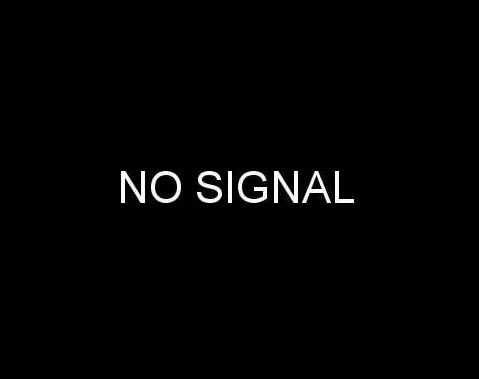
Related Posts
Acer launches new Swift 3 laptop with AMD Ryzen 4000 Series in India
Laptop vs. desktop- Final guide to purchasing your next computer
Key things to upgrade in PC for a better experience during working from home
Differences between a laptop and a notebook PC
Things you should know before becoming a computer hardware engineer
Best AIO Personal Computers which you can purchase in 2020