Expanding the ‘Power’ menu in Windows 10 or any other previous versions of Windows, open up a few options. Two of them are shut down or power off, and the restart. I am sure, the options are self-explanatory, but what about the sleep and hibernate! If the hibernate option is greyed out, you can learn how to enable hibernation Windows 10 and other Windows versions, here. There isn’t any doubt, the two options are provided for two different purposes. But what exactly is the difference! Which one should you go for, if you want your computer or laptop to take rest for a while!
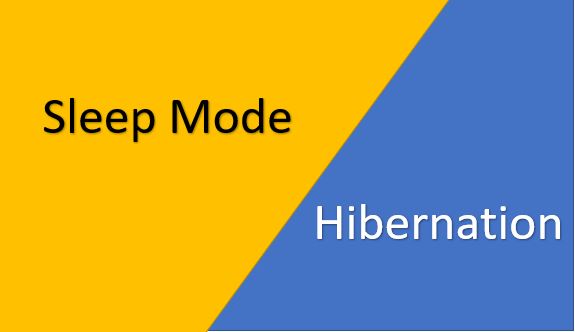
Before proceeding with, which one you should do, it is worth knowing what is sleep mode and hibernation? If you are a geek, you can make out, which one to do when, after knowing how sleep mode and hibernation differ from each other. The sleep Windows 10 shortcut can be accessed from the power menu, and the same goes for the other options. So without further delay, let’s know the technical actualities related to Windows sleep and hibernate modes.
What is Sleep mode?
With Windows sleep mode, the apps which are still open, or your current tasks will be stored in your RAM, as it was. The computer then enters into a very low power state, and all your work will and RAM data be preserved. That is what sleep mode is, in a nutshell.
On hitting the power button, the computer turns on instantly (or within a few seconds), and you will be served with the same cup of tea, which you left before putting your computer to sleep.
What do you mean by Hibernate in Windows and other OS
Hibernate works in a little different way. In hibernate, all the data on your RAM will be stored in your primary storage or hard drive, and your computer will turn off completely after that. When you turn your computer on again, the data from your hard drive will be brought back to the RAM, and your computer will be in the same state when it was hibernated.
In hibernate, the operating system requests the hardware to turn off completely. On powering on again, the computer will test itself or do the POST, and then it will copy down the contents of the hard drive to the RAM.
Thus, hibernate is a kind of warm booting, and sleep is somewhat similar to cold booting. You can know more about these two terms from here in detail.
What is the difference between Sleep mode and Hibernate?
In sleep mode, the data remains within the RAM, as it is and there isn’t any swapping of data between the RAM and hard drive, and thus, putting your computer to sleep, and waking up is pretty fast. But with the hibernate option, the data is swapped between RAM and hard drive, and thus it takes longer time. With higher RAM, the time to hibernate and wake up will increase, as more data needs to be swapped.
In sleep mode, the computer doesn’t turn off, and thus, you don’t need to pass through the bulky bootup process. If your laptop is on battery, it will consume very little battery, as long as it is in sleep mode. Yes, very little. I put my computer to sleep while going out to work, and come back wake it up after 12 hours to see only 3% battery is invested. Though it depends upon different parameters of your laptop battery.
But on hibernate, your computer is completely turned off, and thus, no power is consumed as long as your laptop is in hibernation.
On enabling hibernation, a few gigabytes will be reserved on your hard drive corresponding to the size of your RAM. But there are no such requirements for space reservation on the hard drive in case of the sleep mode.
Hybrid sleep
The feature of hybrid sleep is a combination of both hibernate and sleep mode. With hybrid sleep, the contents of the RAM, or the things you were working with, will be available on RAM and and a copy of it will also be stored in the hard drive or the default boot device as well. Once it is done the computer will go to sleep mode.
Hybrid sleep is enabled by default on desktop computers as a failsafe in case power outage occurs, and the contents of the RAM are shattered at the same time. In such a scenario, the user can start working from the point he left, as the last state of the computer will be retrieved from the hard drive.
Hybrid sleep will not be available in the power menu though. If hybrid sleep is enabled, it will be automatically done if the user puts the computer to sleep.
The feature can also be activated on a laptop from the ‘Power Options’.
Which should you go for? Sleep mode vs shutdown vs hibernate
Now it is a tough question. You should go for the most appropriate option, depending on what you need. Your opinion might vary from whatever I say here. If you know you will be back to your work on your computer after a few hours, and do not want to go through the lengthy startup process, sleep is the best option for you. Just hit the power button, and you will be on the move, within a few seconds.
But, if you do not have plans to start working on your computer for the next few days, hibernating your system is just a judicious idea. You will get back at wherever you left, and it will not consume any power in the meantime. Whereas the sleep mode requires some power to save your data until you do not come back. Also, the sleep mode automatically started the computer, if you somebody touch the keyboard or mouse accidentally. And if you do not want to use the computer and your work from where you left the computer then use the shutdown. Also, the shutdown will refresh the computer and clear cache.
Why shutting down your computer is not that bad?
Yes, hibernating Windows 10 seems to be pretty good. But is it better than shutting down your computer, and turning it on again? It actually depends. If you are using an old-school hard drive and is having more than 8 GB of RAM, putting the contents of the RAM to and from the hard drive will take pretty long time. But, if you are having an SSD, the time to hibernate and waking up can be reduced by multiple folds.
With restarting your computer, the system will load only those files, which are required for the startup. Not the complete chunk of 4 / 8 / 16 GB. Thus, it can be less time-consuming. Yes, you might need to start all your tasks after turning on the computer for the first time, while with waking up from hibernation, all your tasks will remain at the same place, where you left off. Now, it is left to you for taking the decision.
Hope the information was somewhat important for you. Take your quick decision to hibernate or shut down, like a pro next time. Still, have questions? Surely let me know in the comment section down below.
Related Posts
How to Sleep Windows 10 PC using CMD or keyboard shortcut
How to schedule shutting down your Windows computer at a later time
How to Enable Missing Hibernate option in the Windows 10 Start menu
How to shutdown computer with keyboard in Windows 10, 8 & 7
Hibernate missing from power options windows 10: How to get and enable it
How to turn off sleep mode windows 7 & Windows 10