Are you looking for some Windows 11 or 10 advanced file search rather than just using the built-in one? Then, there are some of the best file search tools to get a list of all files available under your Windows My computer drives.
The standard Windows search
Most of the time, when we have to search files in Windows 11 or 10 or earlier versions such as Windows 8 or 7, what do we do? Yes, we open My Computer and use the top right-side search box to find most PC files. Indeed, the features of Windows’ built-in search tool are reasonable and work very well. Yet, in case your Windows 11 or 10 search is not working, or you want some advanced options, some good freeware programs are available to download online. They are not only lightweight, but some offer a portable version, which omits the need for installation. We can use them to find various files based on their format, extension, and more…
Note: We have personally used all the listed tools to search files on Windows 11, 10 or 7 as efficiently as possible.
Top Windows 11 advanced file search tools
1. Listary- fast file search for Windows 11 or 10
It is a light tool, just 3.35 MB, with a minimal design and easy-to-handle interface. The tool’s concept is unique: We don’t have to open it every time we search for something. Type the folder or file name, and Listary will automatically catch that and give you the result. You can see Listary’s work in the video below.
The feature that lets users instantly search files using Listarty is known as Disk Search, which allows users to type on Windows Explorer directly.
The program is not limited to files but can also search for and open applications. To activate Listary’s Launch App feature, just press the Ctrl key two times and start typing the name of the software you want to use or a shortcode.
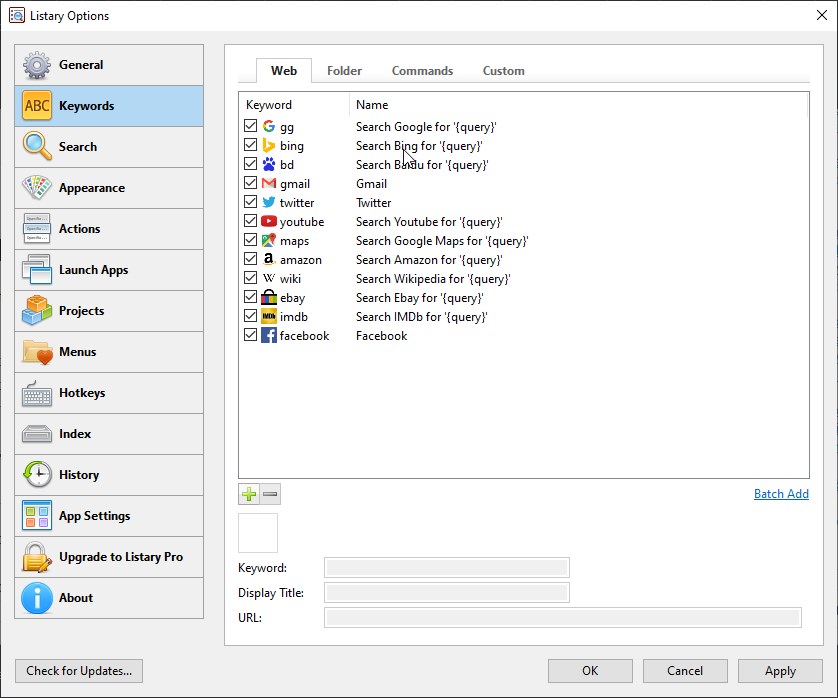
Furthermore, we can search online websites or web pages using various search engines. For example, if you want to search, say “how2shout” then press the CTRL button on the keyboard twice and type – gg how2shout. gg is a keyword that triggers the Google search engine. In the same way for Youtube type – youtube latest song
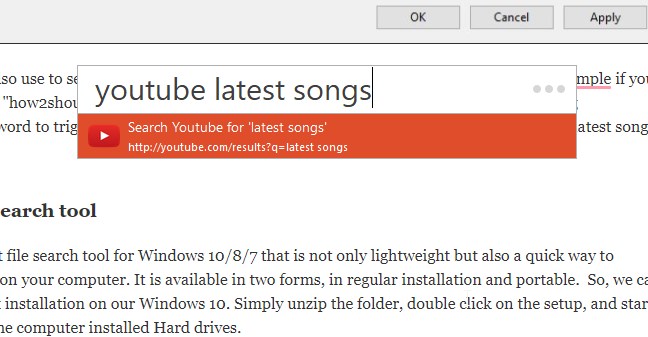
Apart from the regular installer, the portable version of Listary is available on the official website. Download Listary
Know more– How to search for and delete duplicate files.
2. Everything free search tool
Everything is a free, fast file search tool for Windows 10/8/7 that is lightweight and quick to search all files on your computer. It is available in two forms: regular installation and portable. So, we can use Everything without installing anything on our Windows 10. Unzip the folder, double-click on the setup, and search files across the computer’s installed Hard drives.
After starting, the software begins indexing the files in the background, which helps the user find files without waiting much in the future.
You can adapt everything to your requirements via Settings. Everything is also integrated into the tray area next to the clock. The menu item “Search” allows you to choose the file type you are looking for.
Two convenient features for those who want to access their system files via ETP/FTP or HTTP server. Yes, everything comes with built-in FTP and HTTP servers. We can start them with just one click to access all our system files across the local network.
Further, we can restrict the software from searching files in a particular drive on the PC or extend that to search network folders and removable drives.
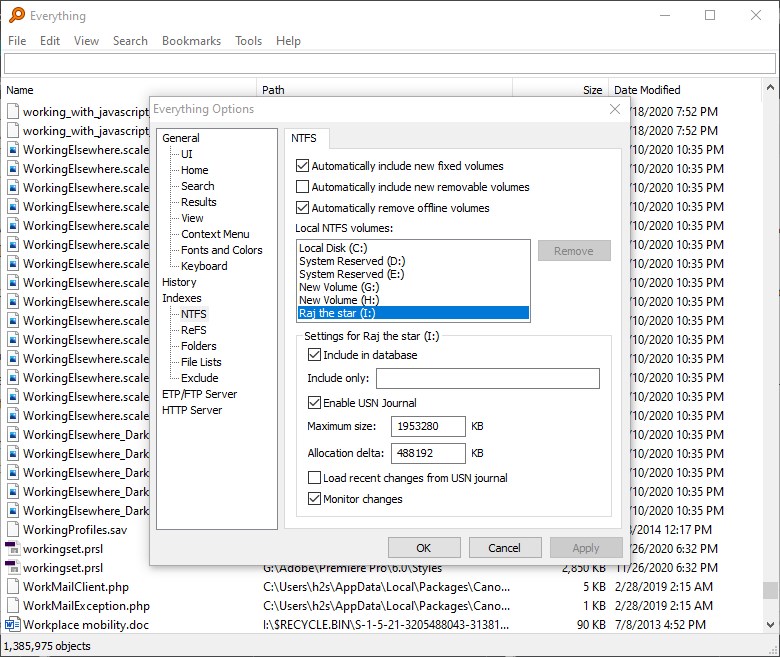
If you have sensitive files or folders that you don’t want Everything to index or show in search results, a provision to exclude such items is also available.
Searching for Windows 11 or 10 files using Search/Rgrex Syntax, command line based on category or extension, and more are available.
3. Wise JetSearch- Discover files quickly
Wise JetSearch is another fast file search software for Windows 11, 10, or 7 on our list. It is around 5 MB and has a simple and minimal interface. This software offers only what a person needs, focusing on Quick file searching.
JetSearch integrates a search bar at the top of the window to make things easier for users. It offers a pop-up widget that, by default, is hidden at the top of the display. As we hover our mouse, it appears with a search box.
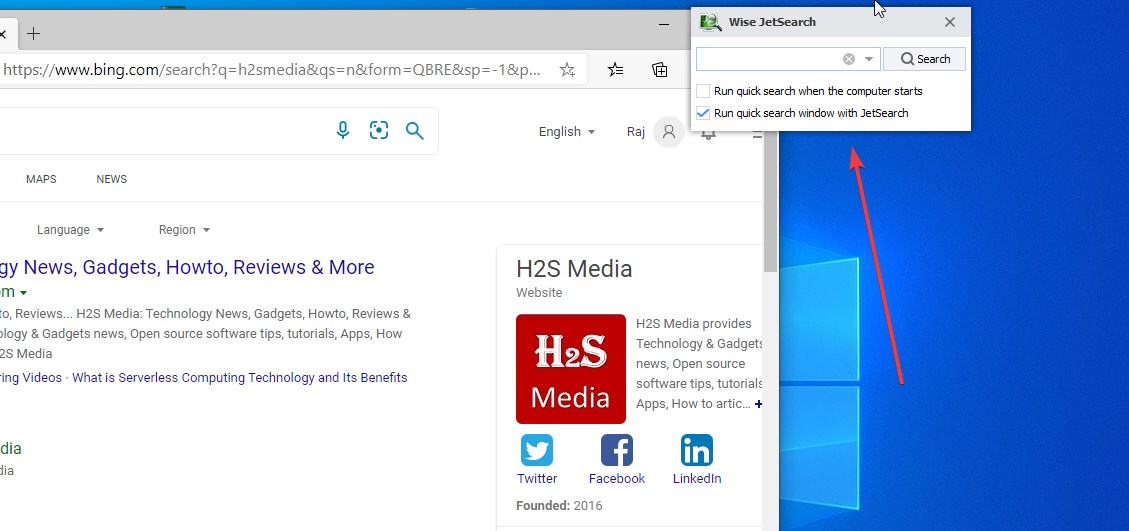
At the top left, select the storage location or drive you want to search for documents. Enter the search term in the middle and start the search with the “Search” button. You can use the search field to choose the type of document you want. Visit Website
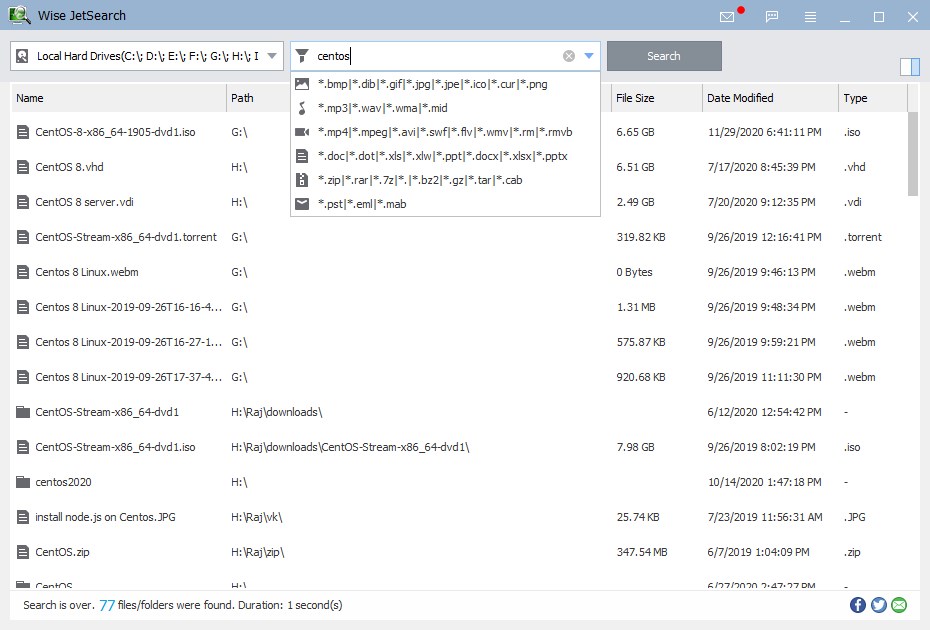
4. UltraSearch Free
UltraSearch is file search software that doesn’t feel like you’re using a third-party tool other than Windows File Explorer. Its interface and icons are similar to those of Windows Explorer, making it easy for users to understand. Thus, anyone can search all Windows 11, 10, 8, or 7 files.
In the screenshot below, you can see the familiarity it provides. We can add local and network drives with just one click. The left portion of the search result can be seen to preview files and folders, including other details.
With one click, UltraSearch allows you to copy the path, exclude files from the search, select the types of files you want to search, delete, open, rename, and more.
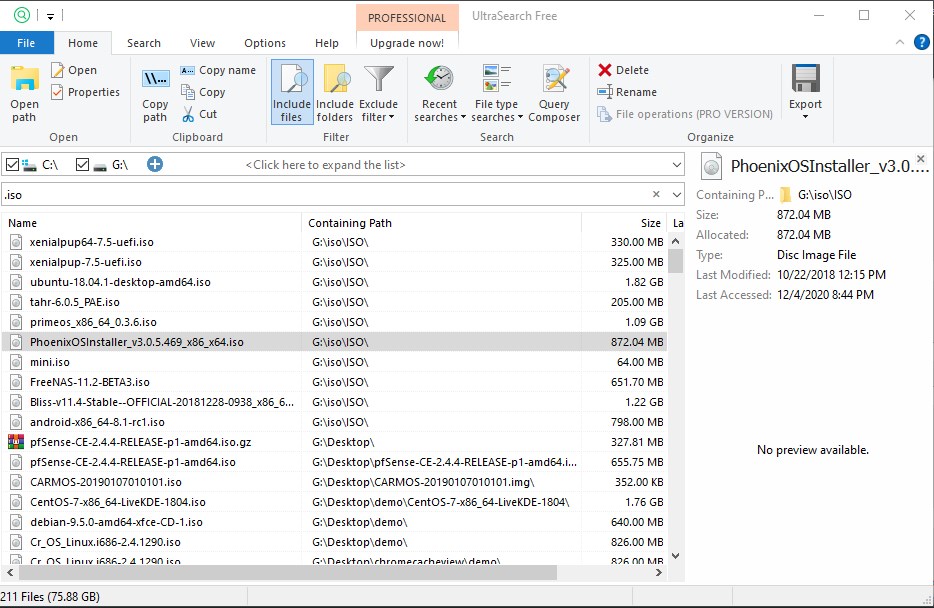
UltraSearch uses the Master File Table (MFT), which Windows creates by default. We can perform further settings via “Options,” such as defining file groups or expanding the Explorer’s context menu.
Download UltraSearch
5. Lookeen
If your file search for Windows 11 or 10 is not working, Lookeen is another free option. Once the software indexing is done, you can easily find a saved file on your computer’s local and network drives. Of course, this will take some time if you have a large amount of data.
How do you start Indexing in Looken to search files?
The Lookeen interface is quite user-friendly and modern. Anybody could easily understand it. Once you install this folder or file search tool, indexing will not start automatically, and we need to do that manually. Therefore,
- Click on the Index option given on the menu.
- Select the Start button to initiate the file indexing in Looken.
- By default, it only searches the system’s C Drive; thus, go to Options in the menu.
- Click on the Add Store button.
- Select File System Archive.
- Hit the Browse button.
- Select the other drives that content you want to be in Looken search results.
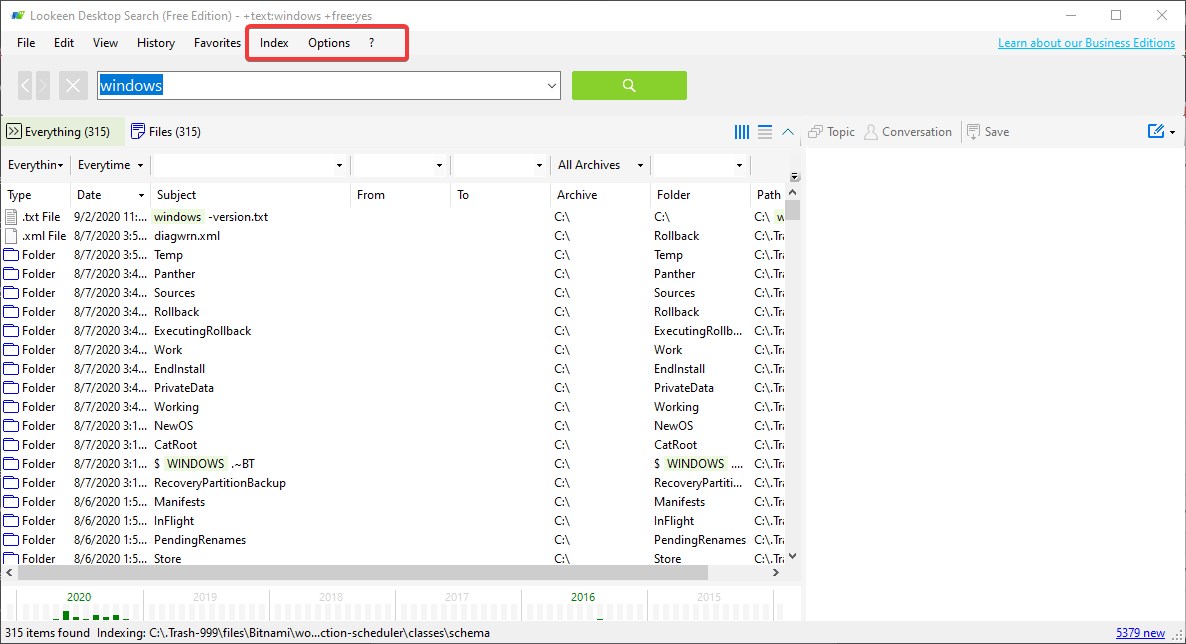
The free version of Looken indexes files in real time and gives a preview of the files (PDF, Word, PowerPoint, and Excel files) when selected by the user. We can even edit text files directly in the Lookeen preview window. It can index Outlook categories or exclude files based on their extensions.
To save time, we can schedule the Indexing process at our convenience. The software will do that as directed, saving us time and preventing us from manually doing it.
It is compatible with Windows 10, 8, 7, and Vista. Download Looken
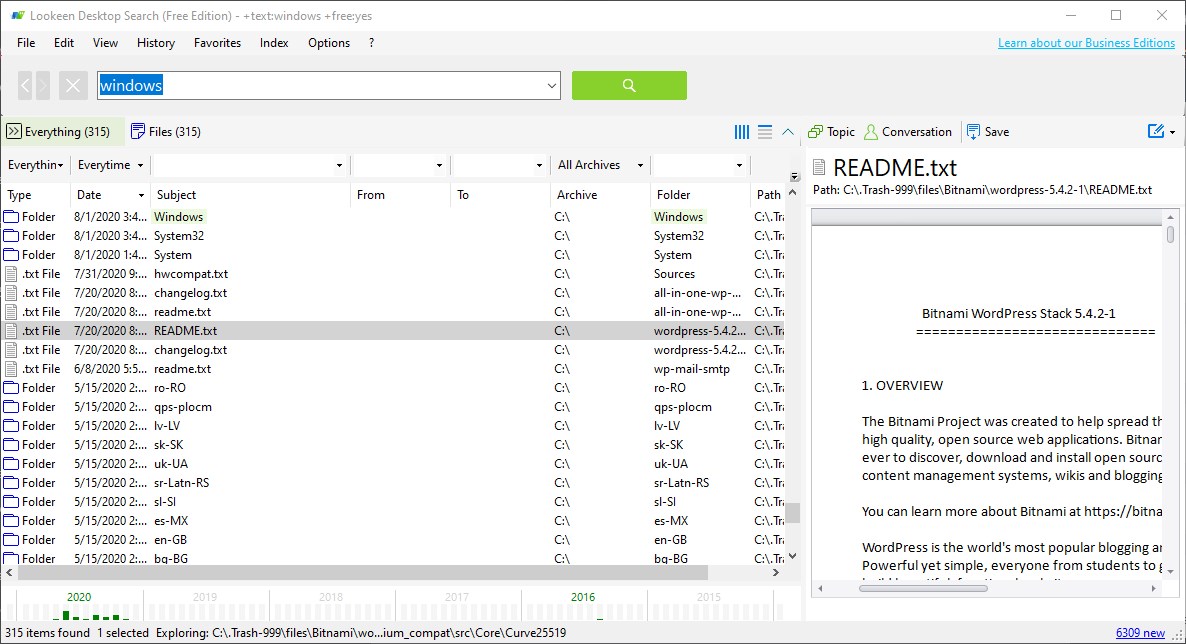
6. GrepWin- Open source Windows file search tool
The GrepWin project is available to download as an installer and a portable option on GitHub. It is open-source, so anybody can use it free of charge. However, this file search tool is slightly advanced, and beginners may need time to learn how it works.
Anyone who has dealt with Windows 11 or 10 file explorer search syntax can easily get used to Grepwin. It is suitable for a comprehensive file search. The tool works with regular expressions and RegEx and can save certain search terms as favorites.
We can limit the search by the file size and date, create back of files, include hidden items, and more… But all from the single Windows design of the software. Get the GrepWin
7. Fileseek
Another powerful free option is to search all Windows and other files and folders on local or network disks. By default, the software will select all the available drives. The Fileseek interface is compact, and every possible element, including file preview, can be accessed immediately.
We can exclude the path or some particular files so they don’t appear in the search results. Size and Data filters can also be used to get accurate results. One thing you should remember for FileSeek is that it will ask you to install other software from the same developer during installation. Simply decline them, and you will only have FileSeek on your system.
Get the FileSeek free version.

8. Copernic Desktop Search Lite
Copernic Desktop is a freemium tool with advanced search options; however, for advanced features, users must go for the paid version. The free version is limited to indexing a maximum of 75,000 files and lacks features such as a search of Outlook emails, Adobe Photoshop Files, e-Books, and more.
Well, the free version is not bad. It has a good interface and can search local, external, and network drives.
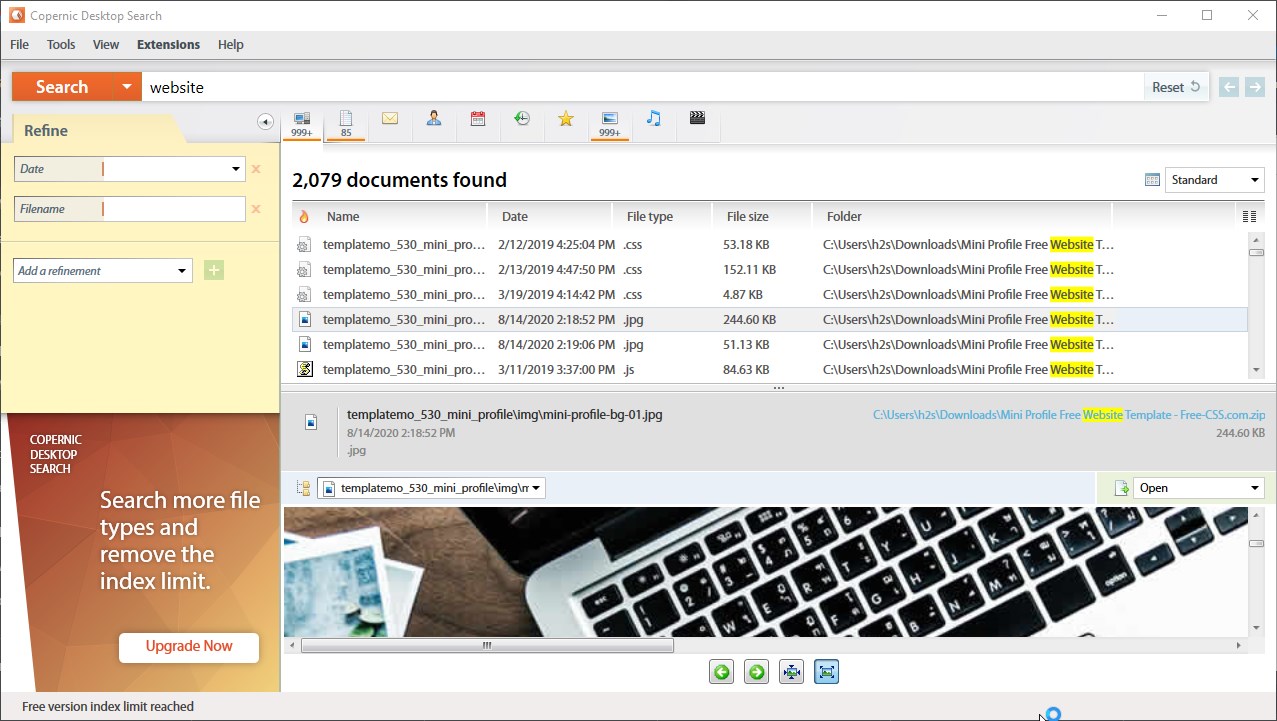
Other Available search tools
So, the above are some of the best search tool options available in the free category. You can search all local and network drives of Windows for various kinds of files and folders. However, apart from them there few more, we haven’t tested them but you can and also lots of websites recommend them. Therefore, here are those to search for files:
Other Articles:
- Top Desktop search software to download on your Windows
- Top & Best Open Source Search Engine Software for Enterprises
- How To Add Google Custom Search Engine To WordPress Using Plugin
- 5 best torrent sites for software searching and…
- Top 5 most useful Google search tips
- Best Way to find new movies or TV series to Watch

Listary doesn’t work. It seems to load but isn’t available to enter information. Uninstall claims it’s running, so you have to open task manager to close its (multiple) running tasks – should be more clear how it works.
How about Anytxt ?
It’s free, I am using it, and I like it.
I have been using “EVERYTHING” for a few years now, and was very happy with it. But the last few update, DO NOTE search any drive that is not in the “NTFS” format. This makes it a bit worthless for me. This is not motioned the above briefing. Thought others might have the same issues with this one.