All the MySQL operation can be managed by phpMyAdmin user interface and WordPress CMS database is also based on MySQL database. It stores all your content that makes your website valuable such blog posts, comments, pages, custom pages, etc. Besides these few valuable things the WordPress database also stores some other important things, give below:
- Themes setting and changes
- Plugins function & setting changes
- Widgets settings
- Accounts
- Menus and layout and more.
- Version control
Backing up of WordPress site is very important for every website owner whether your a blogger or owner of some commercial website, whatever type of WordPress website you have.
WordPress database backups operation can be performed by numerous ways. You can use some plugin, you can use cPanel for database backup, using phpMyAdmin and more. Today here we are going to use phpMyAdmin to backup WordPress database.
Let’s walk through the process of backing your WordPress database.
You may interest in this article too.
Backup WordPress database without phpMyAdmin
WordPress database backup Using phpMyAdmin
phpMyAdmin (Website link) is the free program that is so powerful that can manipulate and control your database easily. It is written in PHP and created to handle the MySQL over the Web. phpMyAdmin supports both MySQL and MariaDB to manage their operations such as tables, columns, relations, indexes, users, permissions, etc. You can perform any SQL statement execution the user interface of phpMyAdmin.
WordPress database Quick backup process
This method is easy and can backup all tables present in your WordPress database in just one click but without compression. It is the quickest method of backing up the database by using PHPMyAdmin. Just follow the given steps for performing this method.
You can also use a simple method. i.e Backup WordPress database using Cpanel
1. Go to cPanel of your web hosting and search for Databases category.
2. Under the Databases category, you will find an option or icon of phpMyAdmin.
3. Click the phpMyAdmin, it will launch the phpMyAdmin, login into the phpMyAdmin of your server.
4. Now at the left side, you can see the name of your database. If you don’t know the name of your WordPress database read this article: How to find out the name of my WordPress database.
5. So, on the left side of the phpMyAdmin windows, you will see your database. It consists first 3 or 4 letter of your database name. Here we have a database with the name”WP”.
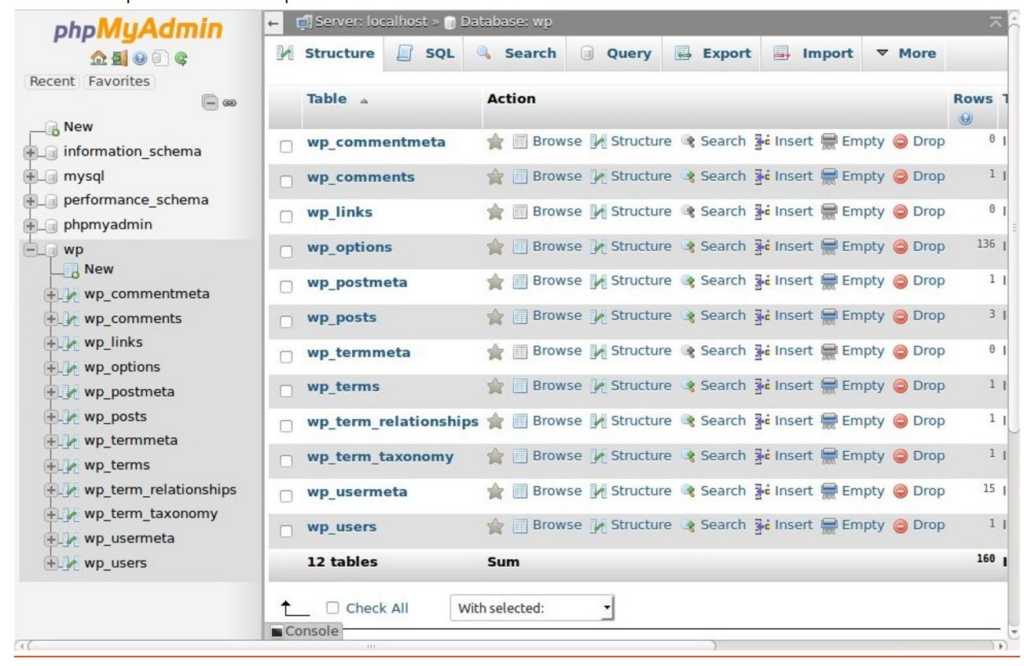
6. Select your database and from the right side at the top select the EXPORT tab.
7. As soon as you click on Export tab you will a two option Quick and Custom. By default, the quick option is selected. Now just go down and click on ‘GO’ button and an SQL file will download to your computer locally. Downloading may take some, it depends on the database file size.
Using phpMyAdmin Custom backup process
If just want to backup your WordPress database the Quick backup option is enough. But if you want to change some things in its tables before downloading then select Custom backup option.
Clicking on custom will reveal more options. First, it will show all your tables in your WordPress database as selected. Sometimes you want to remove the extra tables added by some plugins like Wp All in one security. To remove those unwanted tables just unselect them before downloding the database.
1. In step 7 screenshot you can see that there are two option: Quick and custom. So, for custom backup select custom option. The custom option will show you some options.
2. The custom option will show you all your tables used by your WordPress database (selected one only). If you want to change something in your database table before downloading, you can do it here.
3. If you want to download the database in ‘zipped’ or ‘gzipped’ , just click on the compression box and choose the compression type.
4. You can also download your SQL database in some other format by selecting the format option.
5. There are some other options too, but leave them as it is and click on ‘Go” at the bottom and your database file is download to your computer with all the changes.
How to backup database WordPresss Video Tutorial
Here is a YOUTUBE video that let you understand the detail and an easy way to of WordPress database backup.
Note: Backing up the MySQL database will not backed uo your WordPress website files and folders that contains your images, CSS files, Themes etc.
If you need any help or want to backup your website databse and not able to do on your own then tell us we will do it for you free of cost. Thanks and enjoy

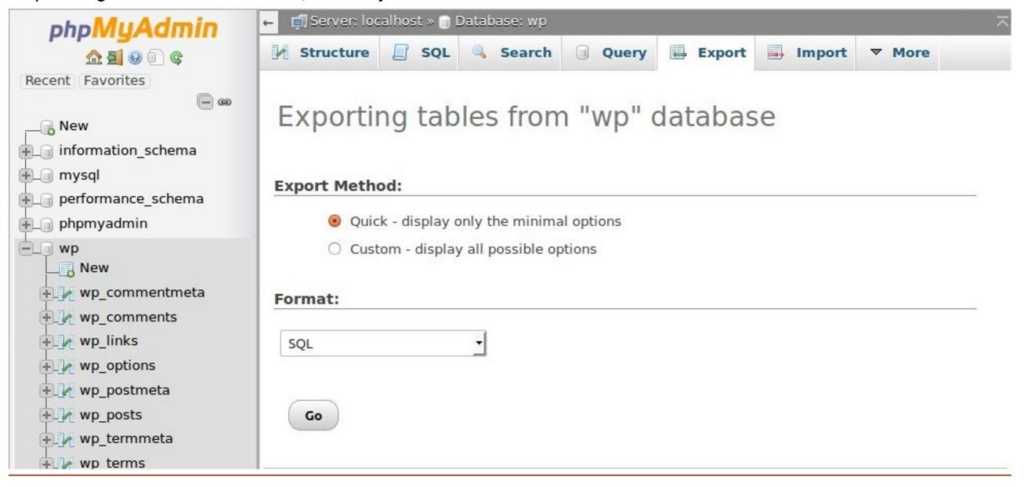
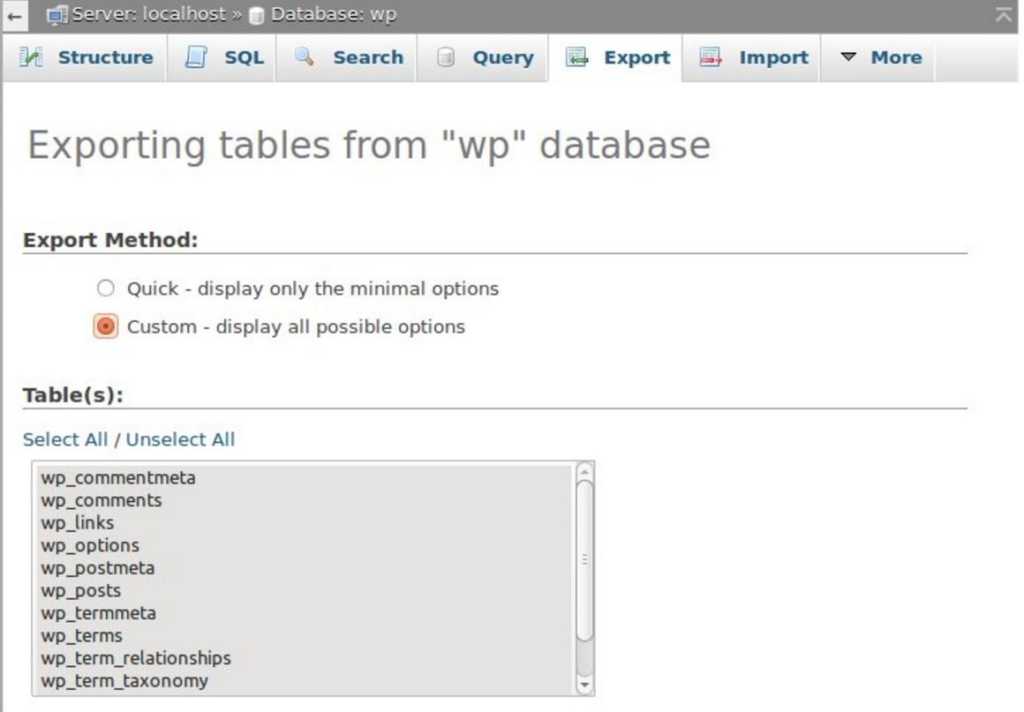
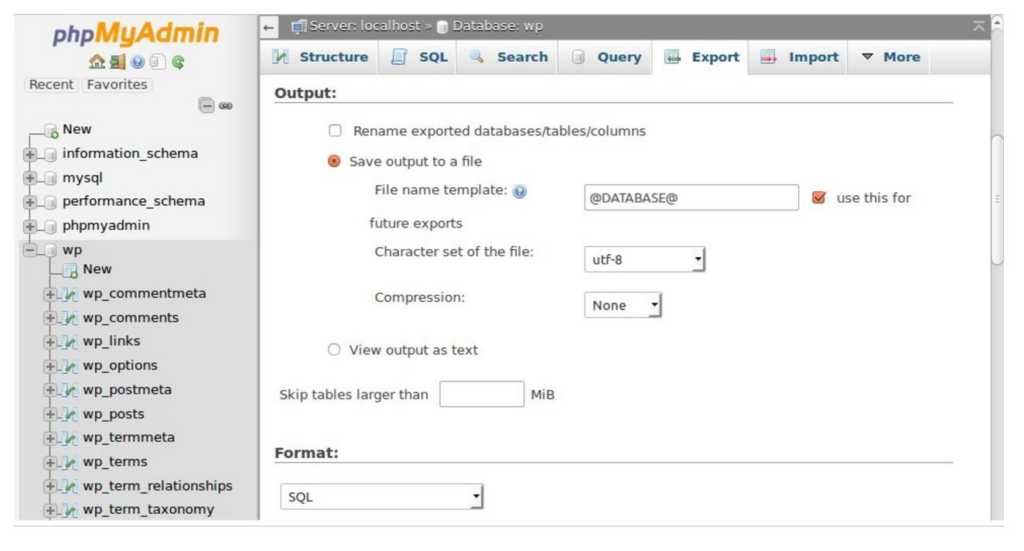
Related Posts
Stellar Converter for EDB Review – A full-featured EDB converter for Enterprise requirements
How to transfer a Blogger (Blogspot) site from one account to another
How to install Adminer on Windows 10 or 11?
4 Best tools to install WordPress Local on Windows without Xampp
Instant WordPress: One click install of WordPress locally on Windows
How To Store More Photos & Videos on Google Photos without premium plan