Amazon Echo Speakers are already popular because of the artificial intelligence power it has, Amazon’s assistant Alexa is now in thousands of Indian households.
Alexa helps its owner in many different ways that briefly can be divided into four parts- Help in Remembering things, Provide Entertainment, Control Devices, helps in getting up to date and aware of what is happening in the world. Controlling Devices is one of the strong features of Alexa because it is shaping our Smart home. We can control lights, TVs, Music systems, AC, open doors, etc.
Well, now we already know Alexa is useful but what exactly is Amazon’s voice assistant Alexa?
Alexa is an artificial intelligence that resides in the Amazon cloud, where the knowledge of the system is constantly growing. Updates are gentle and imperceptible. In simple words, Alexa is a brain in the cloud with microphones and speakers built into the devices as mouths and ears. It is available in many car infotainment systems, however, generally for homes and offices, we buy Amazon Echo speakers.
With the growing community, the skills of the voice assistant improve as the software can react more flexibly to voice commands. As a result, Amazon Alexa gets a little better every day and learns more over time.
Amazon’s voice assistant speakers consist of three major components:
- Alexa artificial intelligence
- Speaker (hardware) with good and loud sound acts as a human-Alexa interface for recording questions and playing back Alexa’s answers. Also, the same speaker consists of other hardware such as Wi-Fi & Bluetooth to offer connectivity and link between Alexa and Alexa-compatible devices.
- App for smartphones, PC and tablets to manage Alexa settings.
Well, there is only a one-time cost involves in Alexa i.e., for purchasing hardware. Nevertheless, if someone wants, he or she can experience it using the free Alexa app on a smartphone with all basic functions such as playing music, creating reminders, a timer function, and an alarm function. However, if you purchase an Alexa smart speaker, you can enjoy many practical additional functions such as drop-in. Using which the users can leave each other voice messages via drop-in. Furthermore, unlike the smartphone app you don’t, have to open it every time manually to control other devices by voice command.
Set up Alexa – this is how it works
Before we tell how to set up any smart device that is compatible with Alexa to control and start shaping your smart home; first we have to set up Alexa. Here we have Alexa Echo Dot (4th Gen). However, the given steps will be the same for other versions.
Requirements
To set up and use this AI to manage devices make sure you have the required things given below:
- Amazon Echo device: I am sure you would already have an Echo device such as Echo Dot, an Echo Studio, or any other device that comes with built-in Alexa software.
- Wi-Fi: To set up and use the Amazon Echo, we need a stable internet connection. As the Echo devices only support WLAN networks, hence the place where you are planning to set it up must have one.
- Free Alexa app: To easily configure Alexa and add new smart devices to control we recommend downloading the Alexa app as per your smartphone. The app can be easily downloaded from Google Play (Android) or the iOS App Store (Apple devices). However, if you don’t have a smartphone then open your browser and visit-alexa.amazon.com
Steps to Setup Alexa Echo Speakers
Setting up Echo speakers is not rocket science, it hardly takes few minutes to connect them with Wi-Fi and to get Alexa ready to take your commands.
Step 1: Unpack the Echo device, here we are using an Echo Dot (4th Gen). After that connect it to a power source using the cable and adapter provided with it.
Step 2: As you connect the speaker to the power source a blue LED light ring turns ON wait until it turns from blue to orange and Alexa makes the official greeting. After that, we can start the Echo installation.
Note: If you haven’t got the setup mode (orange light) then simply press the action button given on the Echo speaker for five seconds to put it in setup mode, manually.
Step 3: Now, download the Alexa app, the links to apps already have been given above in this article. Alternatively, we can also use the web portable meant for it.
Step 4: After installing the app on your smartphone open it, you first have to log in with your Amazon account. If you don’t have one then sign up for the same.
Step 5: Connect your smartphone to a Wi-Fi network where you want to use Amazon Alexa Echo Dot.
Step 6: Once the Alexa App is ready, tap on the Devices option given at the bottom. Now, on the top right side tap the ‘+‘ icon and then “Add device” to select Amazon Echo from the All-Devices category.
Step 7: Select “Echo, Echo Dot, Echo Plus and more”. If your Device is not the first generation then select NO followed by Continue.
Step 8: Skip the Bluetooth, soon you will have the device showing on the Alexa app available to connect, select it and you are done.
Echo Dot is now ready for use. In the Alexa app, the device can now be further configured and personalized as well as expanded with skills. The Alexa data protection settings can also be adjusted here.
Start building your smart home with Alexa
Beginner those who don’t want to invest much initially can go for Smart lights and Sockets. Replace all standard light bulbs with smart ones such as Syska or Philips and to control traditional non-smart devices can use a Smart socket. Here we will show the steps on how to add a Smart bulb from Syska LED WiFi 7W and TP-Link sockets HS100 in Alexa to control them with voice commands.
#Smart Socket
What can the smart WLAN sockets do?
By using smart sockets, we can add smartness to our regular electric devices. For example, plug your lamps into it and set the time function just using the Alexa voice command. This will automate the turning on and off of the lamp at certain times to save energy. Further, it is possible to remotely manage the activation and deactivation of various devices such as TVs, lamps, etc in the hallway, kitchen, or office.
Set up the TP-Link HS100 adapter
Here we will show the steps to set up a smart TP-Link HS100 adapter plug and the connection with Alexa.
Installation of TP-Link HS100
Step 1: Download the Kasa app from TP-link (for iOS or Android ) and register an account.
Step 2: After that open tap the “+” symbol given at the top right and select the adapter model you have.
Step 3: Then plug TP-Link HS100 into a socket.
Step 4: Soon, the HS100 begins to flash in green and orange colors.
Step 5: Tap on the “NEXT” button on the app.
Step 6: Now switch from your own WLAN to the WLAN network generated by the socket itself.
Step 7: After activating the TP-Link WLAN in the KASA app, click on “I connected to my Smart …” to start an automatic check of the connection.
Step 8: Once the process is completed you can name the smart plug according to the device you are planning to use with it.
Connect the TP-Link HS100 Smart Plug to Alexa
We can integrate all the compatible devices in Alexa using the pre-built Skills. And the same goes for the TP-Link socket, like other skills the one available for it on Alexa is also free and can be individually adapted to your own requirements.
Step 1: To do this, open your Alexa App
Step 2: Tap on the Browse Skills button.
Step 3: Search for Tplink
Step 4: Select Tplink Kasa
Step 5: Tap on the “Enable to use” button to integrate Tp-link Kasa to Alexa.
Step 6: Either use names that have already been created in the KASA app or create groups (e.g., bedrooms) and assign them to individual WLAN adapter plugs.
Step 7: Now with just a single command, you can Turn ON your Lamp, Fan, coffee maker, etc. For example, using the voice command: “Alexa, turn on the coffee maker” “Alexa, switch the fan to 50 percent.”
#Smart Bulb
Well, after adding some smartness to your old or new traditional electronic devices using a Smart socket, let’s replace our regular LED bulbs with Syska smart LEDs.
How to install and use Syska smart LED bulb using its app?
Step 1: Take out the bulb from its box and insert it in any B22 holder socket that holds your previous ordinary bulb.
Step 2: Download the Syska Smart Home app for your smartphone. Here are the links for Android and iOS. Make sure your smartphone is connected to the Wi-Fi router where you want to install Syska LED light.
Step 3: After downloading the Syska app, open it and register an account with Syska.
Step 4: Then tap on the + icon given on the top right side of the app and then select Lighting Devices.
Step 5: Now go to the power switch on the electric board meant to turn On or off your newly installed Syska LED bulb.
Step 6: Turn off and on the Syska LED three-time and you will see the bulb start blinking automatically.
Step 7: When the Syska LED bulb starts blinking tap on the Confirm light blinks rapidly button given on its App.
Connect the Syska LED to Alexa
Step 1: Open Alexa App on your smartphone.
Step 2: Tap on the Browse Skills button and search for Syska.
Step 4: Select Syska Smart Home Alexa Skill.
Step 5: Tap on the “Enable to use” button to integrate the skills to Alexa.
Step 6: Once the Skill is enabled, tap on Settings and start creating groups (e.g. bedrooms) and assign them to individual integrated Smart LEDs.
Step 7: Now with just a single command, you can Turn on your LED. For example, using the voice command:
- “Alexa, turn ON the bedroom Light”
- “Alexa, dim the light in the hallway to 30 percent.”
- “Alexa, turn off the light in the kitchen.”
- “Alexa, turn on the light in the bathroom.”
- “Alexa, set the living room light to warm white.”
Top Popular Alexa Commands you can try
Amazon’s voice assistant can respond to our thousands of commands, however, here are some practical examples to try:
Some common ones:
- “Alexa, what’s new?”
- “Alexa, play my favorite music.”
- “Alexa, stop playing music in 20 minutes.”
- “Alexa, how much time is left on my timer?”
- “Alexa, wake me up tomorrow at 6:30 am.”
- “Alexa, set the alarm clock to 7:00 am.”
- “Alexa, set the weekend alarm clock to 9:45 am.”
- “Alexa, set a repeat alarm for every Monday at 7:00 am.”
- “Alexa, how many calories does an avocado have?”
- “Alexa, what’s on my shopping list?”
- “Alexa, announce ‘Happy Birthday’ ”
- “Alexa, find my phone”
Alexa commands for smart home configuration
- “Alexa, what are smart home groups?”
- “Alexa, how do I create a routine for Echo Buttons?” Learn more
- “Alexa, search for my devices.”
- “Alexa, how can I create my own answers for you?”
Receive weather information
- “Alexa, what’s the weather like?”
- “Alexa, will it rain tomorrow?”
- “Alexa, what is the extended forecast for Delhi?”
- “Alexa, how is the weather in Himachal this weekend?”
- “Alexa, do I have to take an umbrella with me today?”
- “Alexa, will it snow on Monday?”
- “Alexa, will it be sunny on Tuesday?”
Manage tasks and to-do lists with Alexa voice commands
- “Alexa, add an appointment to my calendar.”
- “Alexa, add the appointment ‘Repair Phone’ “
- “Alexa, what day of the week is August 24th?”
- “Alexa, when is my next appointment?”
- “Alexa, what is Tuesday in my calendar?”
- “Alexa, what’s on my calendar for 1 p.m. tomorrow?”
- “Alexa, remind me of my dentist appointment.”
- “Alexa, which calendar week do we have?”
- “Alexa, send a message.”
Some Frequently Asked Questions
Where can I buy Echo Dot (4th Gen) cheaply?
All the Echo Devices are available on the Amazon eCommerce portal and most of the time you will get them with some discounts especially during festivals.
Do the Echo Dot (4th Gen) color variants cost different amounts?
No, almost all available color variants of Echo Dot (4th Gen) cost the same from the same provider.
Is it possible to use Alexa Skills without installing them?
No, to use any Alexa Skills, the user has to enable them either using the Alexa app or web portal.
Can I use Alexa without an Echo?
Yes, we can. Apart from the Echo devices, the user can experience Alexa via the App, however, some features would not be there. Whereas in addition to echoes from Amazon, other devices come with built-in Alexa AI such as Car infotainment systems, smart speakers/audio devices from Sonos, or Ultimate Ears, for example.
Can we turn off the light ring?
Well, it is, unfortunately, not possible to disable the light ring. However, we can deactivate the microphone or block incoming Alexa drop-ins and calls via the “Do not disturb function”.
How to turn off the microphone on the Echo completely?
Amazon Alexa Echo devices come with a dedicated button with a microphone symbol. Just press it and you will have a red color light that means the microphone is disabled and echo is not active anymore to use. To deactivate the silent mode press the same button again.
What is the difference between Alexa and Echo?
Alexa is an artificial intelligence virtual assistant whereas the Echo device is hardware in which Alexa has been integrated by Amazon.


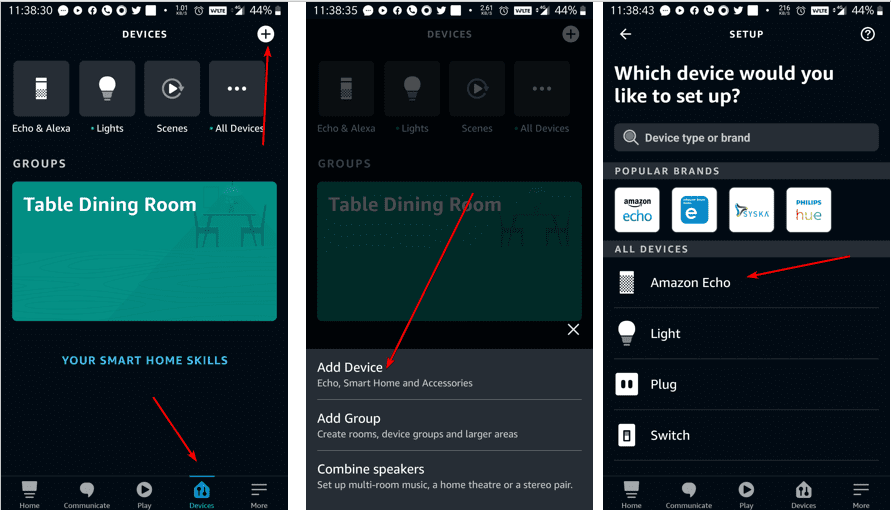
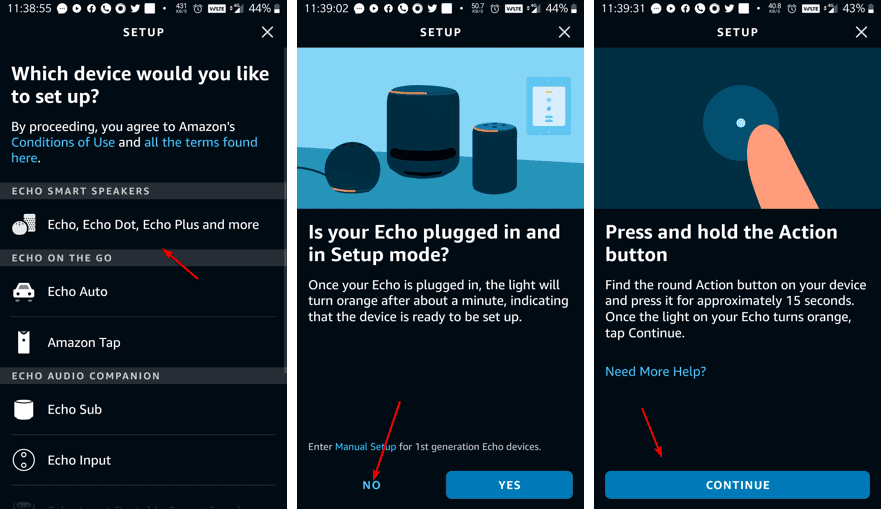
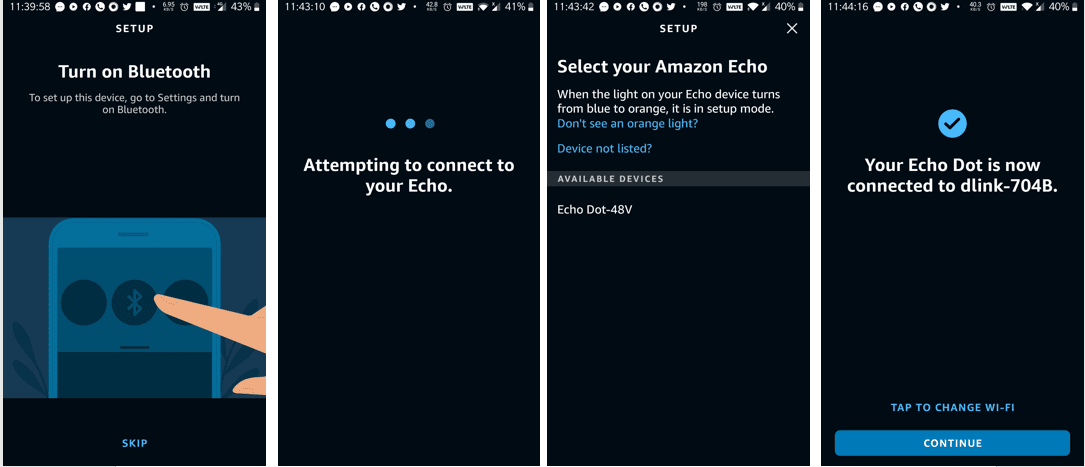
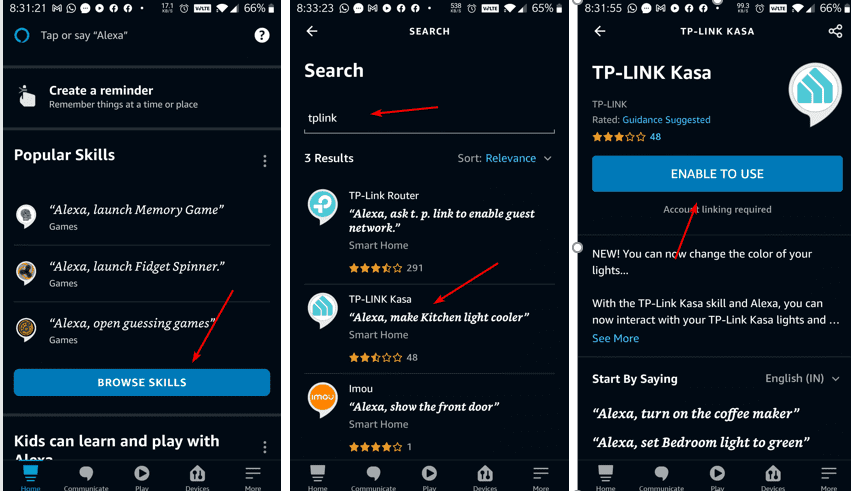
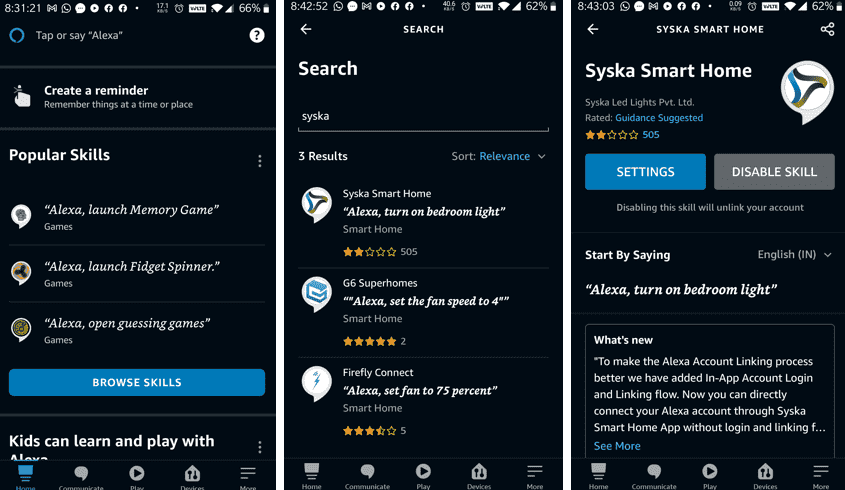
Related Posts
How to set Gemini by Google as the default Android assistant
Google’s new AI Content Moderation Policy for Play Store Apps
9 Limitations of ChatGPT that you should know about
How to Install and Use Github Copilot in JetBrains IntelliJ idea
How to Enable GitHub Copilot in Visual Studio Code
Googlе Bard May Soon Gеt Mеmory Fеaturе To Rеmеmbеr All Dеtails About You