Microsoft Word is undoubtedly one of the most popular and powerful word processing programs available for Windows and Mac computers out there. If you frequently worked on Microsoft Word for all your documenting requirements, you might already know about the ability to insert images or other graphical elements within the documents. After you have finally prepared the document, you can print it out or save the same as a PDF file for easy compatibility on multiple devices. When it comes to dealing with images or other graphical elements on Microsoft Word, there are a number of other things that you can do as well.
One of the most important tasks that you often need to do with images is to crop them. If you are having one or more images, where only a part of it will be useful or is relevant to the document, you can easily crop out the unnecessary part out of the image. Even though you can use a third-party program for the same, but it is a judicial idea to do it on Microsoft Word directly as an option for that is available right with the Microsoft Word itself. If you are dealing with multiple images, using some other software to crop it and then inserting it into Microsoft Word can wreak havoc on your productivity.
So, today I will talk about how you can crop images or other graphical elements within Microsoft Word directly and streamline your workflow.
Cropping images on Microsoft Word
Open Microsoft Word on your computer and insert an image within your document in a similar way. After you have inserted the image, click on the ‘Format’ tab just below ‘Picture Tools’ which should be the last tab on Microsoft Word. Then click on the ‘Crop’ button.

Now, just use the eight black lines to choose the part of the image that you want to keep within the document and crop the rest of the image off.

After you are done, click on the ‘Crop’ button again or just click on any part of the page outside the image. The cropped image will be in front of you.

Now, you can repeat the same for all the other images within your document. One thing that you should note is that if in any way, multiple images are selected, you cannot crop the images all at once. You will have to select the images individually and crop each of them before moving on to the next one within your document.
This is a basic type of cropping that you can use on Microsoft Word. However, if you need to crop your image for some other requirements, maybe for marketing purposes or to make the images look more appealing there are also other ways you can crop your image and make it look more interesting to your customers or the one who will see the image of document altogether.
Other cropping options on Microsoft Word
After you select the image, click on ‘Crop to Shape’ on the drop-down icon corresponding to ‘Crop’ and she is any of the shapes available. The image will immediately be cropped to the shape selected by you as shown in the screenshots below. You can also try out the other shape options that are available.


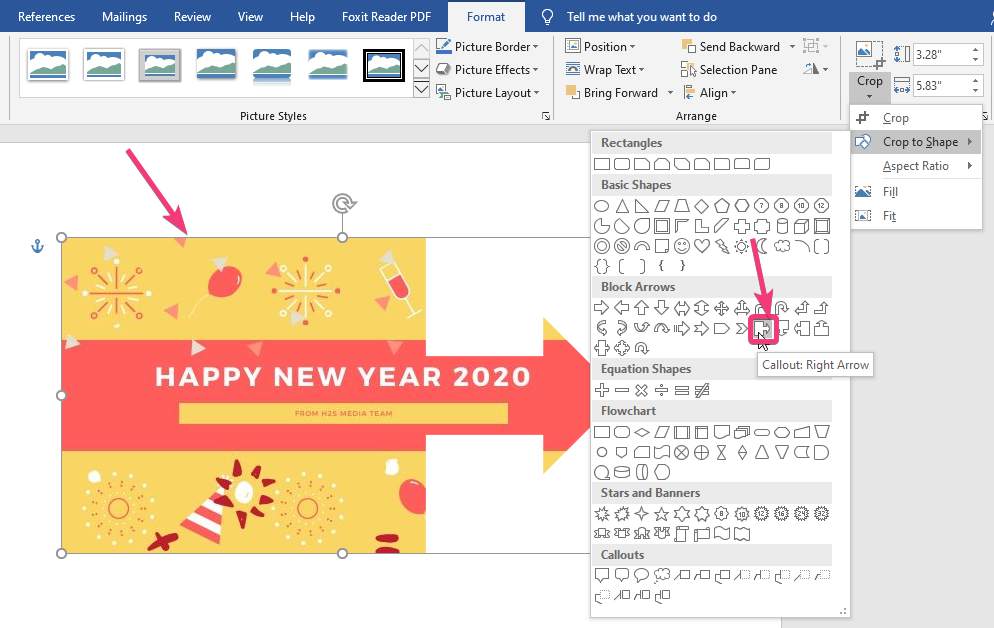
Isn’t it interesting! I know it is!
You can also crop an image on Microsoft Word to an aspect ratio of your choice.
To do that, click on aspect ratio on the drop-down icon corresponding to crop, and choose any of the aspect ratios that you want.

Now, you can move the image in multiple directions choose the part of the image that you want to keep and crop off the remaining part. One thing that you should keep in mind is that you can even change the aspect ratio of the cropped part of the image even after selecting an aspect ratio. So, if you use the 8 lines after you select cropping the image aspect ratio can also be changed thereafter.
Thus, despite the options to crop your images in some other third party programs, there are numerous reasons why it is a better idea to crop the images on Microsoft Word and move the art of cropping to a whole new level. Even if you want to use the images in some other programs or some other requirements, it is also a good idea to crop your images using Microsoft Word, save it and use it in the other programs that you want.
So, that was all about how you can crop images on Microsoft Word with the plethora of available options. Do you have anything else to say? Feel free to comment on the same below.
Other Articles:
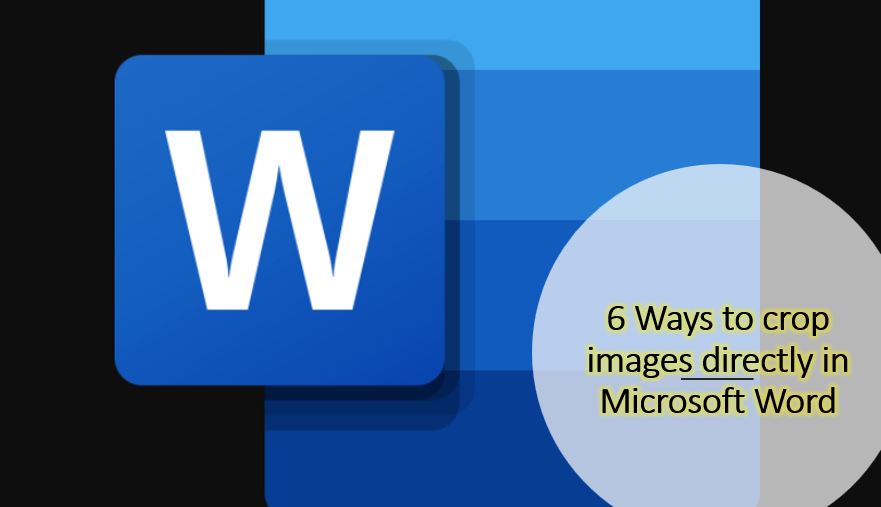
Related Posts
How to create email groups in Gmail? Send one email to multiple recipients in a matter of seconds.
Getting the right dashcam for your needs. All that you need to know
How to Install 7-Zip on Windows 11 or 10 with Single Command
How to Install ASK CLI on Windows 11 or 10
How do you install FlutterFire CLI on Windows 11 or 10?
How to create QR codes on Google Sheets for URLs or any other text elements