Everybody is not using a router in their home to connect internet. Nowadays, when the Wifi adapter is almost in every laptop and PC (via Wireless adapter card); the users mostly ad hoc smartphone’s hotspots to share and use the internet. Another reason why the users started using Wifi over the ethernet connection; because nobody wants to run long Ethernet cables in their homes. That’s why Wifi adapters and WiFi hotspots are more popular nowadays. So, in such circumstances, if someone wants to share a computer’s WiFi Internet connection with other Ethernet devices, how will he do that?
You might be thinking, why would we do this? Just imagine you don’t have a router with a LAN ethernet port to connect some old devices. Since there are certain devices in home and offices that still do not offer WiFi connectivity option like smart TVs (old), media players, NAS devices, and more… Such kind of devices needs a wired Ethernet connection to connect to the Internet.
So, if you think without a router, how do you share the internet from a laptop or PC then here is the answer…
We don’t need any Virtual router to share an internet connection in Windows 7, 8, or 10. Just bridge Wifi to ethernet in Windows 10 or whatever Windows version you are on and that’s it. Not only Wifi adapter to Ethernet but also one can use this method for Ethernet adapter to Ethernet adapter too.
Although there are a few software available online those let us create virtual routers on Windows to share the internet from PC to PC via ethernet. But actually, we don’t need them. Just follow the below steps… We are using Windows 10 here but the steps are the same for Windows 8 and Windows 7 too.
- Go to the search bar of Windows 10 or 7.
- Search for Control Panel.
- Click on the Control Panel to open it.
- Select the Network and Internet option.
- You will see View network status and task under Network and Sharing Center, click on that.
- From the left side panel, click on Change adapter settings.
- Now press the Shift button and without releasing it, click on the Wifi adapter and then on the Ethernet adapter for which you want to share the network connection.
- Right-click on any of the adapters and select the Bridge connection option.
Above tutorial steps in detail:
Step 1: As I said in the above-mentioned steps that first you need to connect the ethernet cable to the computer or laptop from where your want to share the wireless network internet connection. For example, I want to share Wi-Fi internet from my PC to a NAS device that doesn’t have a WLAN card. Then, search and open the control panel on Windows 10 or Windows 7. When it appears just click on that.
Step 2: Click on the Network and internet option.
Step 3: In the Network and Sharing Center, you will see the View network status and tasks section just select that.
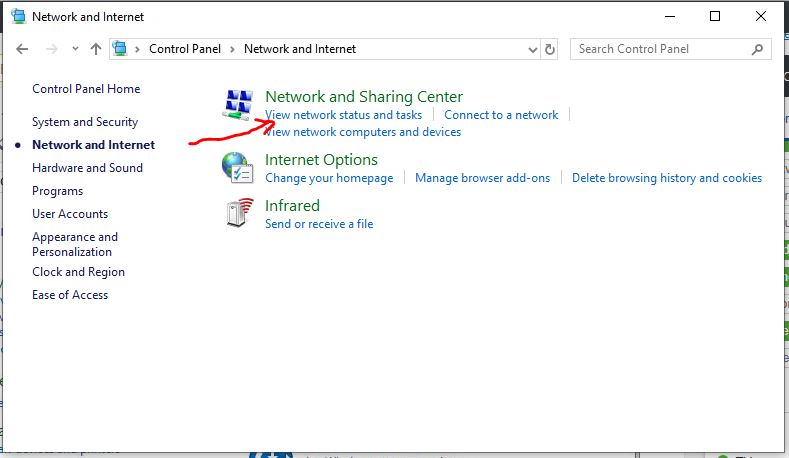
Step 5: From the left side optional panel select the Change adapter settings.
Step 6: Now press the SHIFT key on the keyboard and without releasing it click on the Wifi adapter and then the ethernet adapter. After that, right-click either on Wifi or Ethernet adapter and then select the option Bridge connections.
Step 7: As soon you make the bridge between the two adapters, the other ethernet device that is connected to your host computer can use the internet connection. When both adapters are bound into a single bridge connection, it will show “Enabled, Bridged” text on the shared adapters. Furthermore, also a Network bridge adapter will be created by Windows separately from where you can check the IP address range or other properties shared by both the adapters.
After the bridge Wifi to Ethernet in Windows 10, you don’t need to worry about IP address range. Because both will share the same IP address range. This all process will turn your Windows a kind of middle man through which our ethernet devices use the internet connection.
In this way, you can also test different devices over TCP IP or allow other network users to connect through this computer (enabled with a Wi-fi hotspot) without using routers.
How to remove or delete the Bridge adapter or connection in Windows?
- To remove the Bridge connection.
- Just right-click on the newly created Network Bridge adapter.
- Select the Delete option.
- And then you will see, both the adapters will return to their normal state and work individually as before.
Other Useful resources:
- How to open & use the Windows task manager in Windows 10,8,7 & XP?
- Tutorial to watch free to air channels really free on your Android device
- Enable Remote desktop on Windows 10/8/7
- Install PUBG Mobile using emulator Tencent on Windows PC
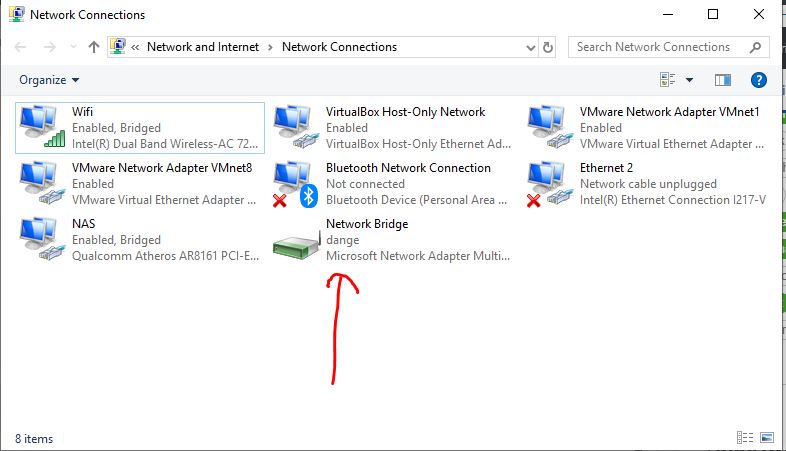
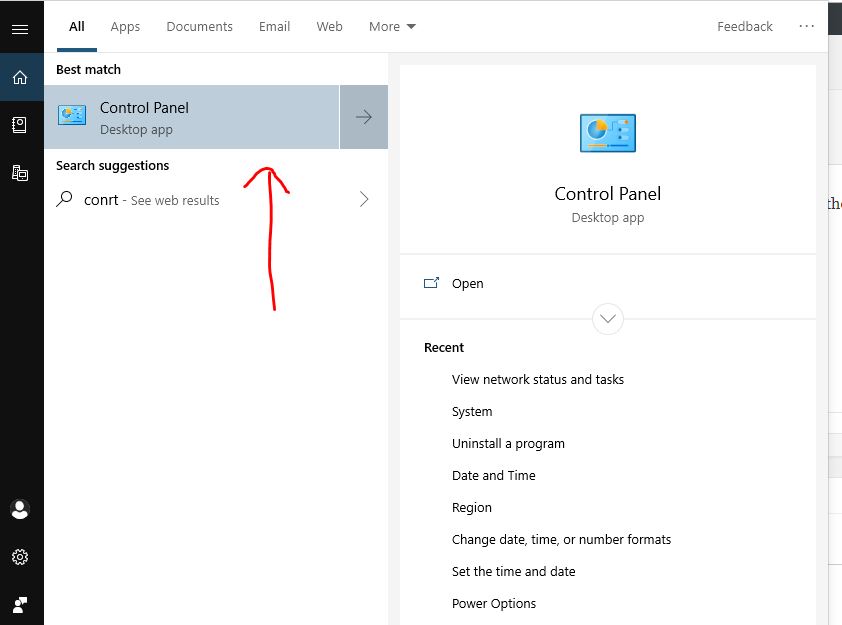
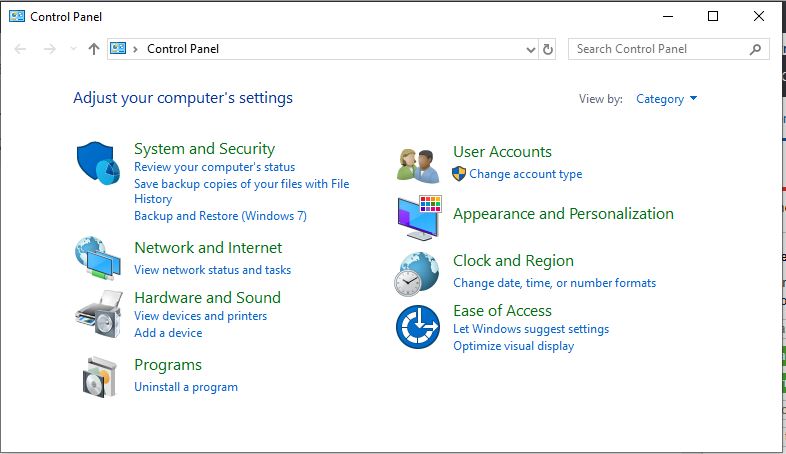
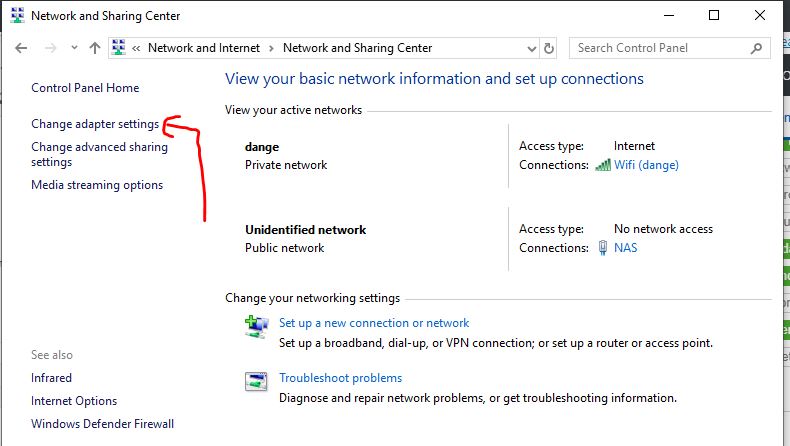
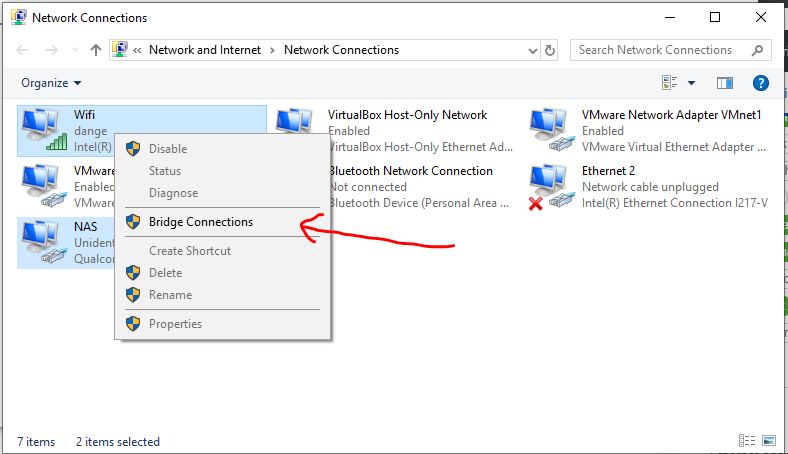
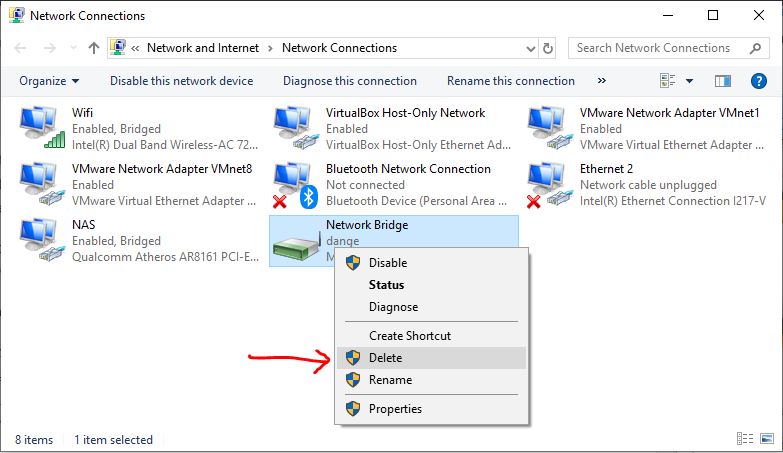






HI GOT TO STEP 17 GOT ERROR MESSAGE 0x50 AND THAT WAS THE END IT DID NOT WORK
Excellent – worked like a charm. Only I use the Ctrl key instead of the Shift key to select the 2 adapters.
Thanks!
So I tried to bridge my mobile connection on my android phone which is connected via usb to my laptop to a router which is connected to my laptop via the ethernet. It works fine, however, windows crashes after a few minutes saying bridge.sys has crashed. Any suggestion how to fix this?
Try to update the network hardware drives…
My network shows an intermediate bridge, how could this be done without my knowing? Can someone create a network bridge and include my router / PC as part of THIER network and if so how can I check and fix this from happening?
Without direct connectivity with your router or PC people can’t create bridge. Thus, don’t worry.
Hello i get this error masseng when i try to create the bridge.
To create a network bridge you must select at least two LAN or high speed internet connections that are not being used by internet connection sharing
can you please help solve that.
thanks
I get the same error
You need to disable connection sharing on the Wi-Fi or the Ethernet connection to do that. You can try re-enabling after the bridge has been created but don’t even think that will be necessary.
After attempting to bridge my Wi-Fi and ethernet devices, I lost connection to the internet, which was through the Wi-Fi. Deleting the bridge didn’t resolve the connection issue, and I had to uninstall and re-discover the devices through the device manager. I don’t understand what is happening with this.
I am simply and happily using my ethernet-connected laptop (Windows 10) to provide a mobile hotspot for my android cellphone to connect by that hotspot WiFi. But every time I turn on the mobile hotspot, the laptop’s WiFi setting turns on, seeking to connect to a WiFi signal… even though it is connected to ethernet. If I turn the laptop WiFi setting off, it turns off the Mobile hotspot.
Strange assumptions built-in, since if there WAS a WiFi signal available for the laptop to connect to, my cellphone could normally connect to it too.
Is there a way to turn the laptop WiFi setting off while still having the Mobile hotspot on? I don’t want my laptop continually seeking an unavailable WiFi signal.
There might be some problem with the driver or hardware, but the fact is you cannot turn off your Wi-Fi adapter because the reality is, that is the one providing a hotspot to your smartphone.