The Windows Task Manager is the tool or component of the operating system to manage each process, analyze the performance of the system, App history, programs autostart during the startup of Windows, current user resource consumption, and other details & services. It present in all version of Microsft Windows since the Windows NT and 2000.
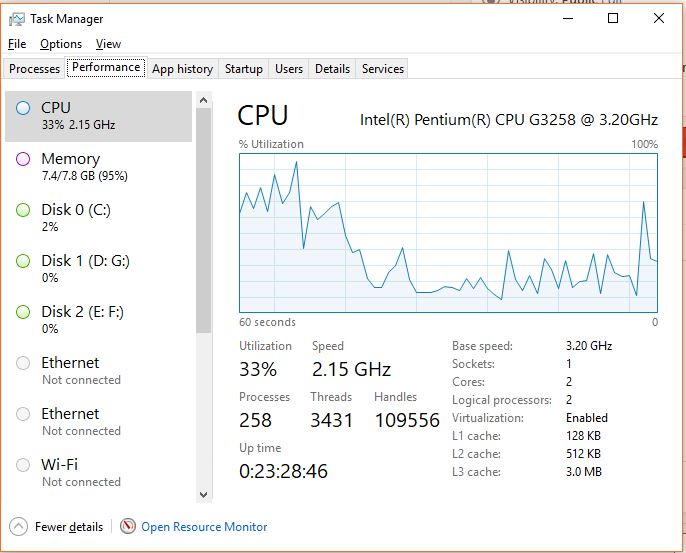
How to open task manager on Windows 10/8/7/XP?
There are different ways of opening this source monitor program.
- To open the Task Manager in Windows 10/7/8/XP just right click on the empty area of the taskbar, choose ‘Task Manager’. Or choose ‘Start Task Manager’ in windows vista or windows 7.
- The shortcut key combination ‘CTRL+SHIFT+ESC’ can open the task manager directly. This is the easiest way of opening this program.
- The combination ‘CTRL+ALT+DEL’ opens windows security screen directly and from this screen selecting ‘Task Manager’ will open it. In Windows XP this combination key opens the task manager directly.
- Typing ‘taskmgr’ and pressing enter in a command prompt can also open it.
What is task manager used for?
Task manager is mainly used to observe all the programs, processes, services and overall performance of a computer and to terminate those programs, processes or services making trouble for the computer. Als, the user can use the Windows Task Manager to End the process of some tasks forcefully that making problem on PC in order to get a better performance by the machine.
How to use this source monitor program?
There are mainly 7 tabs in this program in modern Windows operating systems. Older versions have tabs with different names but with the same working methods.
Process Tab:
The Process tab contains the list of all active programs and processes and as well as background and windows processes that are running currently on PC. From this tab, programs or processes can be closed by selecting the specific program or process and clicking on ‘End Task’.
Performance Tab:
Performance tab is the summary of what is going on with hardware components like CPU, RAM, Hard-Drive, Network and more. Here overall performances of that hardware can be checked. It is a great also a great option to find information about hardware components like CPU model, maximum speed, disk transfer rate, IP address etc.
App History Tab:
This tab gives information about CPU usage and network utilization that each windows app has used. It is great to track any program that might be a network resource or CPU hog. This tab is only available in Windows 8 and Windows 10.
Startup Tab:
Startup tab lists down every program that starts up automatically whenever the computer is turned on. Also, it gives information about the startup impact. Disabling some programs that do not need to be started at windows startup can actually speed up a computer. It is also only available in Windows 8 and Windows 10.
Users Tab:
In a multi-user environment, this tab is helpful to show each user’s current activity on programs. If the computer is being used by a single user, it is not useful but it can effectively track down processes running under users.
Details Tab:
This tab shows each detail of individual process that is running now. It is useful for advanced troubleshooting.
Services Tab:
This tab mainly shows windows services that are installed currently. These can be running or stopped. It is used to start or stop services.
You might also like to know about:
- How to check Ram Frequency in Windows 10 using the Task Manager
- Instructions to Reinstall Windows 7 from USB or CD?
- Tutorial on how to get the blue light filter for Windows 7, Windows 8 & Windows 10
- How to compress and resize images on Windows easily
- How to start windows 10 or 8 in safe mode?
Related Posts
How to Install 7-Zip on Windows 11 or 10 with Single Command
Install Google Earth on Windows 11 or 10 Using a Single Command
How to install Gaming Services on Windows 11
How to Install Telnet Client on Windows 11 Using PowerShell
How to Install ASK CLI on Windows 11 or 10
How do you install FlutterFire CLI on Windows 11 or 10?