Ubuntu Linux terminal color generally, by default is magenta or black. And if you are not comfortable with the default color you change both the background and font or text color of the Ubuntu Linux shell. People generally prefer the Ubuntu terminal’s default color which is black background and white text color to avoid any kind of distraction. But you can be creative for fun in front of your friends by changing the bash background color in Ubuntu.
Customize Ubuntu terminal text and background colors
Note: For performing this, Ubuntu default color change guide, we are using Ubuntu 22.04.
Step 1: Run the Ubuntu command terminal.
Step 2: Hover on the top bar of the Ubuntu and the menu will appear. Select the option “Profile Preference”
Step 3: Under the Profile preference you can set multiple things like Ubuntu terminal font size, Command preference, Text and background colors, and compatibility.
Here in this tutorial, we will select the color tab and under that, you will find all color customization settings.
First of all, uncheck the option “Use colors from system theme” which is meant to instruct the Ubuntu terminal to use the default colors.
Now go to “Built-in schemes“, from where either you can choose the pre-defined color combination of text and background such as Black on light yellow, Black on white, Gray on black, Green on black, White on black, Solarized light, Solarized dar, or custom. The Custom option allows choosing the color of your choice for the background and Text in the Ubuntu terminal.
Step 4: After selecting the Custom color scheme, now, at the front of the Default color option you will see two colors one is for Text and the other is for the background.
To change the Ubuntu terminal background color, click on the color box given just below it. As soon as you click on it the “Choose Terminal background Color” window will open. From there you can select the predefined colors for the Ubuntu terminal background.
To get a more custom color, click on the ‘+’ icon given just below the custom text as shown in the below screenshot.
Step 5: When you choose the custom color, a color palette will open, from where choose the custom color via sliding the bar or using the color hexadecimal codes.
Step 6: In the same way, you can change the Ubuntu terminal text color.
In the below screenshot, you can see that we have customized the terminal background with green and the text with black.
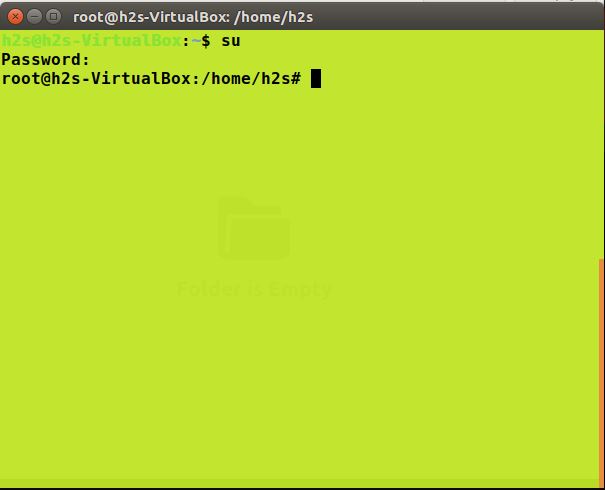
Note: If you have any confusion or doubts let us know and we will try to solve them.
Related Posts
How to install Winget package manager in Windows 2022 Server
How to View Listening Ports Using Netstat
How to Install Pygame Zero on Windows 11
Single Command to install Android studio on Windows 11 or 10
How to Install DoXygen in Windows 11 or 10
Google Rolls Out Android 14 Beta 4.1 to Fix Bugs for the Pixel Fold and Tablet