After years people ditched or continuously hated using the proprietary Internet Explorer on Windows PC, Microsoft had a massive comeback with the introduction of Microsoft Edge on Windows 10 PCs. But even after all that, it didn’t attract a lot of customers, like the other web browsers, especially Google Chrome, which has already made its market among almost all the netizens in the last decade. So, Microsoft’s endeavour to pull its customers to use the new web browser didn’t work out as expected. So Microsoft planned something extraordinary, at least from the customer’s point of view, a couple of months ago, and it is indeed a legendary leap if you ask me.
Microsoft’s new Edge browser that is going to be built using Chromium will have a number of effects on the web, open-source community, and the way, the users will be able to surf the web. What Microsoft will actually do is, it will ditch the old proprietary rendering engines, the Chakra and EdgeHTML to switch to the open-source Blink and V8 JS rendering engines. Keeping the technical jargons apart, the switch to Blink and V8 JS will make the websites run more smoothly on the Edge browser as most web developers optimize their web pages to run flawlessly on Chrome and most Chromium-based browsers and apps like Vivaldi, Opera, Electron, etc., and not for Edge that has a tiny market share. Though there will be some other implications.
Microsoft Edge, even after adopting the Chromium’s open-source rendering engine will maintain almost the same user interface and some proprietary features that were available on Microsoft Edge. Finally, you can even run Chrome apps from the Chrome Web Store on Microsoft Edge, the method of which I will discuss at the end of this article.
So without further delay let’s get started with how you can install the Chromium-based Microsoft Edge on Windows 10 before the stable build.
Download and install Microsoft Chromium Edge
The steps to follow
Step 1: Open the following link to visit the Microsoft Edge Insider’s page. Click on the ‘Download Dev Channel’ option to download it on your computer.
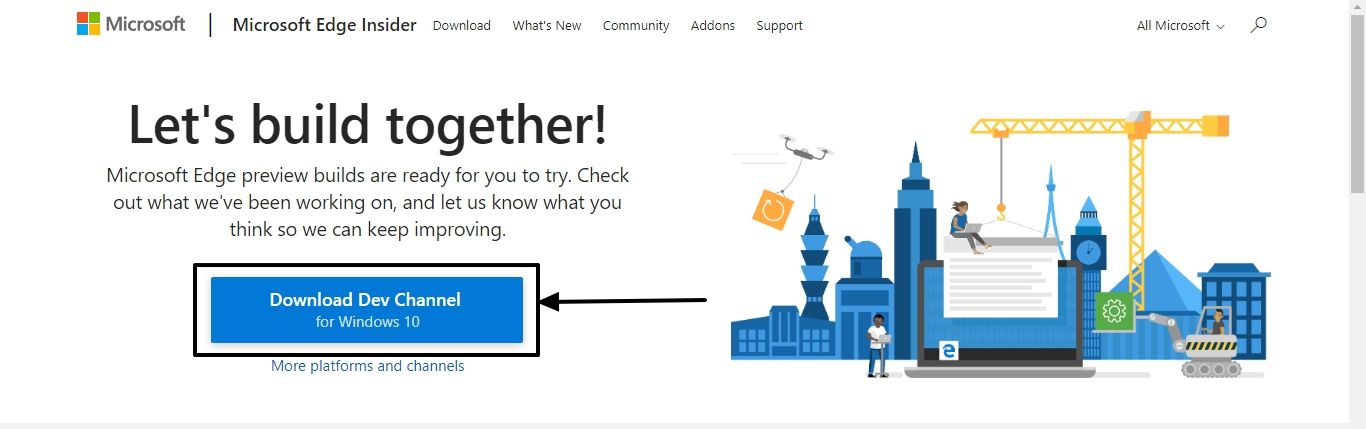
Step 2: Once the download is complete, open the installer, and it should download and install the new Microsoft Edge build from the development channel automatically.
You will get the following screen while downloading and installing.
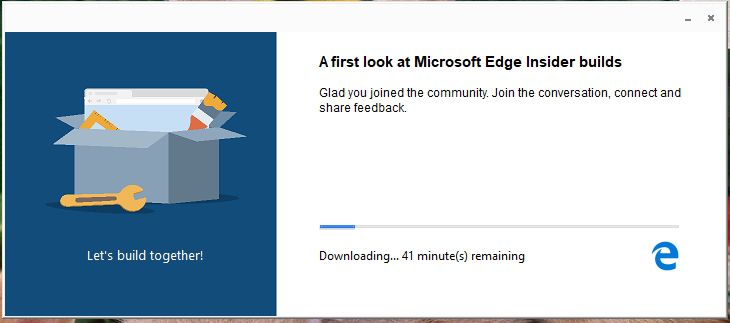
Step 3: After the download and installation process is complete, the browser should open automatically.
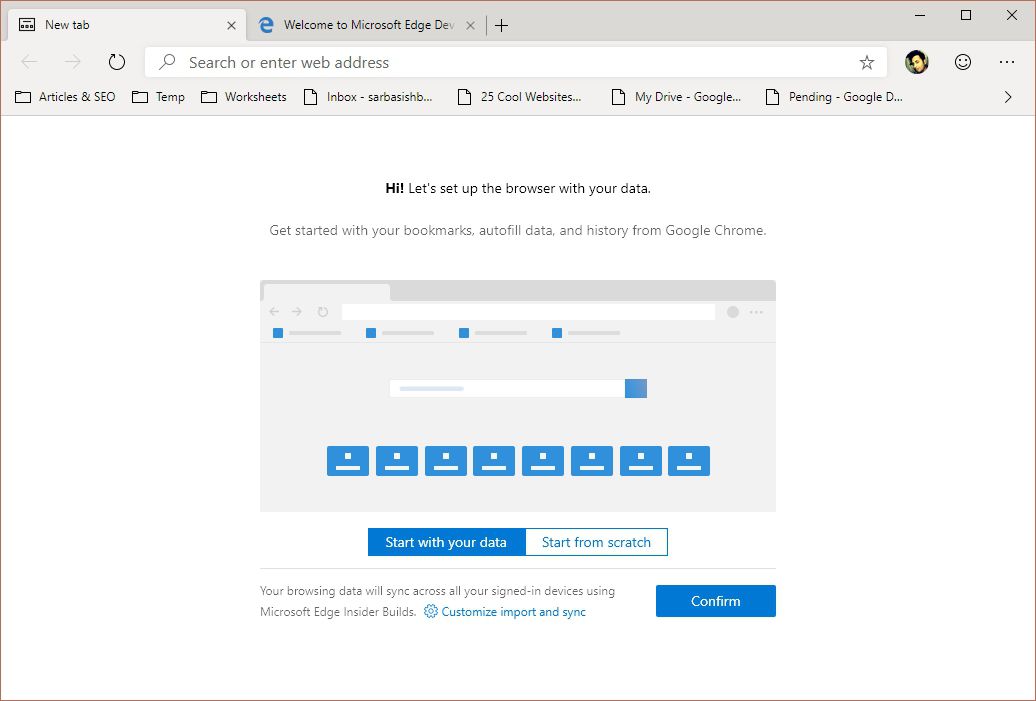
Now you can start surfing the web, and you will be pleased to see, not a lot of things has been changed in the user interface of the Chromium-based Microsoft Edge, which will be cool for you if you started loving Microsoft Edge for its easy and user-friendly interface it has offered so long. But a lot of changes has been done behind the scenes with an endeavour to offer you a better experience or using the web.
How to install Chrome extensions on Microsoft Edge
Now let’s find out the next big thing you might have been waiting for. Let’s find out how to install Chrome apps from the Chrome Web Store on Microsoft Edge.
Step 1: Open the Chrome Web Store by following this link. You will get a notification on the top of your browser, asking you, whether you want to install extensions from other stores. Just accept it by clicking on ‘Allow extensions from other stores’.
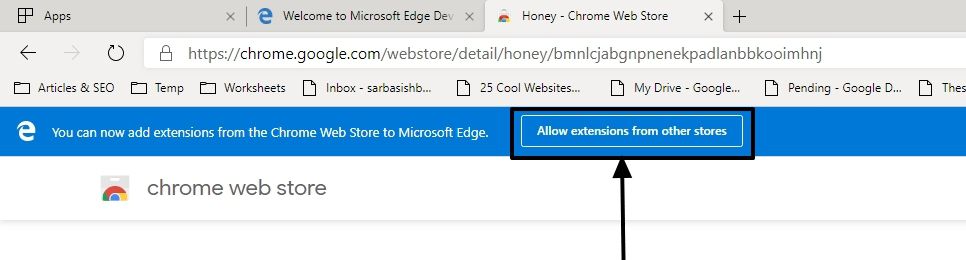
Finally, click on ‘Allow’ to keep installing extensions from other sources.
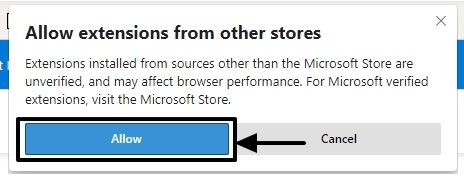
Step 2: Now open the extension page, which you want to download and install. I have opened the ‘Honey’ extension page, which is a neat shopping app to show you discounts and offers relevant to the product that your purchasing, from an online store.
Step 3: Just click on ‘Add to Chrome’ to download and install the extension on your Edge browser. I wish, it said ‘Add to Edge’ instead of ‘Add to Chrome’.
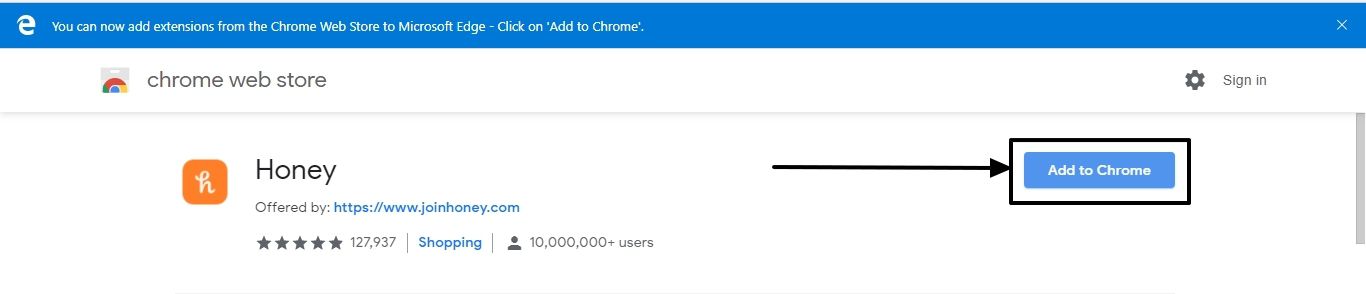
All the Chrome and other extensions you will download on your Edge browser will be now available on the right side of the address bar. Just click on them to start using them whenever you feel like using them, the same way you do on Chrome.
With Chromium working behind the scenes, you can actually get the best of both worlds. You can enjoy the cool unadulterated user interface of Microsoft Edge, most users like and the power of Chromium’s Blink and V8 JS rendering engines.
But there are some points you should remember before you proceed with installing Chromium-based Microsoft Edge on your Windows computer. There are three channels presently available for you to download Chromium-based Microsoft Edge. The Beta channel that updates itself every 6 months, which isn’t still available but it can be a kind of stable version, though not completely. The Dev channel, which updates itself every week and finally the Canary channel, which updates itself every day.
Unless you are very curious to know what’s changing in Microsoft Edge every day, I will not recommend you to go for the Canary channel. But if you really want to try out Chrome, the Dev channel is the best one, but I will recommend you to move to the Beta channel, once it is available. Though it depends on whether Microsoft offers an easy switching from the Dev to the Beta channel. As it is based on the open-source Chromium, there shouldn’t be any platform limitations, and you can even use Microsoft Edge on Windows 7, though after a few days. I tried installing Microsoft Edge based on Chromium on Windows 7, and this is what I found.

On Chrome and Chromium-based web browsers, you can log in with multiple accounts to maintain different profiles on different instances of a browser, but there is a twist when it comes to Microsoft Edge based on Chromium. You can maintain different accounts, but each of them should be Microsoft accounts. You can’t log in to your Google account on Microsoft Edge, which is kind of frustrating. But I don’t think Microsoft will allow users to maintain profiles with Google accounts, as it is under Microsoft’s control.
Microsoft is finally heading towards a triumphant web browser, but how exactly it works out, is yet to be seen. But I will not recommend you to use Microsoft Edge based on Chromium as your primary browser, as it is still in the development phase. You can use it for some casual tasks like checking the social network, watching some videos, or something of that sort. Once the stable version is released, which should be, in the coming months, you can use Microsoft Edge with its full potential.
Hope the information was useful for you. Do you have anything to add? Feel free to comment the same down below.
Related Posts
How to Reopen Closed Windows or Tabs in Firefox
How to Use the Split screen Feature in Edge Browser
Google to display only interest-based ads using a privacy sandbox
Bottom-Placed Address Bar: Chrome’s New Option for iOS Users
Google Chrome’s Web Browser Gets Several Security Enhancements
Top 8 Chrome Extensions to Enhance Your Browsing Experience