Learn the steps to retrieve and view the Wifi password in Windows 11 or 10 using the command prompt, in case you don’t remember it.
What to do if you forgot the WiFi password? You could either assign a new WLAN password or you can simply see the WLAN password in plain text, saved on your computer. Well, if you just want to extract the WLAN password from your computer then you don’t need any extra software. We can either use the graphical user interface or the command line to see the passwords of Wi-Fi networks saved on our PC, here we will show you how?
Table of contents
Steps to see Windows 11 Wifi password using CMD
1. What do you need?
The prerequisite to performing this tutorial to read the WLAN password is met as soon as you have connected your Windows 11 computer to the relevant WLAN. The key is then stored in the system and can be made visible again using the command prompt (or Windows PowerShell / Terminal).
Hence, it doesn’t matter if the network is connected to your PC or not or if you have disconnected it months ago; still, you can retrieve the password.
2. Open Command prompt
As this “Windows 11 wifi password view tutorial” is command-oriented, hence, first access the same. Go to the Windows Search box and type Prompt, as its icon appears click to run the same.
Now you can use the following command to get an overview of all WiFi networks that have ever been connected.
3. Use CMD to Show WLAN profiles
The first thing we want to see is the list of all the Wi-Fi networks so far connected to your system. It is because to read the Wireless network password, we first need to know what are the SSIDs Name. For that on your PowerShell or Windows terminal type:
netsh wlan show profile
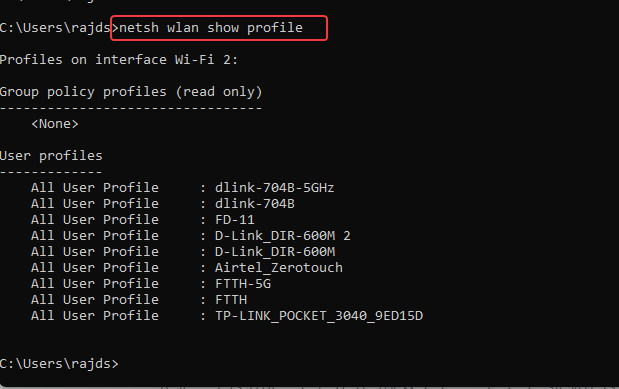
4. See Windows 11 wifi password you forgot
Next, from the appeared list of the Wireless profiles, note the one for which you want to read the password. You can see in the above screenshot, we have nine WLAN SSIDs connected so far on our system; in the same way, you will also have.
After that use the given syntax
netsh wlan show profile profile-SSID-Name key=clear
Look for the name of the desired network and then replace profile-SSID-Name in the above command with that to let the WLAN password be displayed.
For example:
netsh wlan show profile FD-11 key=clear
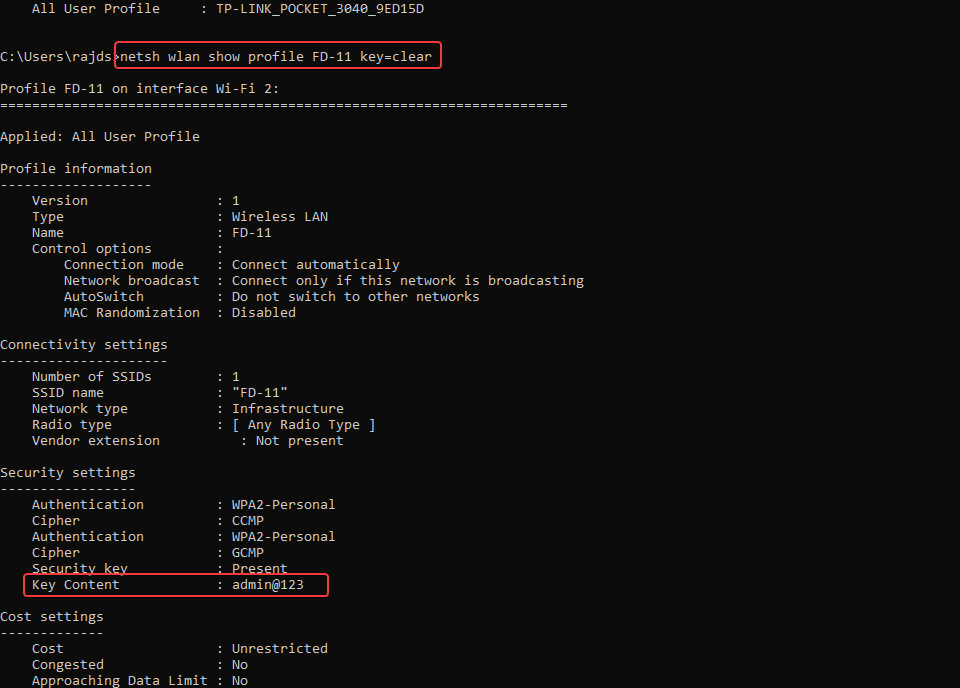
As you can see in the above screenshot, after running the command, we were able to easily display the WLAN password. You can find yours at – Scroll to “Security Settings” and then in front of “Key Content” given value is your Wi-Fi password.
Hence, in this way, we can get back the forgotten WLAN password. On the other hand, it is also an easy way for everyone to be able to read the password.
5. Delete WiFi profile in Windows 11 (optional)
Well, in case there are other users using the same system and you don’t let them find out the password of any previously connected Wi-Fi particularly confidential or personal WiFi profiles, you can delete them as well using the command as soon as you no longer need them.
Deleting a WiFi profile is just as easy as displaying the WiFi password. Here is the command or syntax you can use:
netsh wlan delete profile profile-SSID-Name
Once you run the above command along with the SSID or profile name, Windows will forget that connection and remove the password stored for that on your system. Hence, the system will no longer be able to establish a WLAN connection to that network unless it is not reestablished manually by entering the WiFi password again.
Conclusion:
This was the quick way to use the Windows command terminal or Powershell to find out the WiFi passwords that you entered ages ago. However, along with its advantage, it also shows us how dangerous it can be to save Wi-Fi passwords on an unknown PC because anyone can read your WiFi key.
FAQ
If you are using a WLAN router and want to change your Wi-Fi password then, first open your browser and log in to the router dashboard. To know what is the IP address of your router to access, simply type ipconfig in the command prompt, and the Gateway address will be your router’s address. After login, the router, go Wireless section and change the password
To list the available Wi-Fi networks near to you using CMD (command prompt), you can use the Netsh command tool on windows, here is the syntax: netsh wlan show profile
Netsh in Windows OS is too used in the command prompt that allows to display or modify the network configuration of a computer
Other Articles
Single Command to install Mozilla Firefox on Windows.11
How to install Ubuntu 22.04 on Windows 11
How to Install PHP Composer on Windows 11
List of Common Keyboard Shortcuts for Windows 11
Windows 11 Desktop and Keyboard Shutdown shortcuts
Related Posts
How to Install 7-Zip on Windows 11 or 10 with Single Command
Install Google Earth on Windows 11 or 10 Using a Single Command
How to install Gaming Services on Windows 11
How to Install Telnet Client on Windows 11 Using PowerShell
How to Install ASK CLI on Windows 11 or 10
How do you install FlutterFire CLI on Windows 11 or 10?