Want to install add-ons like Adblocker in Mozilla Firefox? Here is this tutorial where we will learn how to install the extensions for this open-source browser on Windows, Linux, or macOS.
To extend the functionality and feature of the browser we use extensions and the same goes for FireFox as well. For example, if you want to block advertisements in FireFox completely, then we can use extensions such as Adblocker that need to be installed separately in Mozilla Firefox. The so-called add-ons/extensions make it easier for us to surf or enable you to use new functions. We’ll show you how to install and manage these extensions in Mozilla Firefox:
Installing add-ons on Mozilla Firefox
Step 1: Open Mozilla Browser, it doesn’t matter if you are on Windows, Linux, or macOS; the further steps will be the same for all.
Step 2: Under Mozilla Firefox, you can find the add-ons in the burger menu (☰) at the top right, click that. Alternatively, you can use the key combination [Ctrl] + [Shift] + [A] directly to access the add-on menu. In the Add-ons Manager, you have an overview of all available extensions.
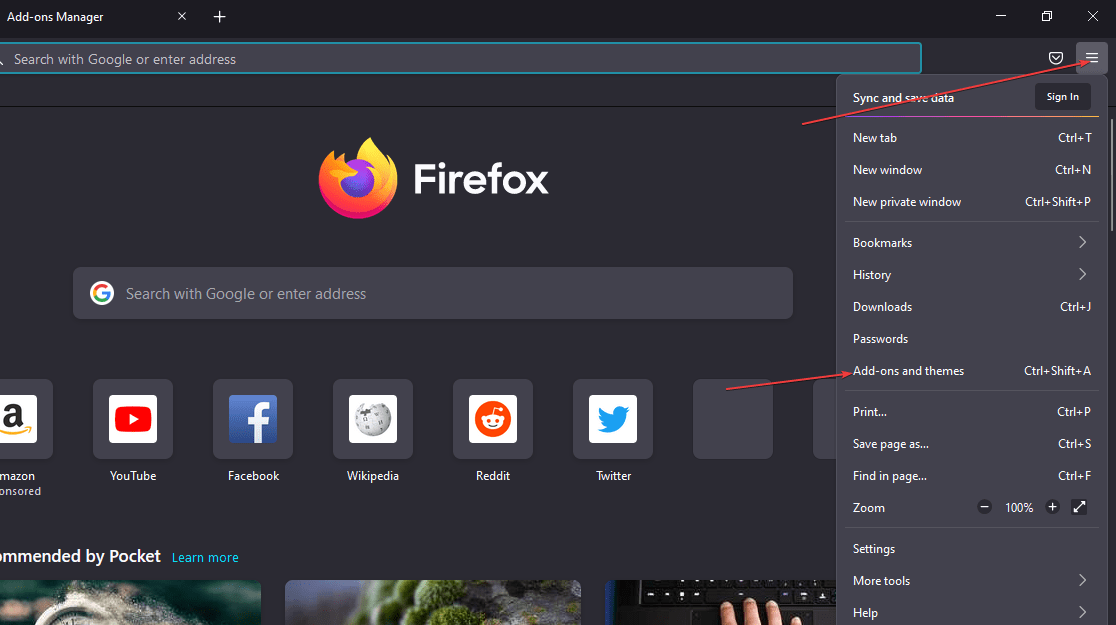
Step 3: To install an add-on, click the desired icon of the extension. If the extension you want to install is not in the recommended list, click in the Search box and type the name of the Add-on you want to install, and hit the Enter key.
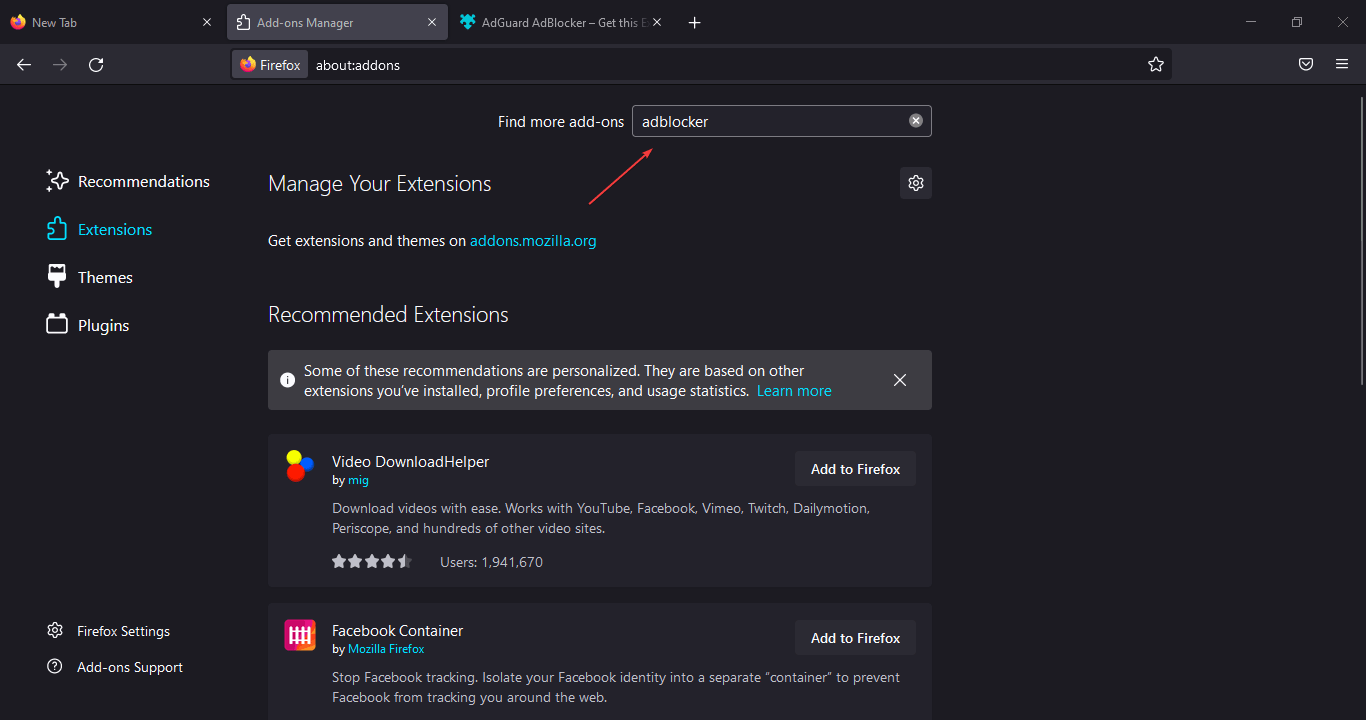
Step 4: After that list of Add–ons will appear, select the one you want to install and then hit the “Add to Firefox” button.
for example:
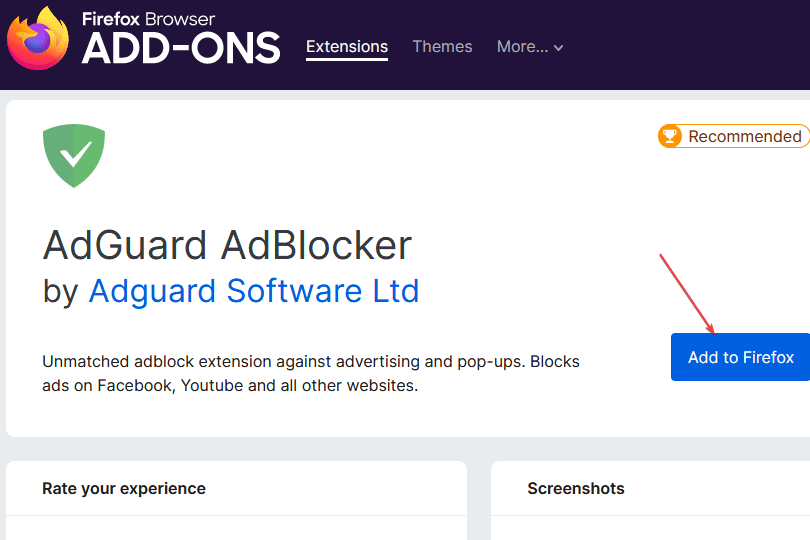
Step 5: The browser then downloads the plug-in. When this process is complete, click Install/Add button in the pop-up that appears to complete the process.
Step 6: Depending on the extension, you will then need to restart Firefox. After that, you will have successfully installed the add-on.
How to Remove FireFox Add-ons
Step 1: If you want to uninstall some of the installed Add-ons on your FireFox, then open the browser and then use the keyboard shortcut- Ctlr+Alt+A to open the Add-on manager.
Step 2: Under the Extensions tab given on the left side, you will see the list of all installed Add-ons.
Step 3: Find the one you want to remove, after that click on the three dots given in front of that.
Step 4: Select the Remove option and again click on the Remove button that appears on the pop-up window. This will uninstall the extension. Alternatively, you can use the Toggle button given in front of each installed extension to disable it.
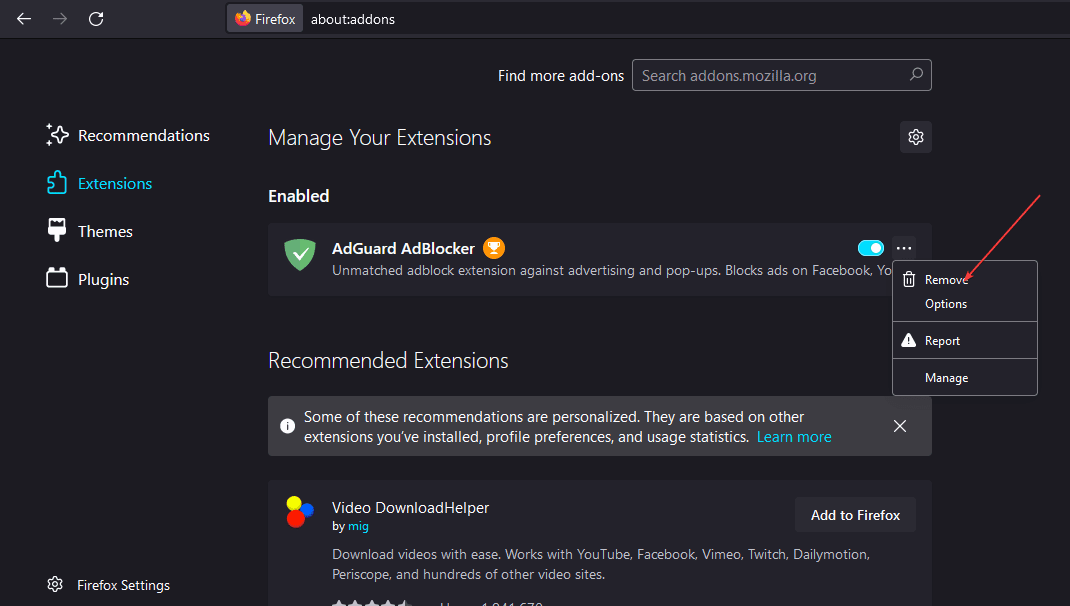
Other Articles:
⇒ How to add Chrome add-ons & web apps to the Chrome browser
⇒ How to assign shortcut keys to use extensions on Google Chrome
⇒ How to send files using Firefox Send without hassles
⇒ How to create custom keyboard shortcuts for Chrome extensions
Related Posts
How to Download Firefox for Android Without Google Play
How to Reopen Closed Windows or Tabs in Firefox
List of All Mozilla Firefox about config commands & Settings
How to Use the Split screen Feature in Edge Browser
Google to display only interest-based ads using a privacy sandbox
Bottom-Placed Address Bar: Chrome’s New Option for iOS Users