New features come to Windows with all its versions. But some features even get removed, while the others are hidden. One of them is the ‘Hibernate’ feature on Windows. Hibernate on Windows was introduced with Windows XP. But today, it is one of the most popular features. The Hibernate feature on Windows is similar to that of Sleep mode. But there are a few differences. If you want to find out Windows 10 Hibernate vs Sleep, you can get the answers here.
In case of Sleep, the computer goes to a very low power state. But the system keeps switched on. The power button needs to be pressed to get back from Sleep mode. But in case of ‘Hibernate’, the system completely turns off. In case of Sleep, the RAM contents reside as it is. But the contents of the RAM are stored to the hard drive or SSD in case of ‘Hibernate’ feature. It is a reason, why it takes comparatively lesser time to resume from Sleep.
Even in Windows XP, the feature wasn’t activated by default. Most users complain about Windows 10 ‘Hibernate’ not working. But the feature should be turned on. In order to use the ‘Hibernate’ option, there is a requirement. You should have an equal amount of space on your new hard drive as the system memory or RAM, you are having. Thus, if you might have 8 GB of RAM. You also need 8 GB of free space on your hard drive or SSD.
The ‘Hibernate’ feature in Windows XP and later versions were easier to activate. But it is a little tricky on Windows 10. Hibernate missing from power options Windows 10 is normal. Don’t worry. There isn’t any Windows 10 ‘Hibernate’ problem. You just need to know the exact steps. The topic will be get covered here. So you need not worry.
Windows 10 hibernate from power options: Here is a way to enable it
The steps to activate ‘Hibernate’ option in Windows 10 PC & laptop
- Click on Start. Type CPL. Hit the enter key. Control Panel will open for you.
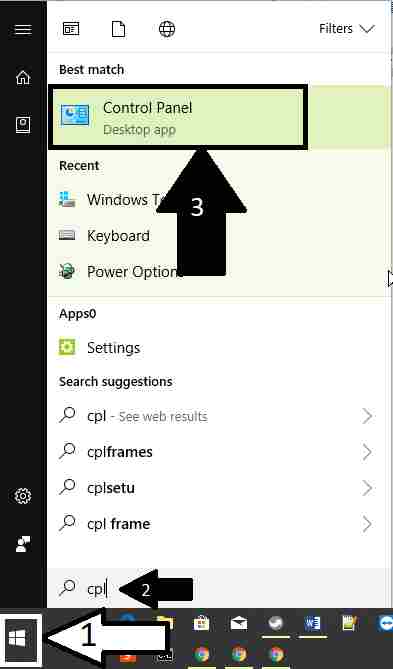
- Click on Power Options. All the options are available to you.
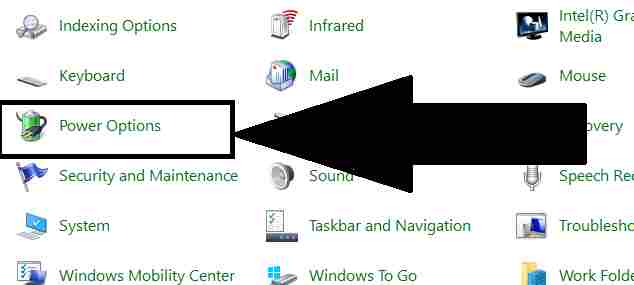
- For Laptops, you can adjust what will be the closing lid will do. Click on the option saying ‘Choose what closing the lid does’. This will show you Windows 10 Hibernate greyed out.
- If you want to get the Hibernate button too on the start menu then select the option Choose what the power buttons do.
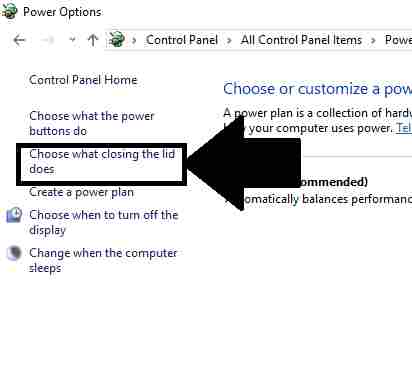
- Option to get the Hibernate button in the start menu of the Windows 10.

- Click on the option saying ‘Change settings that are currently unavailable’. Now take on the option ‘Hibernate’. Finally, click on ‘Save changes’.
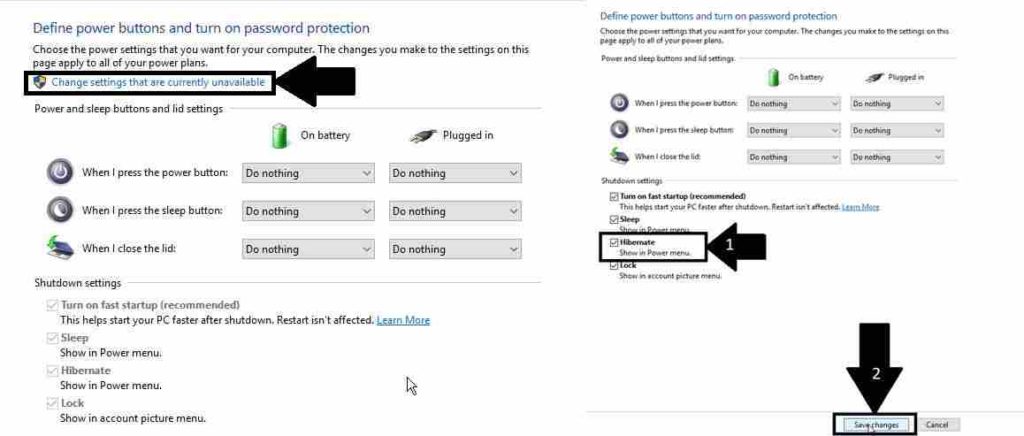
- Now click on Start. You will get ‘Hibernate’ option in the Power Menu.

The above tutorial was very simple. You should not face any kind of issues activating ‘Hibernate’ in Windows 10.
Did you still face any issues activating Windows 10 Hibernate option! Feel free to comment it down below. I will get back to you.
ALSO READ:
- How to install Covenant add-on for Kodi for Windows, Android, and other platforms
- How to send Emojis from PC with Windows 10 installed on it
- Windows 10 screen went from color to black and white: How To Fix
- How to install and use Bash on Windows 10 to run Ubuntu or any other command line from Windows
- How to install and use the Instagram for chrome browser
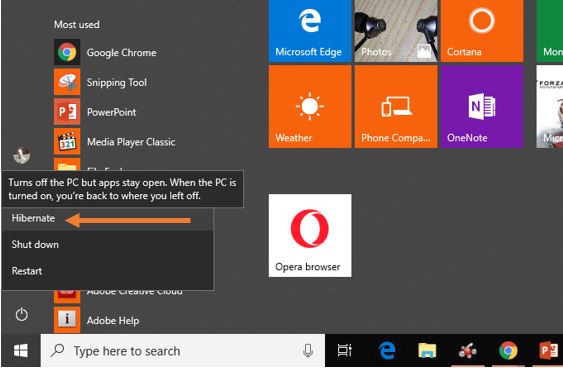
Related Posts
How to Install 7-Zip on Windows 11 or 10 with Single Command
Install Google Earth on Windows 11 or 10 Using a Single Command
How to install Gaming Services on Windows 11
How to Install Telnet Client on Windows 11 Using PowerShell
How to Install ASK CLI on Windows 11 or 10
How do you install FlutterFire CLI on Windows 11 or 10?