Covenant addon is a Fork of the once popular Genesis and Exodus addons which allow users to stream TV channels and movie streaming directly on your Windows, Android, Linux MacOS and other platforms.
You are not the only one, who is fond of watching television shows, and with the aid of the Internet, a number of TV shows are available online. Days are gone, when you have reached your home before the program starts, as you can easily record the program nowadays, or can watch them later on, by subscribing to various online streaming services, which are available today.
If you have not heard of Kodi, you must be living under the rock. With the help of the open source platform of Kodi, brought to you by XMBC Media Foundation, you can easily stream a number of TV shows and music on your favorite devices, and the process is a piece of pie. On Kodi, you can use a number of add-ons, which can be helpful for you to do a number of tasks. A few add-ons will help you watch TV shows, while others can help you to watch online videos, and the remaining might help you to listen to your favorite music. Thus, Kodi is a one-stop entertainment hotspot for all your needs.
Step by Step Guide To Streaming Movies or TV Shows using Covenant add-on for Kodi
Note: The process of installation Covenant on Windows, Linux, MacOs, Android and other platforms is same…
Kodi and Covenant
One of the latest add-ons, which you can find for Kodi is the Covenant, which can be used on all your devices, where Kodi can be installed. With the help of the wonderful add-on, you can watch your favorite shows, and thus, you should stop whatever you’re doing, and install Covenant on Kodi right now. The process is a little complicated, but don’t worry, I am here to help you. The process is same for installation on all the platforms, and thus, you can apply it on Windows, Android, or other platforms, for which, Kodi is available.
The steps to install Covenant for Kodi on Windows and Android
Step 1: Open Kodi, and go to “System”, which will have a gear like an icon, on the top left corner of the screen.
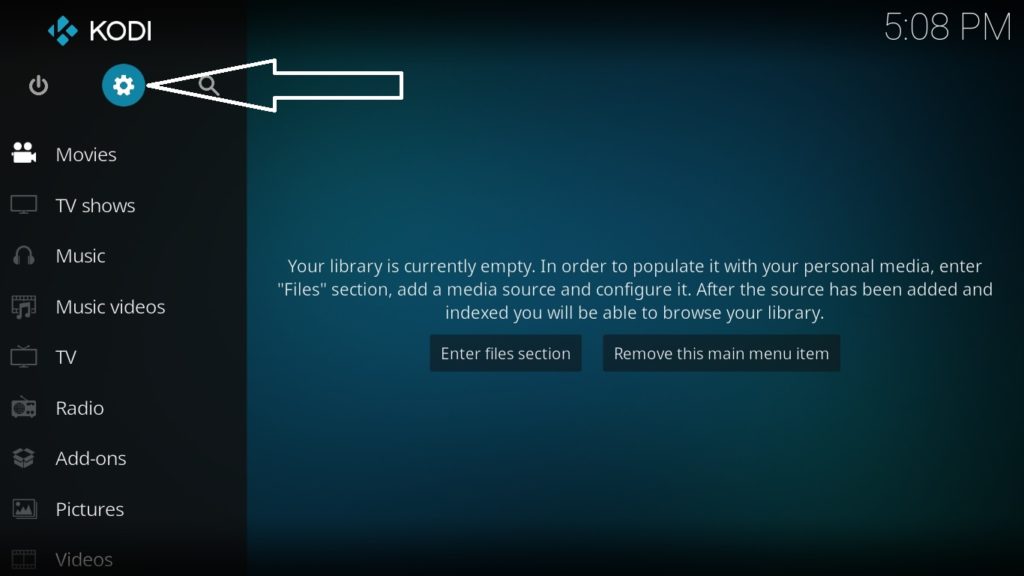
Step 2: Click on the option, which says “File manager”. It will most probably be the last option.

Step 3: Click on the option, which says “Add source”, on the left panel, and a new window will appear.
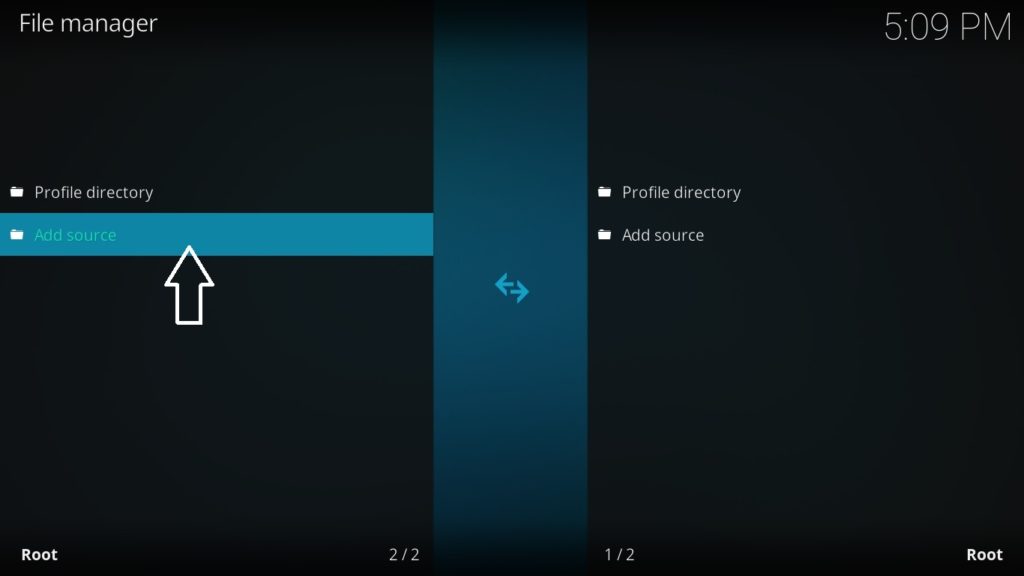
Step 4: Click on “Browse” and copy the following link “http://archive.org/download/repository.xvbmc”, without the quotes, and then click on OK.
*For Android users, it can be a little tricky. Tap on “Browse”, then “Add network location…”. In the “Protocol” section, tap on the small arrows, and choose “WebDAV server (HTTPS). Tap on “Server address”, and enter the link given above.”

Step 5: You will have to enter a name, and it is recommended that you name it “xvbmc”, and click on OK.
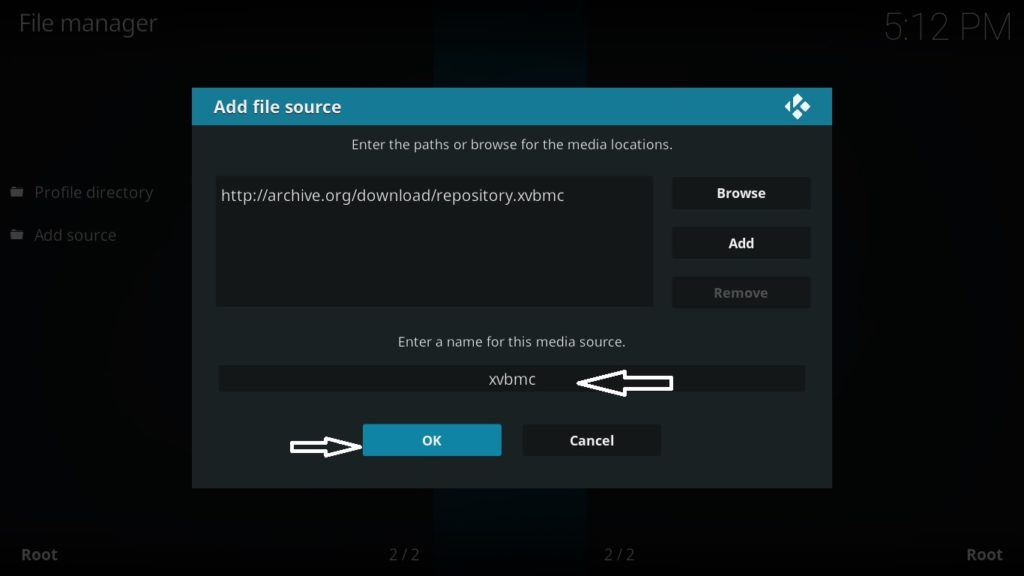
Step 6: Press the “Esc” key on your keyboard multiple times, unless you move on to the main menu, where you will have to click on “Add-ons”.

Step 7: Click on the top left corner, which comes with the name “Package Installer”.

Step 8: Your first step would be to click on “Install from zip file”, and a new list will appear, where you will have to click on “xvbmc” and click on OK. If installation from unknown or third-party sources are disabled, you can enable it by clicking on “Settings”, and then turn on “Unknown sources”, from the Add-ons.
Step 9: Next will have to click on the option, which says, “xvbmc”, and then choose “repository.xvbmc-4.2.0.zip”, and you can click on OK.
The installation process will take some time, and wait unless you get the message, the add-on is installed, on the top right corner of the screen.
Step 10: Once it is done, you should know click on, “Install from repository”, and select “XvBMC (Add-ons) REPOsitory”.
Step 11: Now from the next list, choose “Video add-ons”, and select “Covenant”.
Step 12: Now the final step would be, click on the option, which says “Install”.
Opening Covenant
Covenant for Kodi is now installed, and you can get the add-on by visiting the “My Add-ons” section within your Kodi app.
Why Covenant?
Just open it, and start enjoying all your favorite TV shows, without any kind of limits. With the Covenant add-on for Kodi, you can enjoy a number of favorite shows, which include latest movies and Fifty Shades Freed, Game Night, Mute, Maze Runner are a few to say. You can enjoy the shows from a number of sources, and you should choose the most appropriate source depending upon your requirements, and the quality you want. The contents are organized in a great way, and you can find movies or TV shows, depending upon the genre, release year, popularity, etc. If you find any kind of problems with a particular source, you are always free to try out the different sorts for the same show.
Authentication
In order to use covenant, you will have to authenticate your device every 4 hours, and you will have to visit olpair.com to pair your device for watching videos for 4 hours. Make sure, you are using the same Wi-Fi, as changing the Wi-Fi will change your IP address, and you will have to authenticate once again. The screenshot of the website is given below, so that you can understand it better.
ALSO SEE:
- How To Install and Configure MediaPortal HTPC Media center on Windows 10
- 10 Best Open source Home Media Server Software
- 8 Free & Best Open source Video Streaming Servers Software
- How to install Kodi on Windows 10 PC and Android devices, easily
- How to Install Plex Media Server on Ubuntu Step By Step
Hope this tutorial helps you a lot.
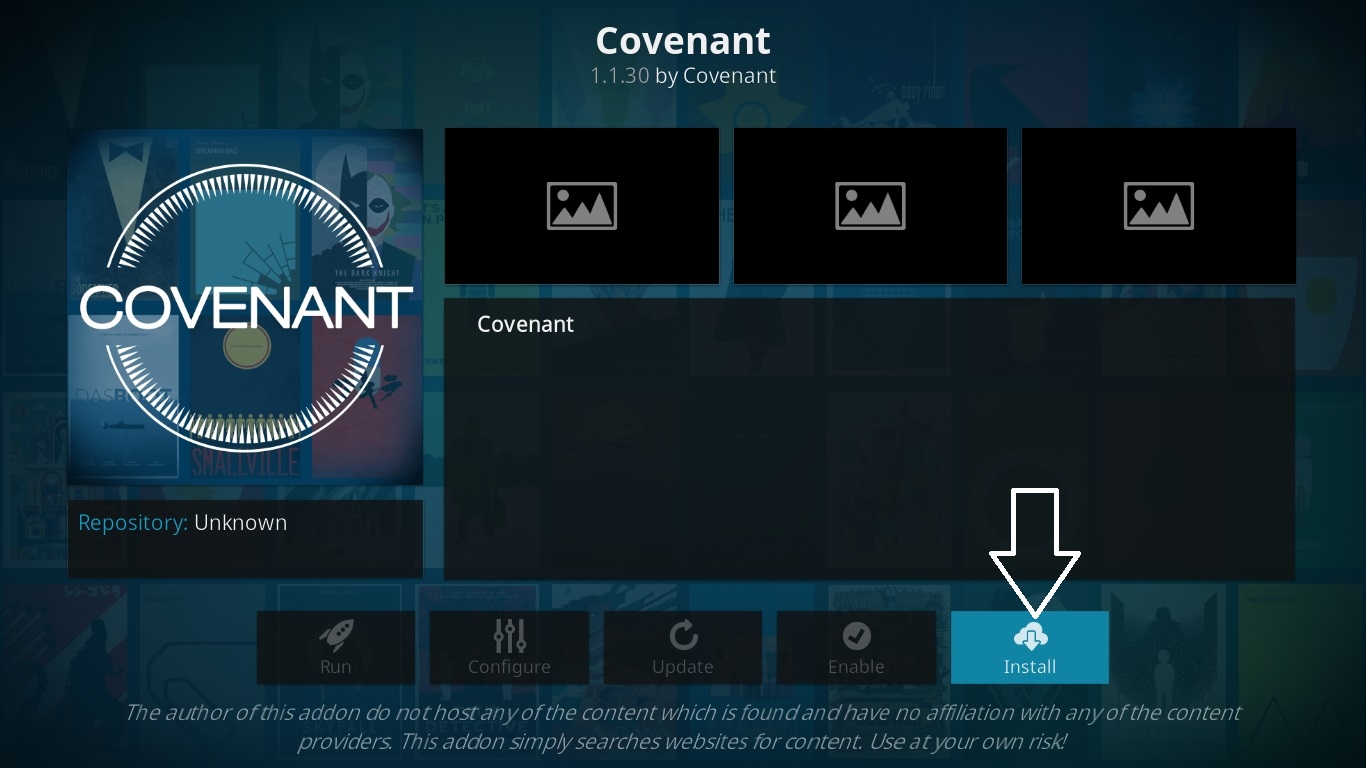


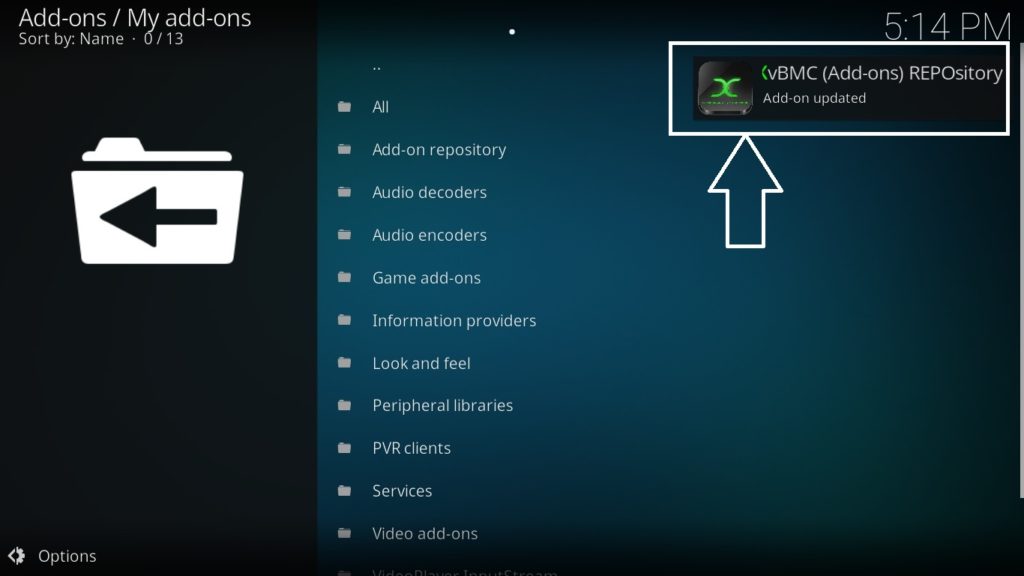
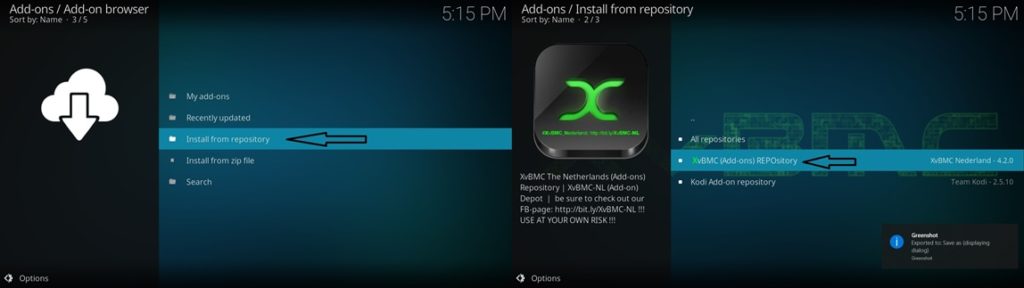


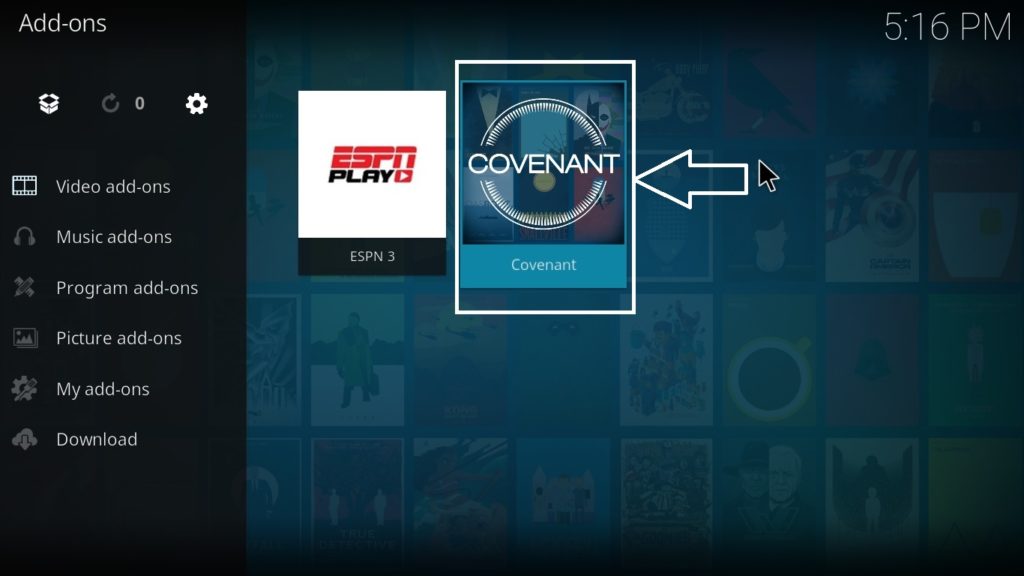
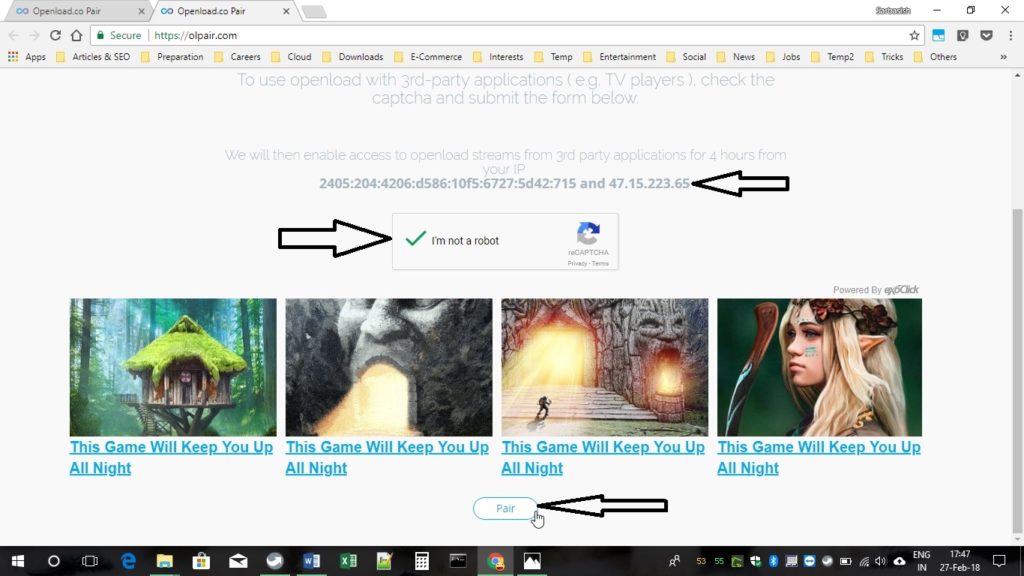
Related Posts
Wish to watch JioTV on your Smart TV or Laptop/PC: here’s how
Top 10 Digital signage software free & open source in 2021
How to install the Kodi app on Amazon Fire TV Stick and in 4K one
How to install Plex media server on Ubuntu 20.04 LTS
How to install OpenFLIXR Media server on VirtualBox VM
5 Best media server software for Windows 10