Instagram is a popular app that is available for Android, iOS and other operating systems including Windows 10. But unlike the twitter and Facebook, Instagram not allow using it’s all capabilities when you open an Instagram desktop website on Chrome, Mozilla Firefox or in another browser. The website of Instagram for chrome & other browsers only allow to check your Instagram feed only but what about the uploading of images?
To perform this tutorial we are going to use one of the best Instagram chrome extensions that provide you Instagram notifications for photos and comments on your posts, Instagram feeds, allow publish photos directly on Instagram from your chrome browser and view your friend’s Instagram Stories & videos.
Here in this article, we let you know how to use & upload images to Instagram from chrome.
How to use Instagram for chrome browser.
If you don’t’ want to upload images and videos on Instagram using the Chrome browser then you can directly visit the website www.instargam.com to see your friends photos and videos. But in case you want to perform some extra things then follow the tutorial.
Step 1: Go to Chrome web store and search for an Instagram for chrome extension called WebClient for Instagram. For the ease, you can also download this chrome extension using this link.

Step 2: Now click on the Add to Chrome button.
Step 3: After installing this Instagram extension for chrome browser you will get an icon on the top right side of your Chrome.
Step 4: Click on the WebClient for Instagram extension icon.
Step 5: A window will appear, asking to log in to your Instagram account.
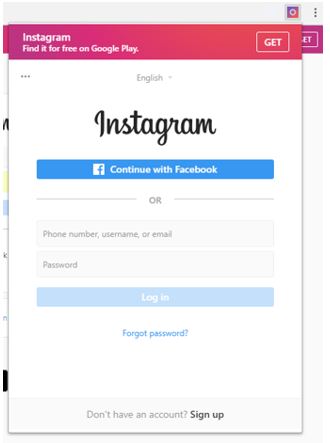
Step 6: After login, your Instagram account will appear with different options such as
- Upload Photos/Videos on Instagram from Chrome
- Download Photos/Vídeos directly from Instragam using Chrome browser
- See friends pictures in full quality
- Watch your friends Instagram Story
Step 7: Now if you want to post photos directly Instagram from Chrome, just click on the extension icon and then Plus+ icon given at the bottom of the extension window. After that choose any photo from your computer or desktop PC to upload it to Instagram using this chrome extension.
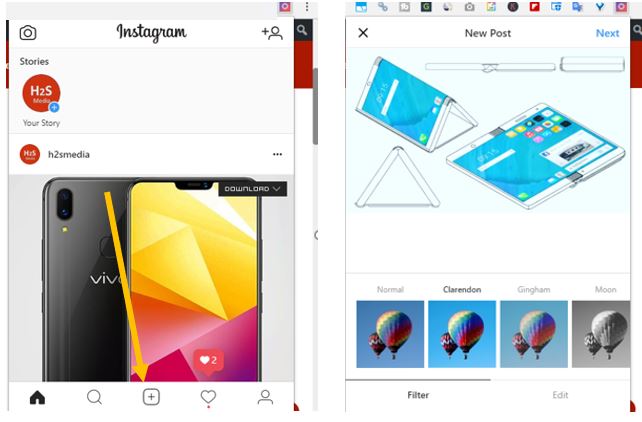
ALSO READ:
- How to download and install telegram for PC- Windows, MacOS, and Linux
- To direct message from PC, download and Install Instagram App for Windows 10 or 8
Related Posts
Instagram to now display selfie videos on the top of your DMs
Meta rolls out “Search” feature on Threads for ‘most’ countries including India, the UK, and the US
Instagram Experimenting with Option to Share Feed Posts Solely with Your ‘Close Friends’
Soon 10-Minutes Reels: Instagram’s New Feature for Content Creators
How to Add Multiple users on one Instagram account in same phone
How to earn money through your Instagram account or page