Want a quick way to break the monotonous vibes of your computer? Changing themes and wallpapers on Windows 10 or 11 is a quick and effective way to make your computer feel new without spending a dime.
What is the difference between themes and wallpaper in Windows?
A Windows wallpaper is a static image that pops up as a background to your app icons on the Desktop. You can think of wallpaper as curtains in your room. You can change the color of the curtains from yellow to pink or green but that’s it.
Changing the curtains doesn’t affect other parts of your room such as the bedsheet or tablecloth. Similarly, changing your wallpaper only changes the static image on your desktop. Other things like the color of the taskbar or the settings menu won’t change by changing wallpapers.
Contrary to this, using a theme is like using color-matched curtains, bedsheets, and table clothes to add more style to your PC. Themes generally come with pre-set color settings for different elements on your PC and a set of wallpapers that change like a slow slideshow. However, you may find themes that only sport a single wallpaper with pre-set color settings.
Now that we know the difference between themes and wallpapers, let’s find out how to change them on Windows 11.
Steps to change Wallpapers on Windows 11
Windows 11 offers a fair number of ways through which you can change your wallpaper. Let’s discuss the steps for each of them!
Using the Background option from Settings
Using the background option in the settings menu is probably the most straightforward way to change your desktop wallpaper. Here’s how:
Step 1: Open ‘Settings’. You can either use the ‘Windows Search’ feature to find the Settings or the Win + I hotkey.
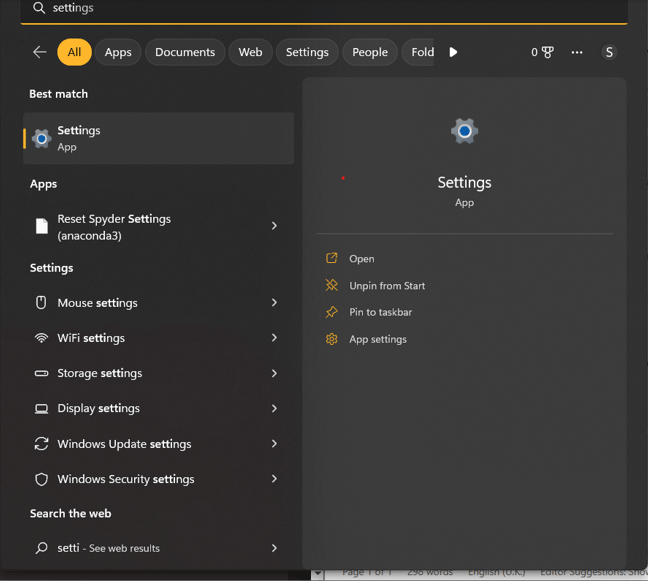
Step 2: Now go to the ‘Personalisation’ tab to access the wallpaper-related settings.
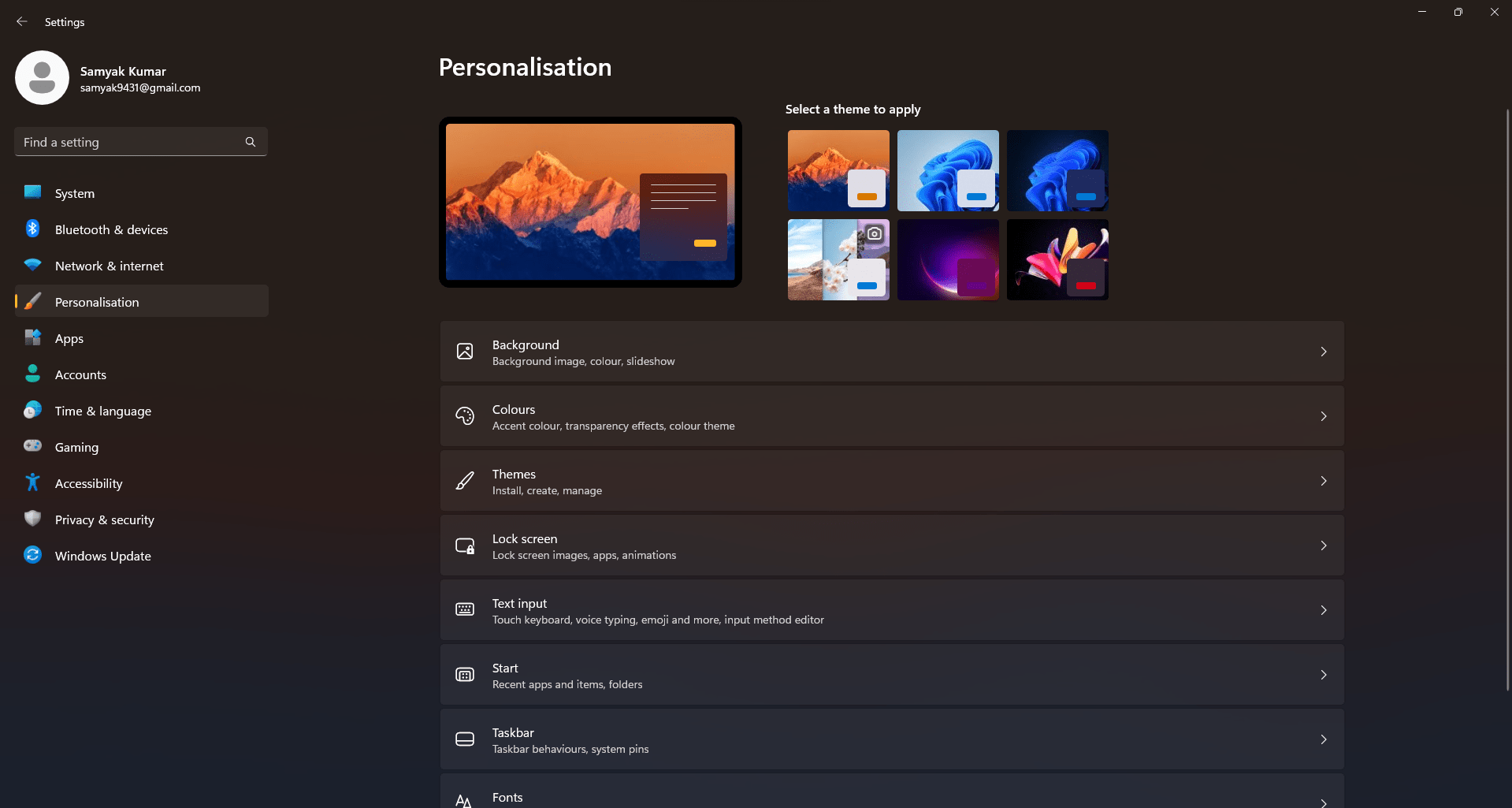
Step 3: Next, head to the ‘Background’ section from the personalization menu.
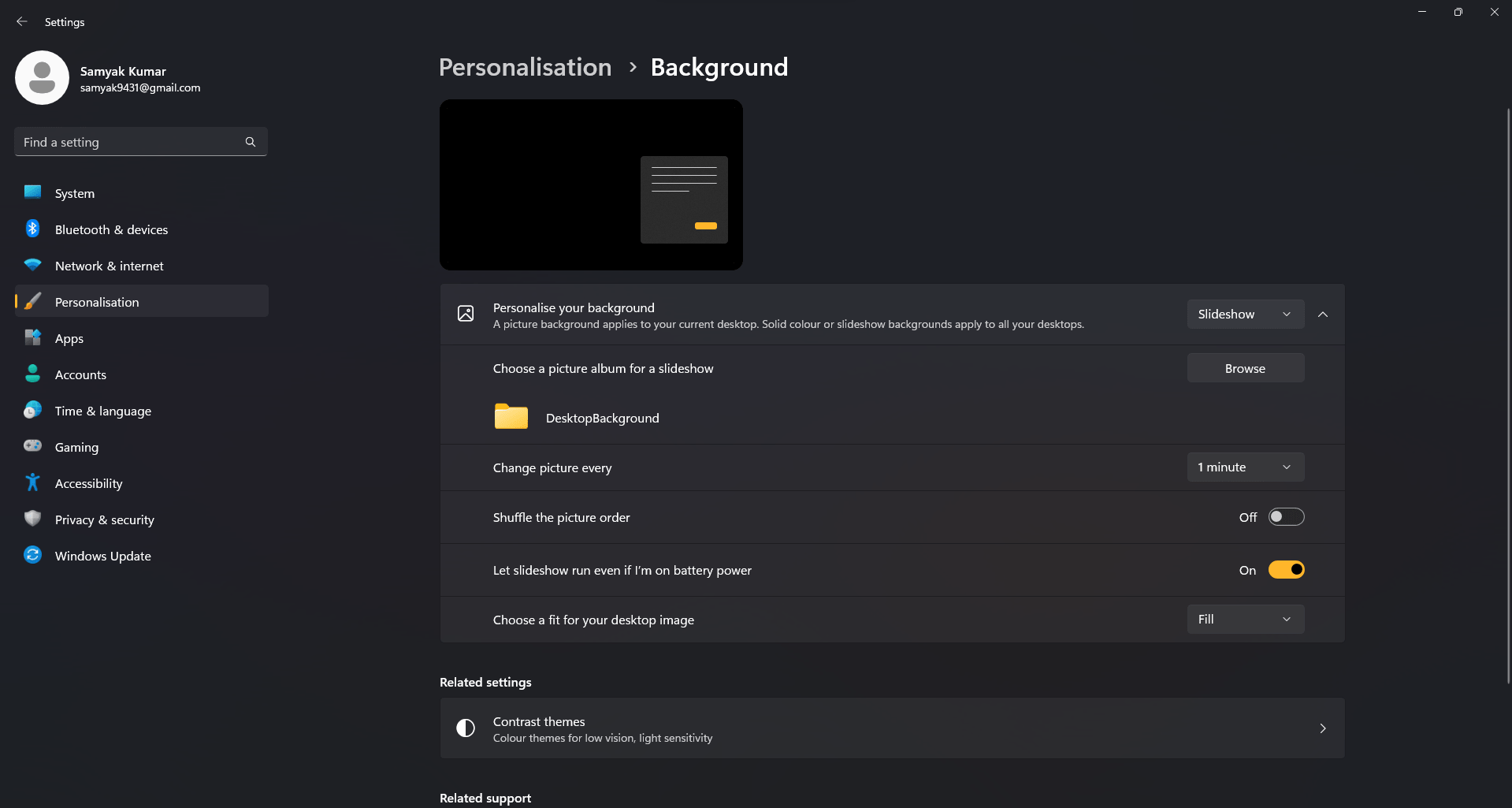
Step 4: Click on the dropdown menu against the ‘Personalise your background’ option. Select the ‘Picture’ option to use a static image as your wallpaper.
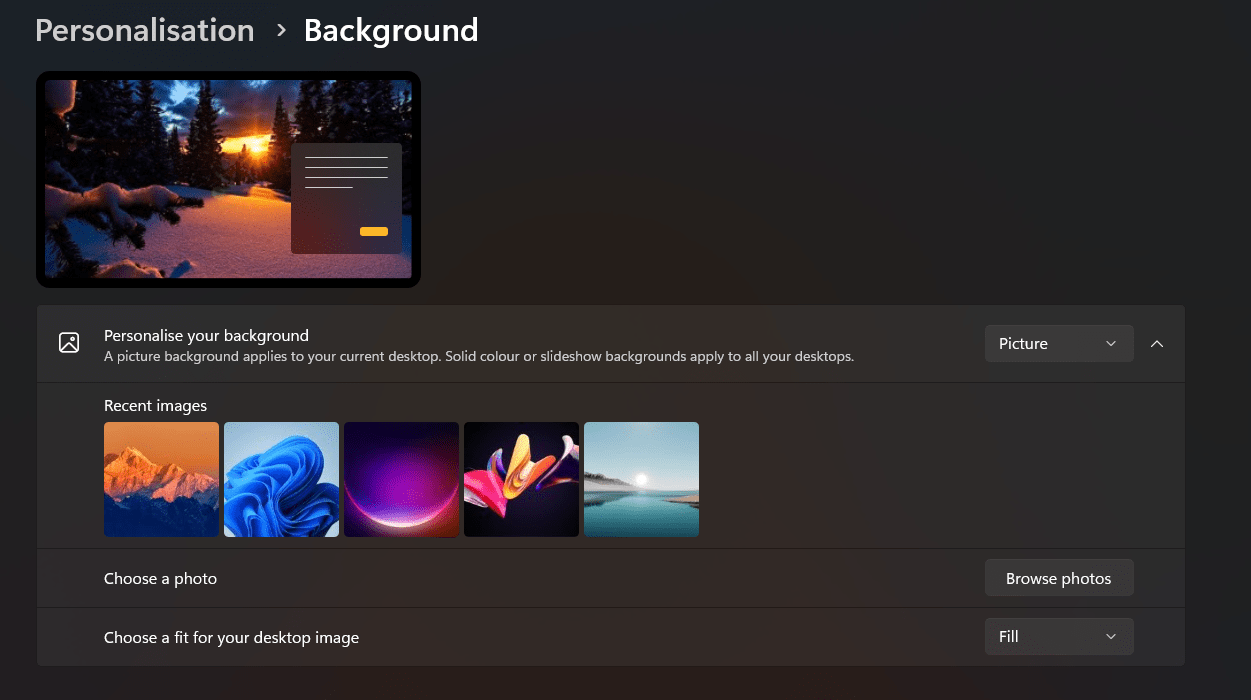
Step 5: You may choose from the images shown as suggestions or click on the ‘Browse photos’ option to select an image from the device storage.
Step 6: Select an image from your storage to use as your desktop wallpaper.
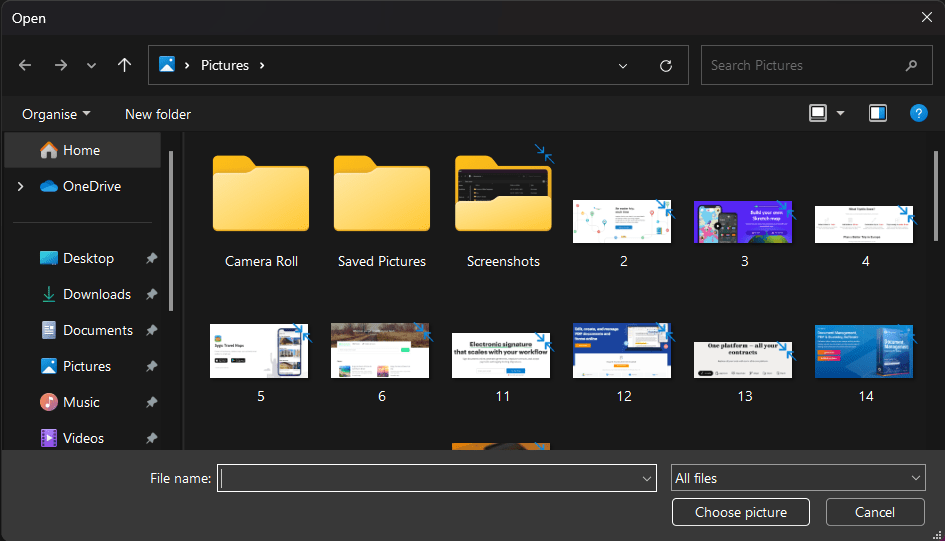
Using the File Explorer
The File Explorer method is perfect if you want to change your wallpaper using an image from your storage. Here’s how:
Step 1: Open File Explorer and locate the image you want to set as your wallpaper.
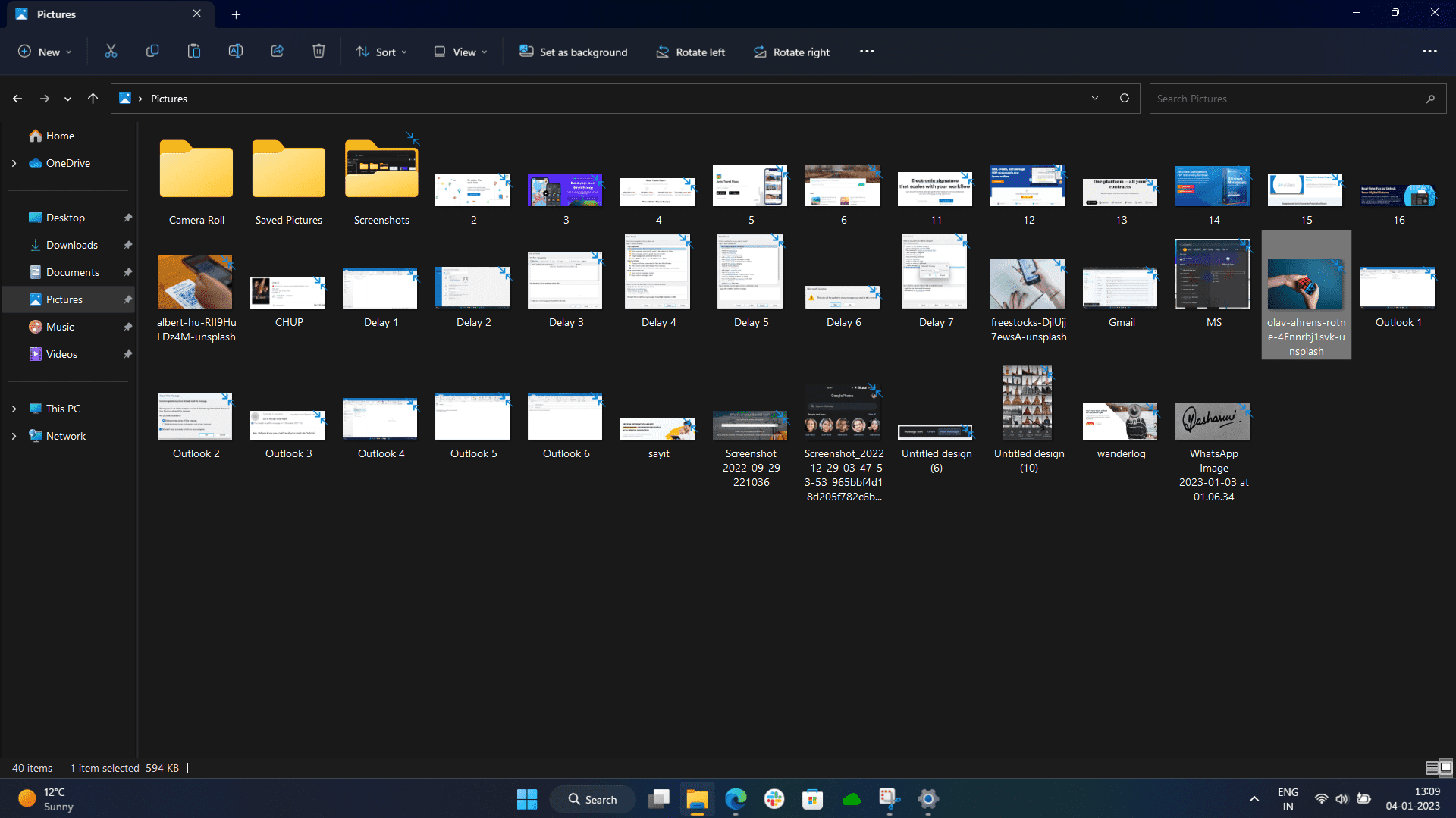
Step 2: Right-click on the image and select the ‘Set as desktop background’ option from the Windows 11 context menu. You may also click the same option present at the toolbar present at the top of the file explorer UI.
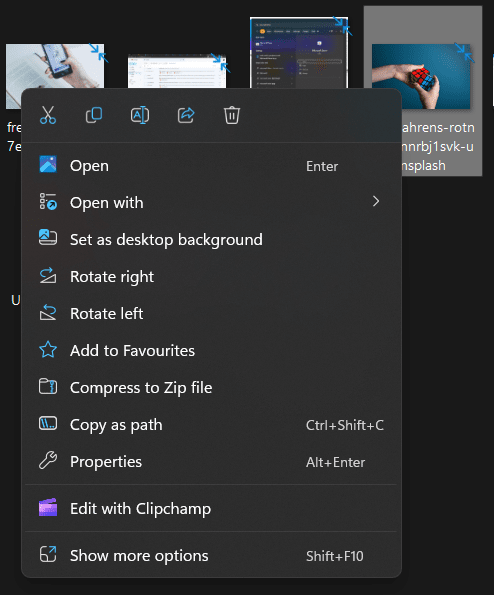
Using the Photos App
If you want to make some last-minute edits before using an image as your wallpaper, the method using the Photos app might just be for you. Here’s how
Step 1: Locate the desired image and open it in the Photos app.
Step 2: Make the edits you want to make and finally click on the three dots present on the top toolbar in the Photos app. If you don’t want to make any changes to your picture then simply skip this step and move to Step 3 of this section.
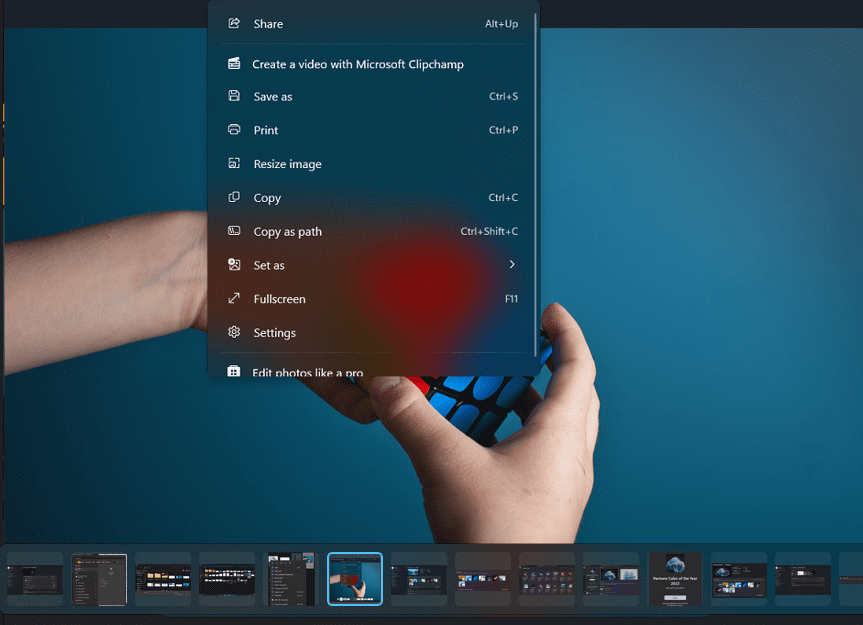
Step 3: Next, right-click on the photo displayed in windows 11 head to the ‘Set as’ option, and select ‘Background’ from the dropdown menu. Alternatively, we can use the Windows 11 keyboard shortcut that worked on the Photo viewer app i.e Ctrl+B.
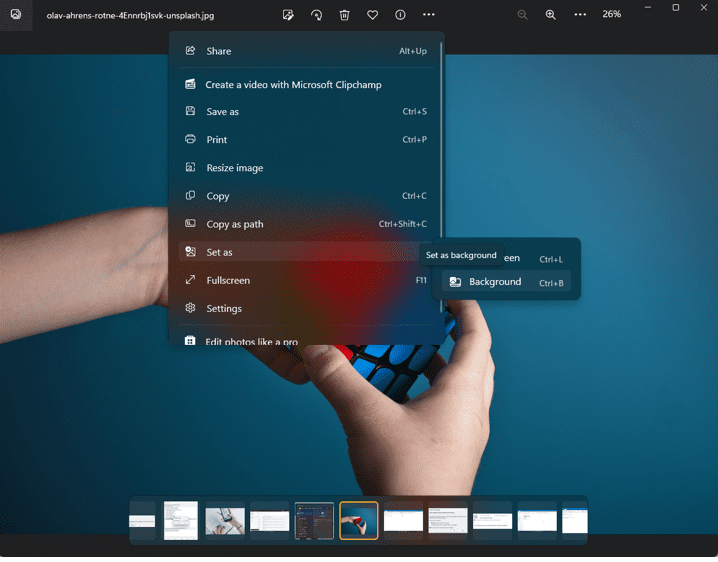
Note: You may right-click on an image mostly anywhere in Windows and you should see a ‘Set as’ option. Just select the background option to set the image as your wallpaper. This works on images on your Desktop and in different folders. For images you see in your browsers, you will need first to download the image and then set them as your wallpaper.
Steps to change Themes on Windows 11:
Changing themes on Windows 11 is a one-shot way to completely change the look and feel of your computer. Here’s how you can change themes on Windows 11:
- Open ‘Settings’ using the search option or the Win + I hotkey.
- Next, head to the ‘Personalisation’ option and select the ‘Themes’ option.
- Windows 11 offers several themes by default; however, you can download and install other themes on your computer. Click on any theme to apply it to your PC.
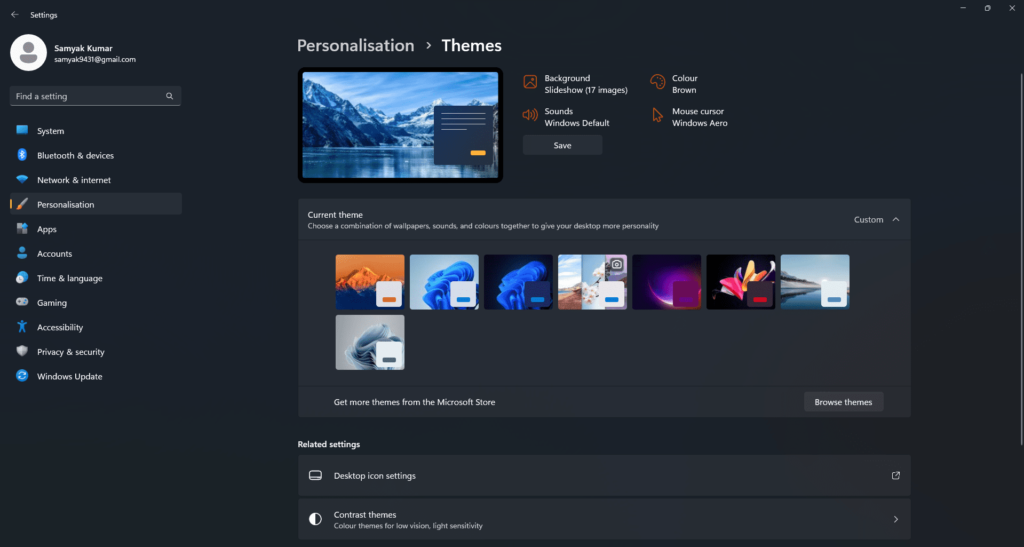
How to download free Themes on Windows 11
The best part about Windows is that it lets you download and install themes created by indie creators on your computer. Here’s how you can check out different themes on Windows 11:
- Follow Steps 1 and 2 from the ‘how to change themes’ section.
- Now click on ‘Browse themes’ to see themes from the Microsoft Store.
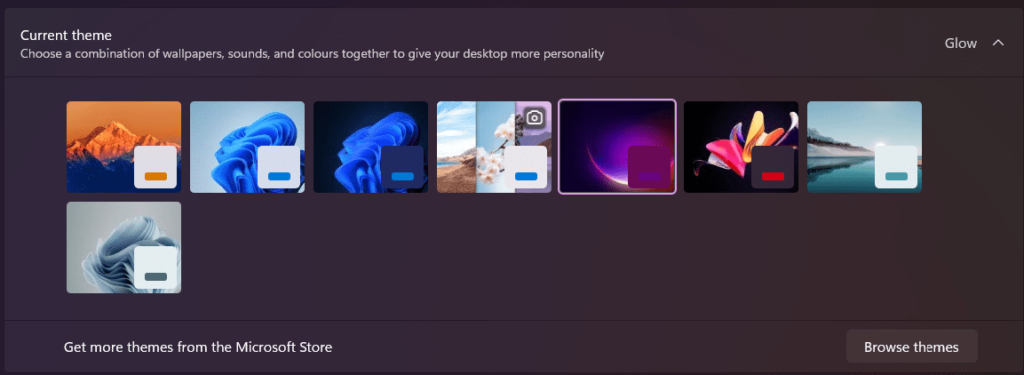
- You can now check out different themes and select the one that matches your style.
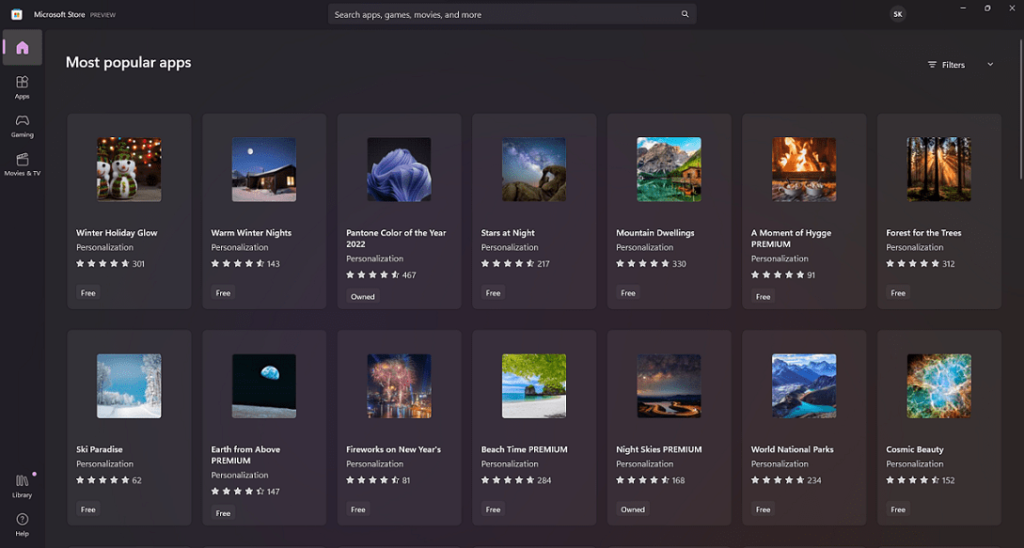
- Click on the ‘Install’ button to install the theme on your computer.
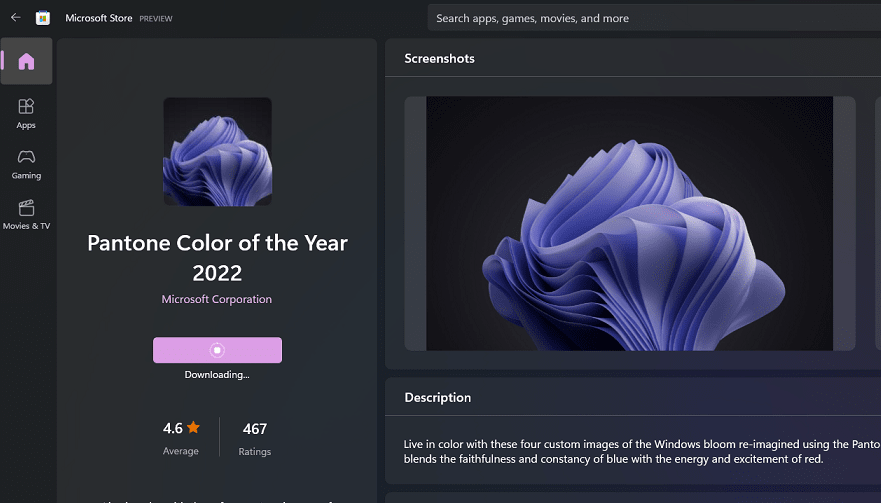
- Next click ‘Open’ to view the theme in the ‘Themes’ section of the Settings menu.
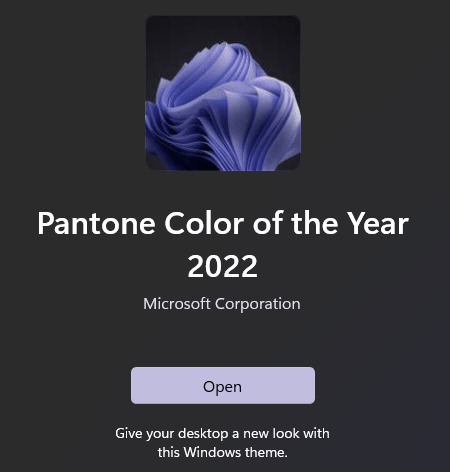
- Select the theme you just downloaded to set it as your preferred theme.
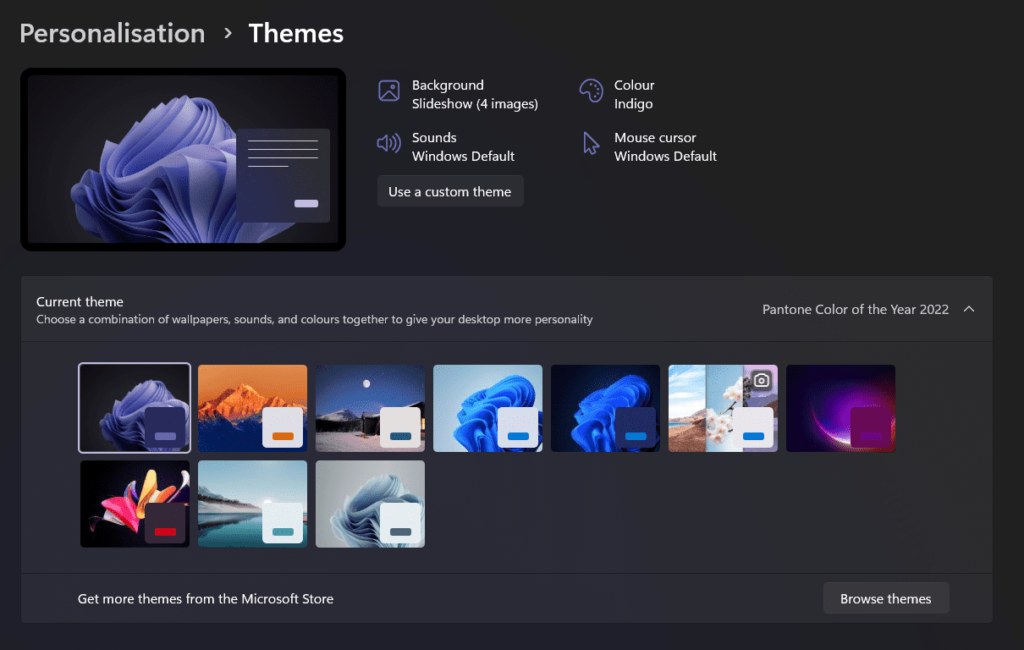
How to edit and use Contrast theme on Windows 11
If you have a hard time visualizing different elements of Windows, the contrast theme option might help in making the operating system more accessible to you. Contrast themes add more contrast to different elements of the UI to make things pop better for the visually challenged.
Here’s how you can edit and use the contrast theme on your PC:
- Follow Steps 1 and 2 from the ‘how to change themes’ section to enter the ‘Themes’ menu.
- Now, head to the ‘Contrast themes’ option.
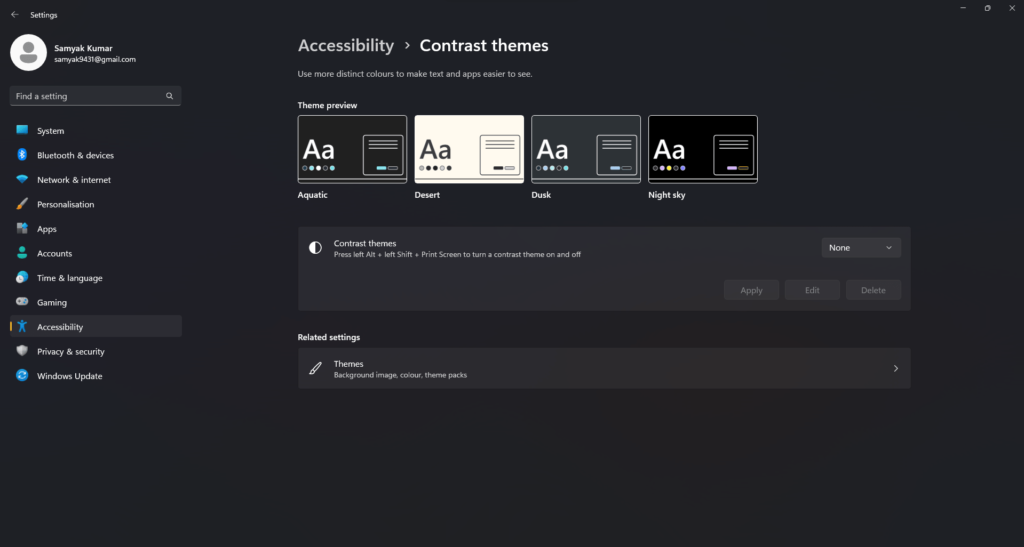
- Select from any of the available contrast themes and press ‘Apply’. You may even edit these themes according to your preference.

- Click on the ‘Edit’ option to head to the ‘Edit theme’ menu.
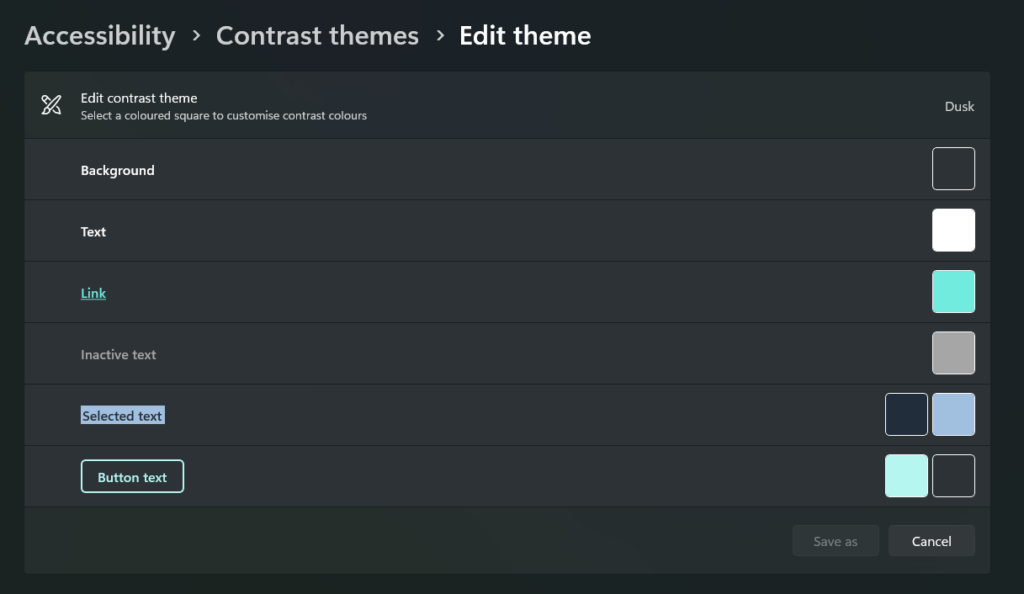
- You can change the different parameters such as the background, text, and link colors as per your wish.
- Finally, click ‘Save as’ to save a copy of your edited theme.
Final Words
While changing wallpapers sure brings a change to the look and feel of your PC, it is the different themes that make a significant difference. You may change wallpapers or themes according to your choice using the steps mentioned in the above article. Make sure to check out the different themes from the Windows Store to personalize your desktop more effectively. Lastly, check out the contrast themes if you enhanced accessibility with your Windows PC.
Now, you may read about a cool way to get daily wallpapers from Bing on your PC.
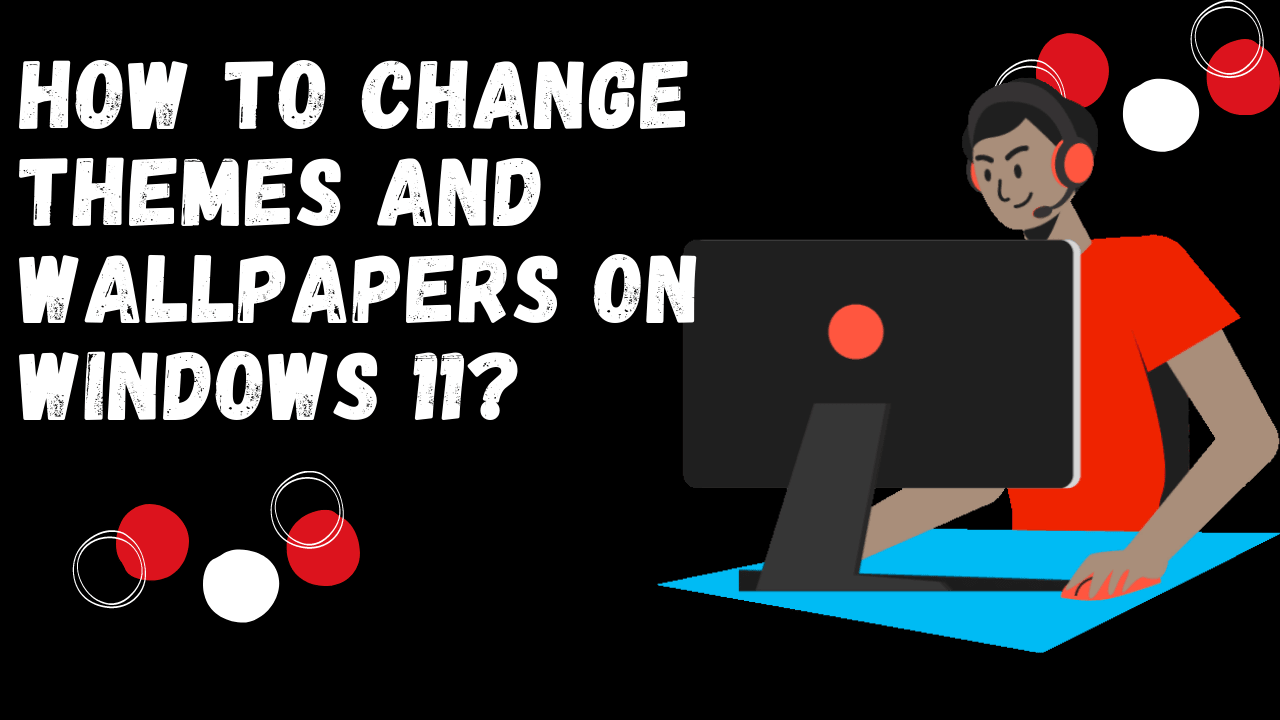
Related Posts
How to create email groups in Gmail? Send one email to multiple recipients in a matter of seconds.
Getting the right dashcam for your needs. All that you need to know
How to Install 7-Zip on Windows 11 or 10 with Single Command
Install Google Earth on Windows 11 or 10 Using a Single Command
How to install Gaming Services on Windows 11
How to Install Telnet Client on Windows 11 Using PowerShell