Microsoft Windows 11 is there for Insiders who are using Windows 10, as an upgrade, however, if you want a clean installation on your PC, then still that is not possible. It is because Microsoft yet has not released the Windows 11 ISO file officially. However, there is a way still to download and install Windows 11 using the ISO file, however, unofficially. And here we let you know how to do that.
Windows 11 is the latest operating system from Microsoft with the overhauled interface and other changes. Although Microsoft declared during the Win 10 launch that it will be their last operating system, yet, here is one more. The reason could be anything but we have a new OS with some key hardware requirements with which the standard users will not be able to install it on their system. They are TPM and Secure boot. However, all the modern PC motherboards and laptops already support these system requirements, but if you have around 6 to 7 years old computer then you might not be able to experience Win 11, once it is launched officially.
Well, there is one more way that is Virtual Machine, yes you can use either Virtual Box or Vmware player to install and experience Win 11 without any problem. We already have a tutorial on that- How to install and test Windows 11 on VirtualBox.
But wait... even to run a Virtual machine we need an ISO file of Win 11 which is not available officially, then what to do? For that follow this tutorial.
Download Windows 11 ISO to install on PC
——————————————-Article Update- 8/20/2021————————————–
Note: Finally, Microsoft is now offering the official Windows 11 Insider Preview ISO file on its website, hence you can get it from there. Here is the tutorial to know how to download Windows 11 ISO from Microsoft .com.
—————————————————————————————–
1. Open UUP Dump webiste
A web app or website is available online that allows users to download Microsoft Windows operating system such as Windows 10. And now Windows 11 is also available to get using its script. UUPDump is an open-source tool. So, visit the website using, here is the link.
2. Select Windows 11 Insider Preview
As you visit UUDUMP using the link given above, you will see multiple builds of Win 11 to download. However, you have to go for Windows 11 Preview, thus look for it, and click the same.
3. Select Preview ISO Langauge
On the next page of the UUP dump, you will see an option “Choose language” from the drop-down box. Select the language in which you want your ISO file after that click on the ‘Next button.
3. Choose Windows 11 edition to download
Like Windows 10, we have multiple editions of Windows 11 and Home, Home N, Pro, Pro N, and Team. Now, you will get the list of them, with pre-selected ones. However, if you don’t require all the editions, most of us prefer the Pro version only. Then, unselect others and select only the Pro edition and then click on the Next button.
4. Create Download Package
Select “Download and Convert to ISO” and “Include Converter (Windows update only)” options and then finally click on the “Create Download Package” option.
5. Extract the zip file
After the previous step, you will get a Zip file on your system. Right-click on it and extract the same.
6. Run UUP Download Windows script
Now, you will see a couple of scripts to run as per your system. So, if you are on Linux then run the one meant for it and in the same way, those are Windows 7 or 10 users they can for the Windows script. Just double-click it.
7. Building and downloading Windows 11 ISO
As you run the script a command prompt will open. Click the Yes button and then wait, the setup will download Windows 11 the ISO.
It will take some time because the setup is going to download around 4Gb of data. Once the process is completed, press the 0 key and hit the Enter button.
8. Start using Windows 11 ISO
Now, again go to the folder from where you have run the script, and this time you will see the Windows 11 ISO there; that you can use to install it on PC, Virtual machine or to create a bootable USB drive of Win 11.
Well, if you are using Windows 10 and want to install Win 11 without TPM and Secure boot check then see our article: How to upgrade Windows 10 to 11 without TPM
Other Articles:
- How to make Windows 11 bootable USB drive
- Common Windows 11 questions and answers
- Windows 11 System requirements
- How to check whether your system supports TPM
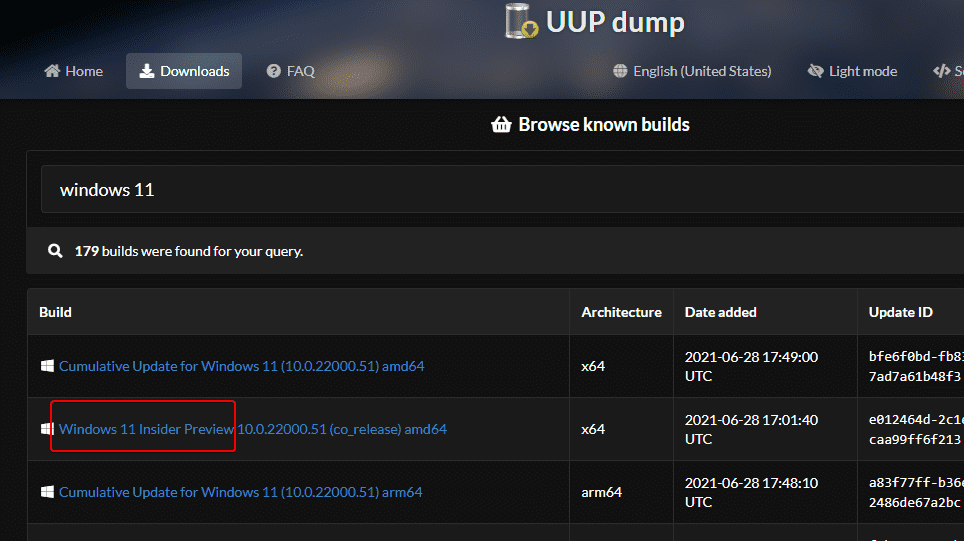
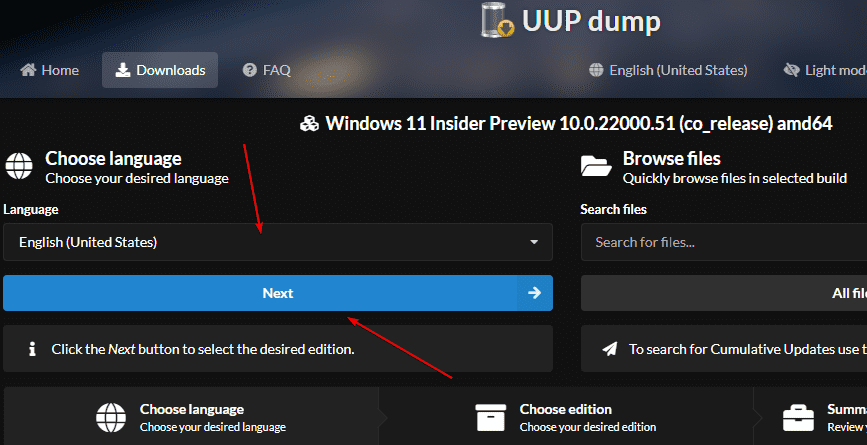
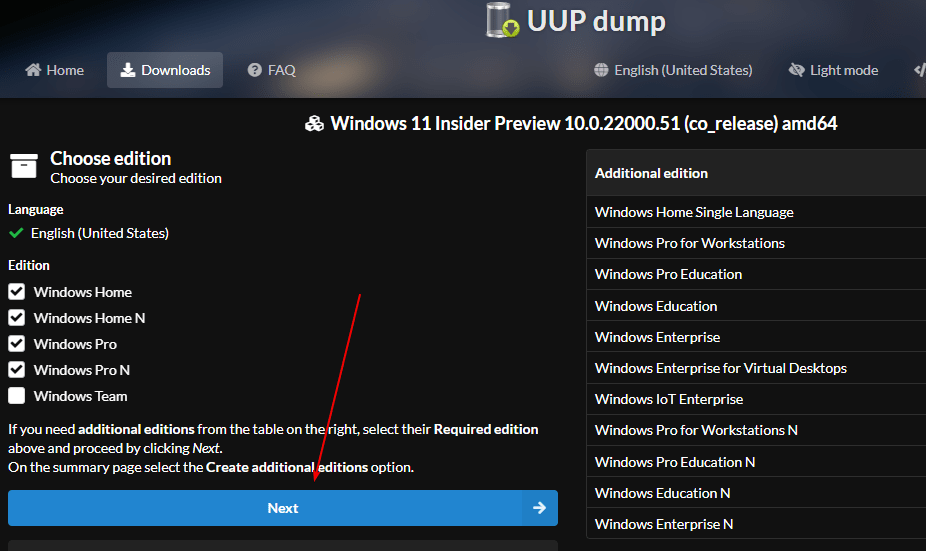
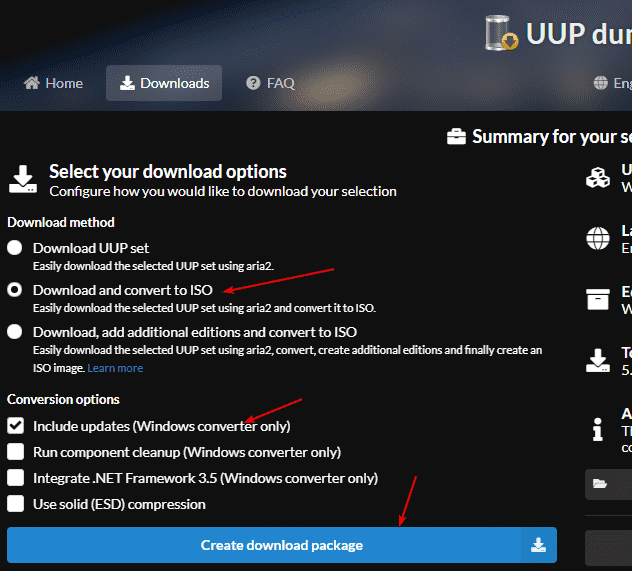
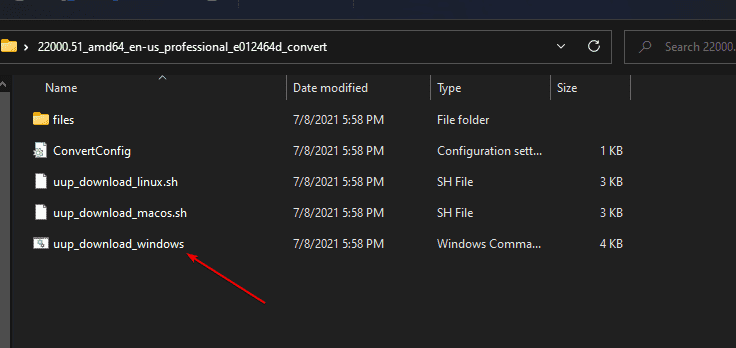
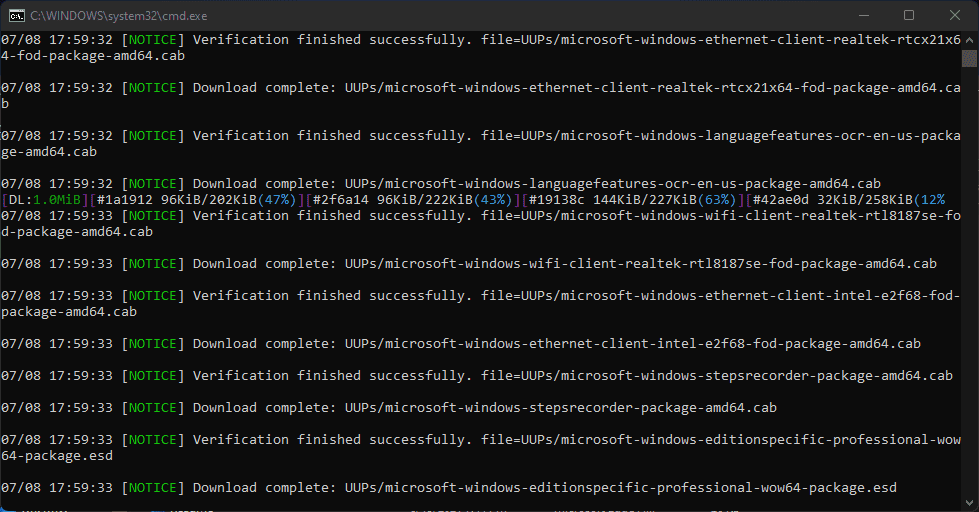
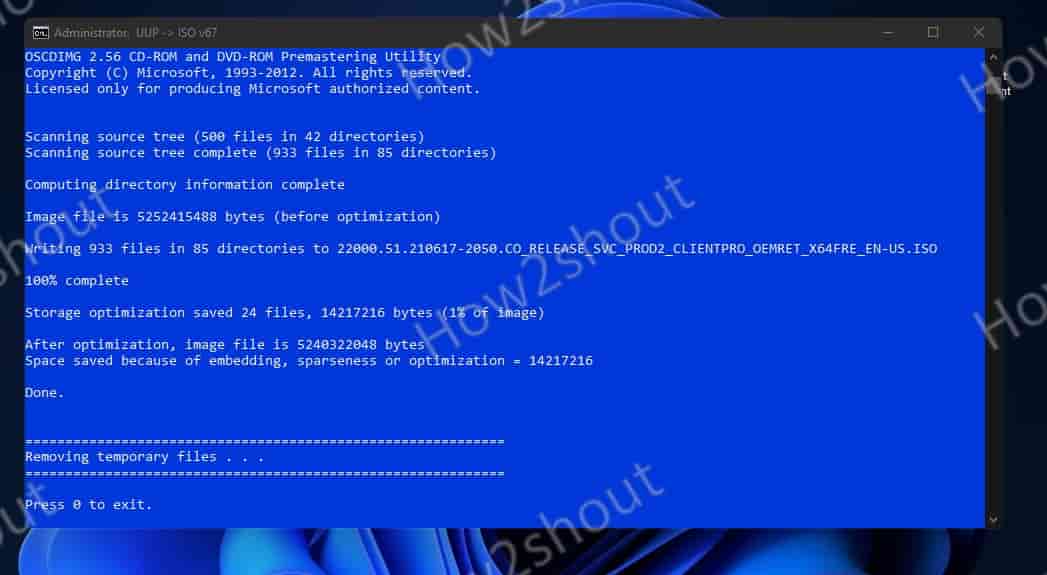
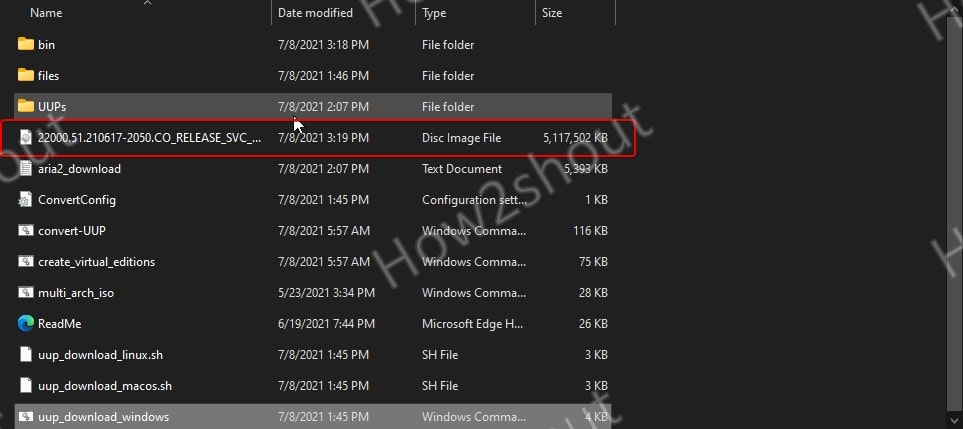






Hi
When I run the script a command prompt opens and shows the message: “Current directory contains spaces in its path. Please move or rename the directory to one not containing spaces.
Press any key to continue…”
and nothing is done. Nothing “Yes” button is appeared and nothing setup is gettting started.
Why this happens?
Does it need something else?
Do I forget something else?
Please, inform me to [email protected]
Simply rename the extracted folder to Windows 11, that’s it and you will not get his error again.
before you run it turn of virus and threat protection so it would make it easier
Well, although it is a nice method, now one can also get the Windows 11 ISO from the official website- https://www.how2shout.com/how-to/finally-download-windows-11-iso-from-offcial-microsoft-com.html