To trim a video, there are dozens of tools available to use offline and online. However, if you have uploaded your video to YouTube and later want to trim some sections of it then use YouTube Studio (Windows/Linux/macOS/Android).
What is YouTube Studio?
Youtube offers a tool to its content creators known as YT studio. It is an online tool to manage all videos that have been uploaded to a Youtube channel. Youtube studio includes various features such as editing uploaded videos and shorts; options to customize the channel; analytics to monitor users, their retention, monetization, and more…
Apart from this, we can use Youtube Studio to manage the live stream function on Youtube. We can have insight into the subscribers and the option to respond or delete comments.
Note: Online Trimming feature on Youtube studio is available for videos shorter than six hours. For long videos, this option would not be there. Also, for those who have not joined the YouTube Partner Program but want to edit a video that has more than one hundred thousand views, to them, only the Face Blur option would be available.
Steps to trim a video using YouTube Studio
Follow the given steps to split out some parts of your existing Youtube videos.
1. log in to Youtube Studio
First of all, we need to access this Google tool. For that login to Youtube Studio (click the link) using Google Account that was used to create your Youtube Channel. Note: Your Gmail ID is your Google Account ID.
2. Select Video to Trim
Once you are logged in, go to the Content section. For that click on the Content option given on the left side of your Youtube Studio.
After that, you will see all your videos listed there. Go to the video that you want to trim and hover your mouse on it. You will see a Pencil icon there, click that to open the Edit section for the Video.
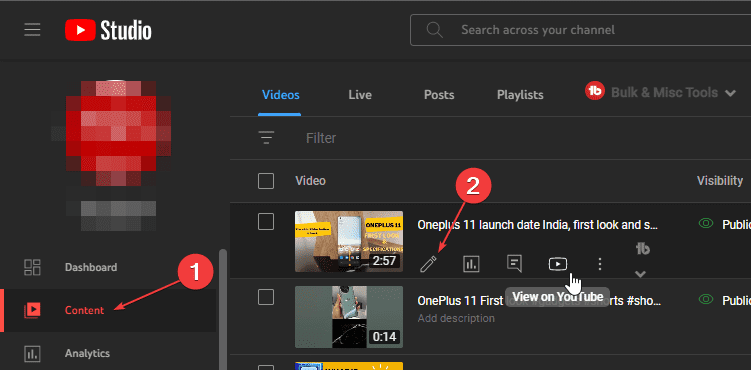
3. Open Youtube Studio Editor
Once you are in the Editing section, select the Editor menu given on the left side panel. As you click on it all the Video Editor options of Youtube Studio will appear.
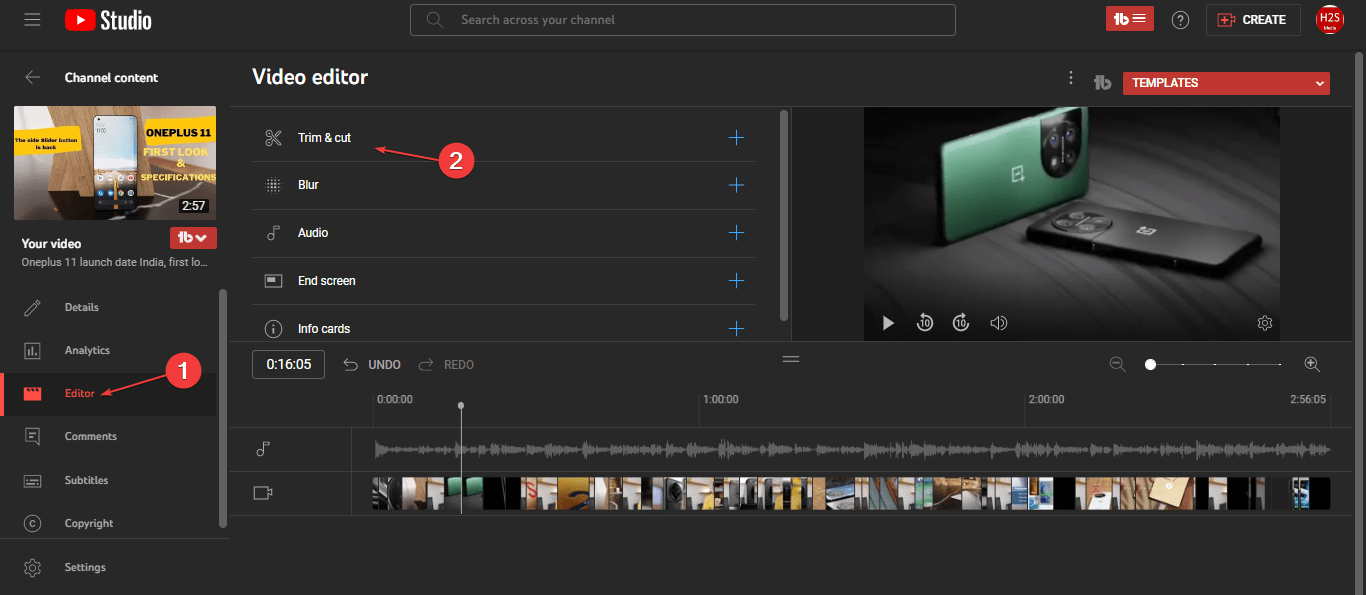
4. Select Trim and Cut
Now, go to the editor’s Tools list and select the Trim & Cut option. This will take us to another editing section where we need to click on the New Cut option.
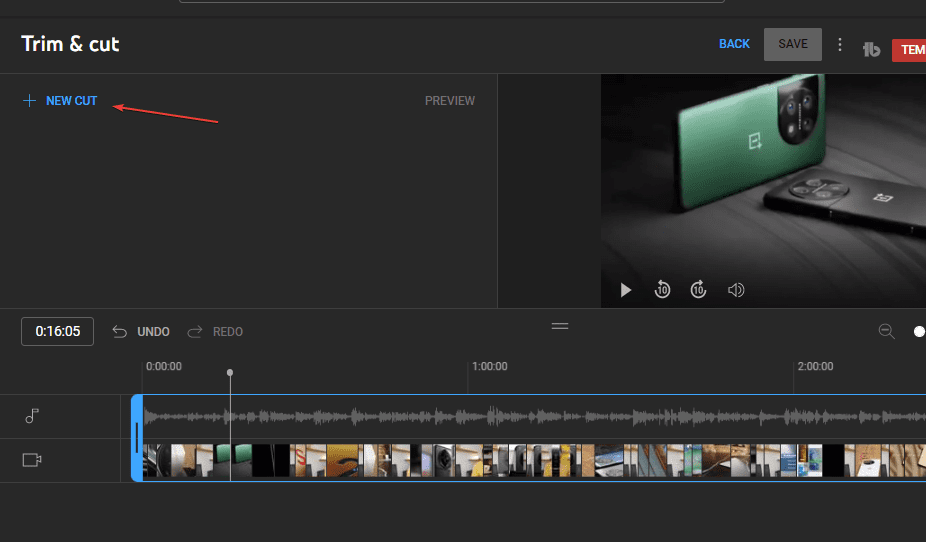
As you click on the New Cut, a red color layer will appear on the Timeline. Now, drag that to adjust it for the section of your YouTube video that you want to Trim.
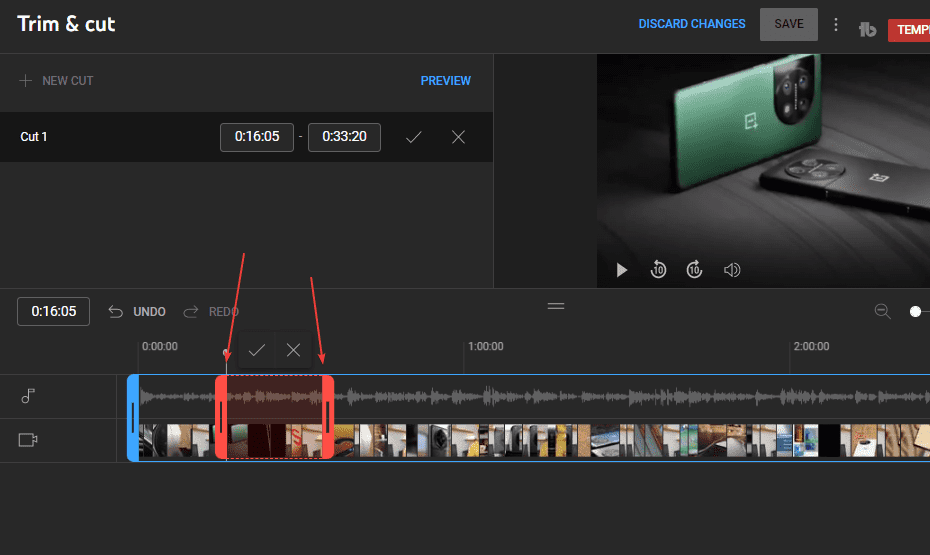
5. Save the Video
Once you are done with trimming, click on the Tick icon. You can repeat this process to Trim out multiple sections of the video using the Youtube Studio editor.
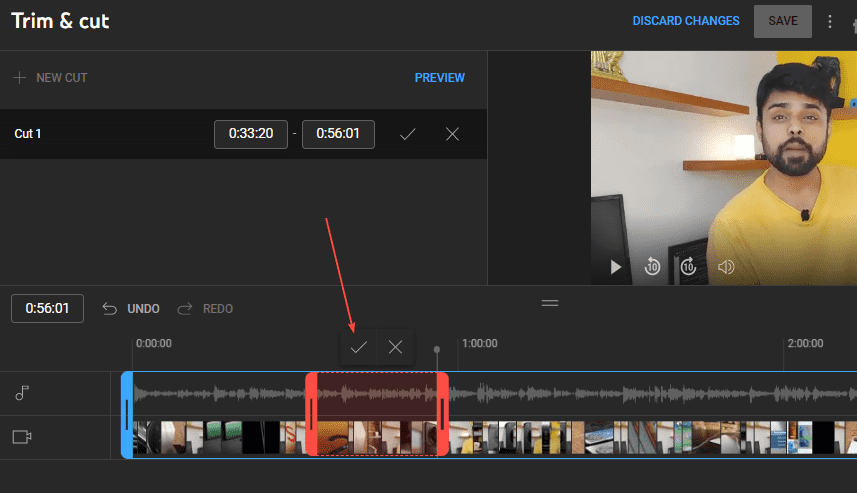
To Apply the changes you have made click on the Save button. Remember once saved, you cannot reverse the process.
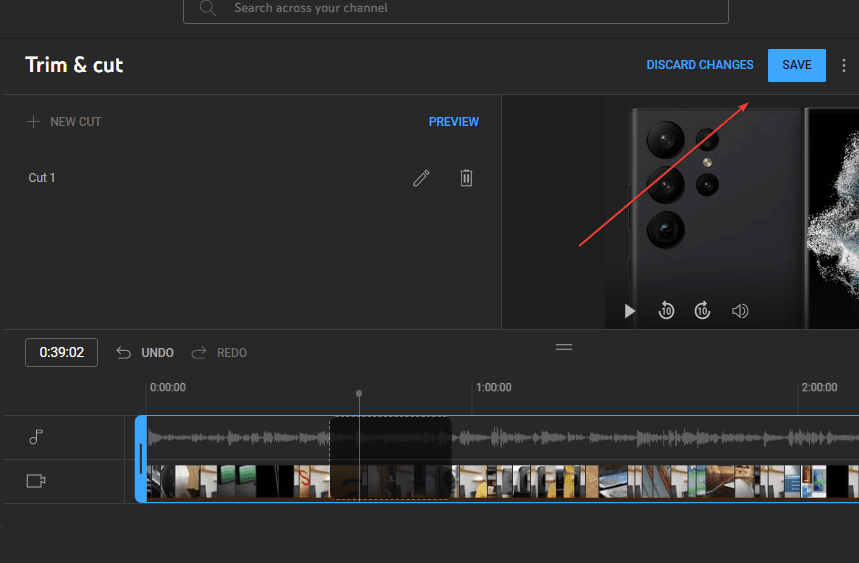
FAQ
Does Google charge for YouTube Studio?
The Youtube Studio tools and its Video editor are free of cost and Google will not charge anything from the users of the Youtube Channel to use it. All the tools are cloud-based.
Where can I find Youtube Studio?
To access the Youtube Studio, log in to Youtube and click on the profile picture given on the right top side. There, from a pop-up menu select Youtube Studio. Alternatively, you can directly type studio.youtube.com in your browser’s URL bar. Whereas the smartphone user can use the YT studio app on Android or iOS.
How do you trim a YouTube video that isn’t yours?
We cannot trim anyone else’s video available on YouTube using YT Studio. If you want to Trim and cut someone else’s video available on YouTube then first we have to manually download it and then Trim either by re-uploading it to your own Youtube channel or using any third-party online or offline software.
Related Posts
How to Reopen Closed Windows or Tabs in Firefox
How to Install Django on Windows 11 or 10
How to set Gemini by Google as the default Android assistant
How to create data bars in Microsoft Excel for numeric values
How to open HEIC images on Windows for free
How to install Server Manager Windows 11 or 10