Emails had made our life easier. The days of sending emails through post boxes are gone. Now everything is digital.
Just log in with your email ID in an email client and you’re done. You no longer have to open your browser to access your emails. It also makes things easier if you are using a webmail. As most of them offer limited storage.
But from time to time you might need to send a single email to multiple colleagues. I know how frustrating it is to enter all the email ids one after another. Yes, I know autocomplete is there. But still, you can make mistakes. You will not be spared if your email is not received by one of your colleagues. It will be you, who will be responsible. Thus, here we will discuss how to create a group in Microsoft Outlook. Just enter the name of the group and Outlook will automatically send the particular email to all the users in that group. Isn’t that cool! So without further delay let’s see how to create a group in Microsoft Outlook to send emails to multiple users at once.

Step 1: Open Microsoft Outlook. Yes, that is quite obvious. You will get the usual Microsoft Outlook interface. Kind of similar to this.

Step 2: Go to the ‘Home’ tab which will though be opened by default. On the top right corner find out ‘Address Book’. Click on that. You will find a list of all your contacts. Like the one below.
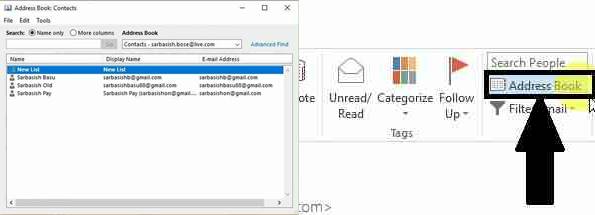
Step 3: Go to the top left corner of the window. Click on ‘File’, and then choose ‘New Entry…’.
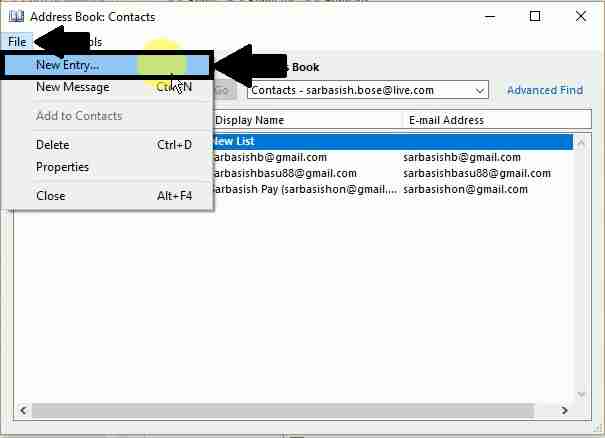
Step 4: In the window which will be opened, select ‘New Contact Group’. You will find another option. It is with the name ‘Put this entry in:’. I will recommend you to keep as it is. Click on ‘OK’ and you will get another screen like this
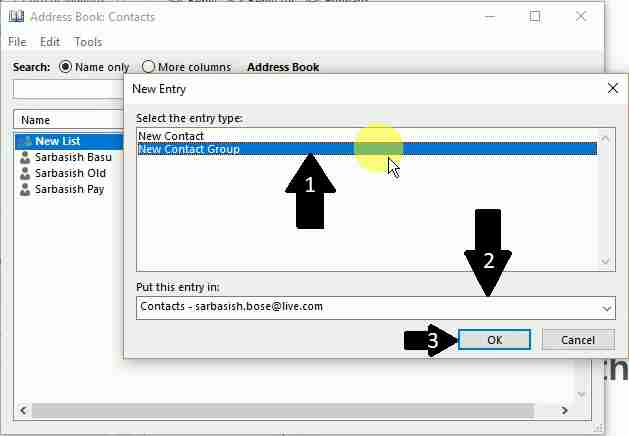
Step 5: Now a big window will open. Enter a name of the group in the ‘Name’ section. You can give any kind of name depending upon the type of the group. If it is an official group you can name it accordingly.
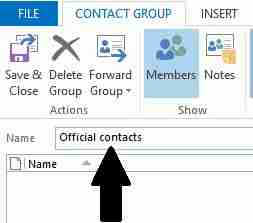
Step 6: Now you will find the option to add members. Click on the ‘Add Members’ section. Then choose ‘From Outlook Contacts’.
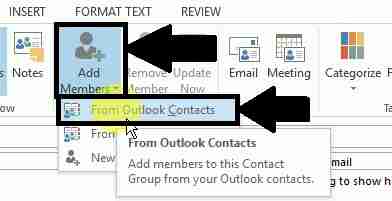
Step 7: You will find the list of all the contacts. Just select the members you want to add. You can select multiple members by pressing the ‘Ctrl’ button. Once you’re done adding all, click on the ‘Members ->’ button. All the members will be added. Now click on the ‘OK’ button.
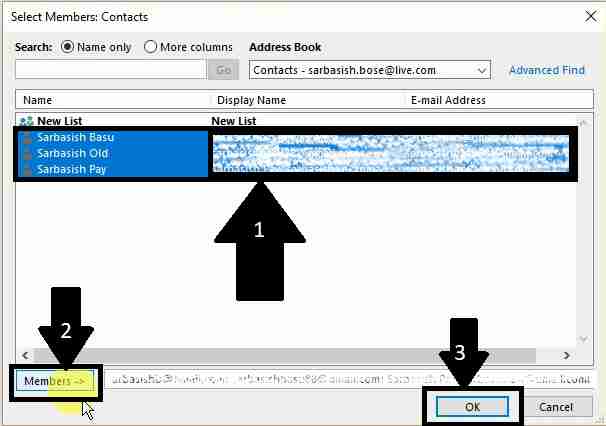
Your group will be created. You can even find the names and the email addresses.
Step 8: Now, click on ‘Save & Close’ and exit. Go back to your Outlook homepage by exiting all open windows.
You are done with creating the group with all the necessary contacts. Now sending an email is easier than you can think. And that too to all the members with just a single click. You can even modify the group later on. You are at liberty to add or remove members from the group.
Moreover, after modifying any contact detail, it will automatically be modified in the group. That is indeed great again.
Sending a mail to a group
Just click on ‘New Email’. You can understand quite well right click on this option.
In the ‘To…’ Section enter the name of the group which you have created. Now enter your subject line, the body, and attachments if there are any. Finally, click on the ‘Send’ button. It will be sent to all the users in that group.
I have tried this tutorial on Microsoft Outlook 2013. The process is kind of similar in the newer and older versions, as well.
Hope the small tutorial on how to send group emails in Outlook was helpful for you. I’m sure it will make your life easier. Especially if you are an IT support person in an office, or work in a similar profile.
Related Posts
Stellar Converter for OST Review: A nifty software for Professionals
Stellar Repair for outlook Software Review: Recover Corrupt PST Files with ease
Protonmail vs Gmail: What is the difference between two mail services
How to use Gmail confidential mode to add an extra layer of security
How to access horde Webmail login with or without CPanel
How to access Roundcube webmail login using Cpanel