Just like our smartphones, our Windows 10 computers today are also capable of running apps downloaded from the Microsoft Store. With time, the Microsoft Store is maturing itself, though still not the shining star in the sky, you can always rely on some of the Store apps to carry out small everyday activities like watching videos, do some basic photo editing, read a document, play some basic games, take screenshots and much much more. But Windows operating system treats the apps downloaded from the Store, in a different way than the regular Windows programs or .exe files which we used to run, and still run once in a while in our systems.
Now, I won’t say whether the treatment is good or bad, but the difference in this treatment has numerous good and bad sides. One of the biggest problems you might face with Windows Store apps on Windows 10 is that you can’t create a shortcut to your favorite apps on the desktop. From our very childhood, we are accustomed to creating desktop shortcuts for our favorite apps, and the inability of that for Windows 10 apps is really a big drawback. As of now, there isn’t any straightforward option for creating desktop shortcuts for Windows Store apps, but it isn’t impossible whatsoever.
There is a little secret, to create desktop shortcuts for Windows Store apps, and I will be discussing that here. Hope Microsoft will add a straightforward option to create desktop shortcuts for Windows Store apps in the coming major updates, but such an option isn’t available now.
So let’s get started with the small secret.
Steps to create desktop shortcuts for the Windows Store apps on Windows 10
Step 1: Press ‘Windows Key’ and ‘R’, Win + R on your keyboard to open the ‘Run’ window.
Step 2: Type ‘shell: AppsFolder’ and hit the enter key.
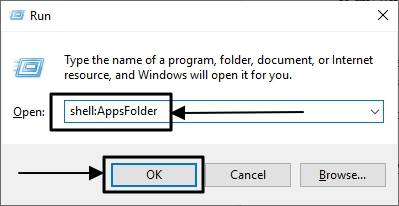
Step 3: A new Window Explorer window will open which will show you a list of all the Windows programs and Store Apps.
Step 4: Find out the Store apps from the list.
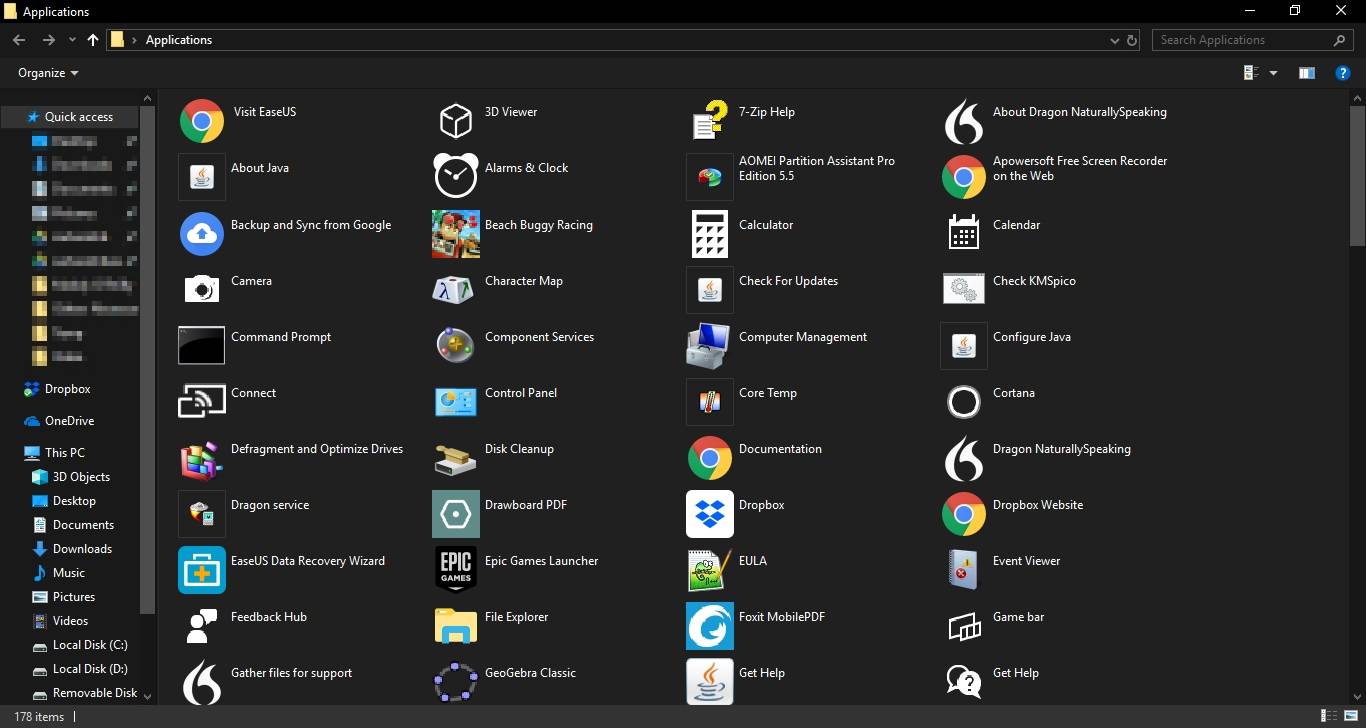
Step 3: Now resize the explorer window by double-clicking on the window title bar or by clicking on the ‘Restore’ button.
Step 4: Now drag the app whose desktop shortcut you want and drop it on the desktop or anywhere else as per your convenience.
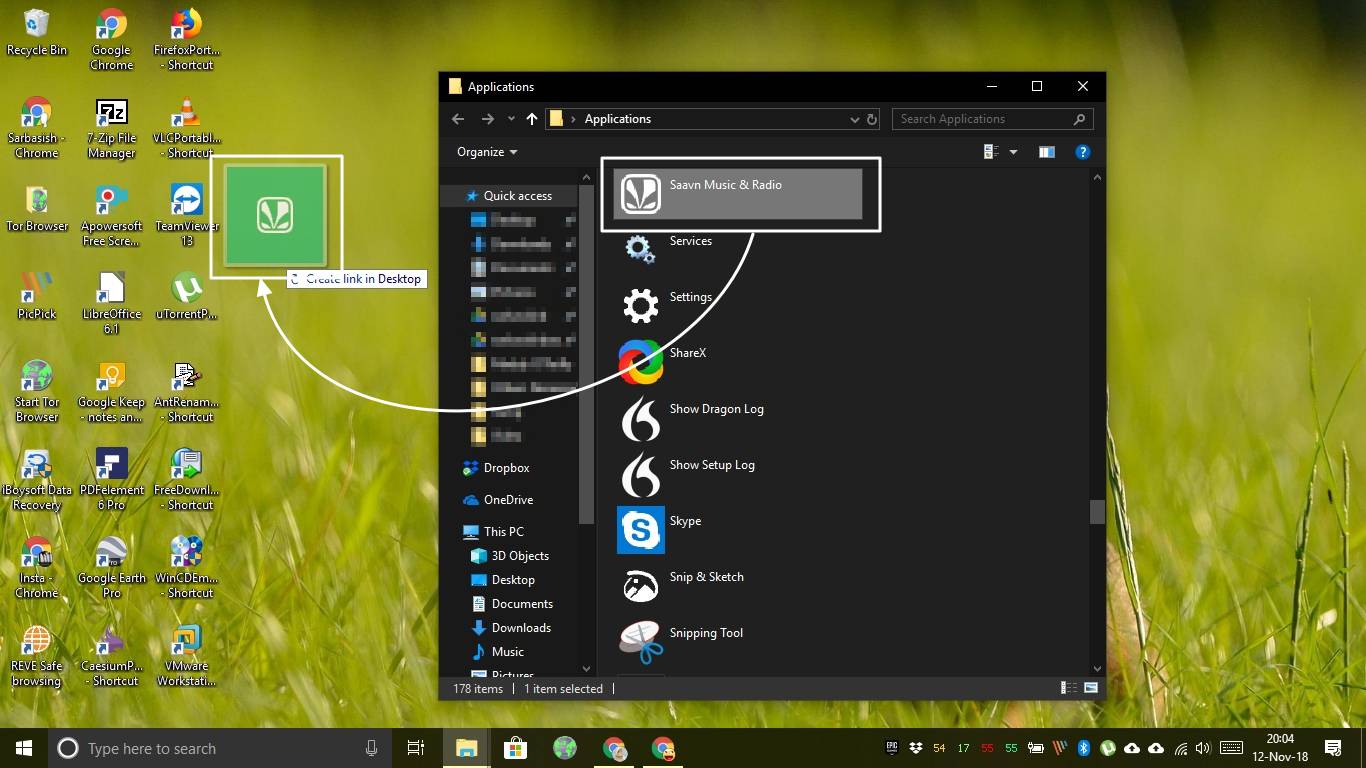
But unfortunately, if you want to create a shortcut for multiple apps at once, you can’t do that. It is not possible to select multiple items at once, in the folder.
You are done. Each time you install a new Store app you can repeat the above steps to create shortcuts for them.
By simply right-clicking on the apps, you can only pin them to the taskbar or start menu or just unpin them from those places.
I know you will thank me later. I am sure the small secret will helpful for you. Faced issues? Feel free to comment it down below.
Other Useful Hands On articles
Related Posts
How to Install 7-Zip on Windows 11 or 10 with Single Command
Install Google Earth on Windows 11 or 10 Using a Single Command
How to install Gaming Services on Windows 11
How to Install Telnet Client on Windows 11 Using PowerShell
How to Install ASK CLI on Windows 11 or 10
How do you install FlutterFire CLI on Windows 11 or 10?