We work with a multitude of computer applications everyday, and most of them are multimedia applications, which produce sound while playing some music or video or do other activities. Not only that, we also come across a plethora of other applications meant for delivering something else, but sometimes those apps as well, produce different notification sounds, or something else depending upon the type of task it is executing. Listening to those trivial sound effects while enjoying your favorite music can be against your wishes, and there might not be any option to stop the sounds from within the program itself. Even if such a provision is available, sneak peaking into all the available options might not be worth the time.
Thankfully, you can configure the sound settings and volume for every individual application on your computer, if you are running Windows. Depending upon the number of sound devices or audio devices connected to your computer, you can even channelize the sounds coming from a particular app, to a certain audio device or vice versa. It means, you can make the sounds from Google Chrome browser to play on your Bluetooth earphones, while the sounds from your local media player play on your home theater. The other way round is also possible. It means, if you have more than one chat application and numerous audio input devices like line in and microphones, you can set a single audio input device for a particular chat application or so.
So let’s find out how to configure the audio settings on Windows 10. The same configuration is also possible on Windows 7, 8 or other older versions, but on Windows 10, it is way more simplified.
The steps to follow
Step 1: Right click on the speaker icon in the Windows 10 status bar and click on ‘Open Sound settings’.
Step 2: Once the Sound Settings window appear, scroll down to find out ‘App volume and device preferences’.
Step 2: Here you can find the ‘Master volume’, which is the volume set with the help of the speakers icon in the system status bar area.
Step 3: Here you can find all the running applications on your computer at that time, and you can change the audio volume with the individual slider beside the application names. Not only that, you can even set the output and input devices for each of the applications with the help of the drop-down menu corresponding to the Input and Output for each program or application as per your requirements.
Step 4: This can be of great help if you work with multiple applications and programs, and do not want to get interrupted while entertaining yourself or in the middle is something really crucial. Windows operating system came a long way and making different tools and features easily accessible for novice users has made the operating system more mature than it used to be, with Windows 7 and 8.
Hope the small information was helpful for you, and it will make your experience of using Windows far better. Do you have any questions? Feel free to comment it down below.
Other Useful Resources:
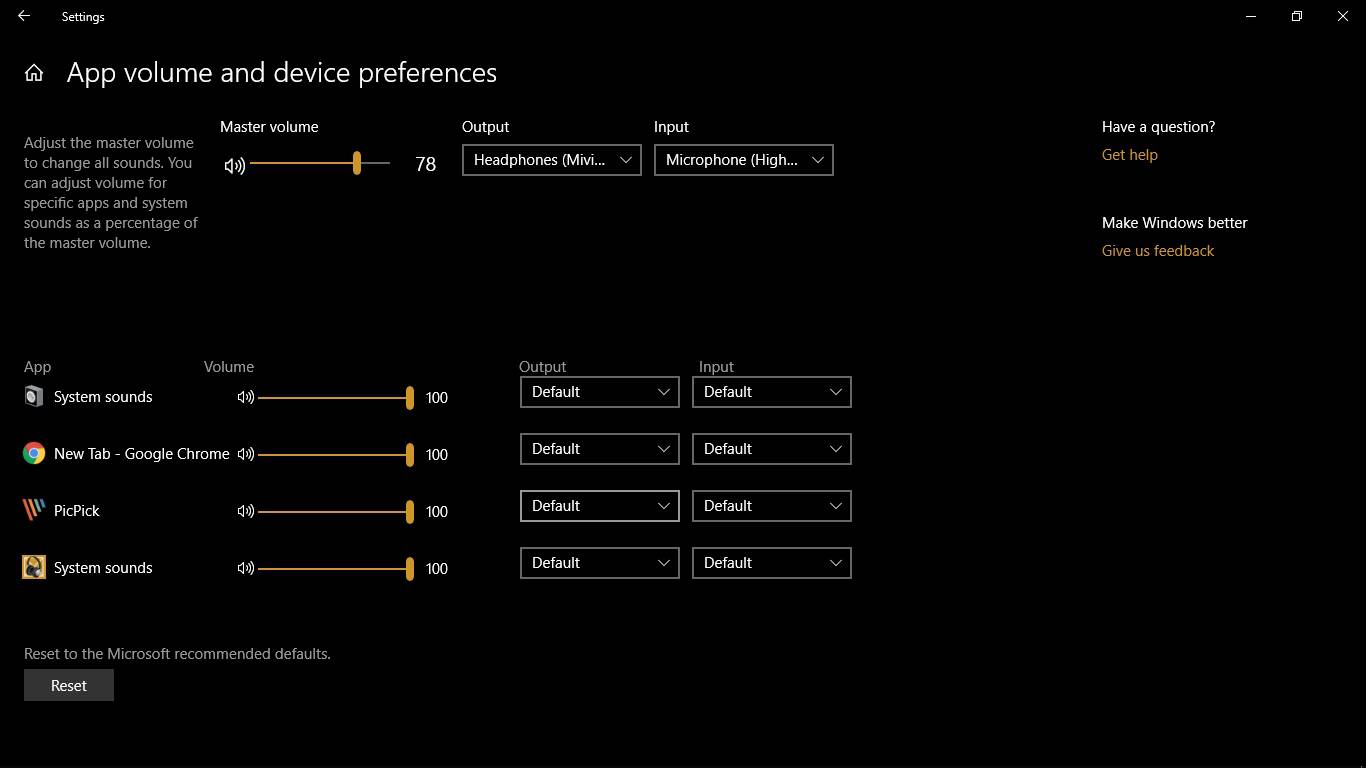
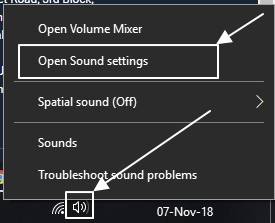
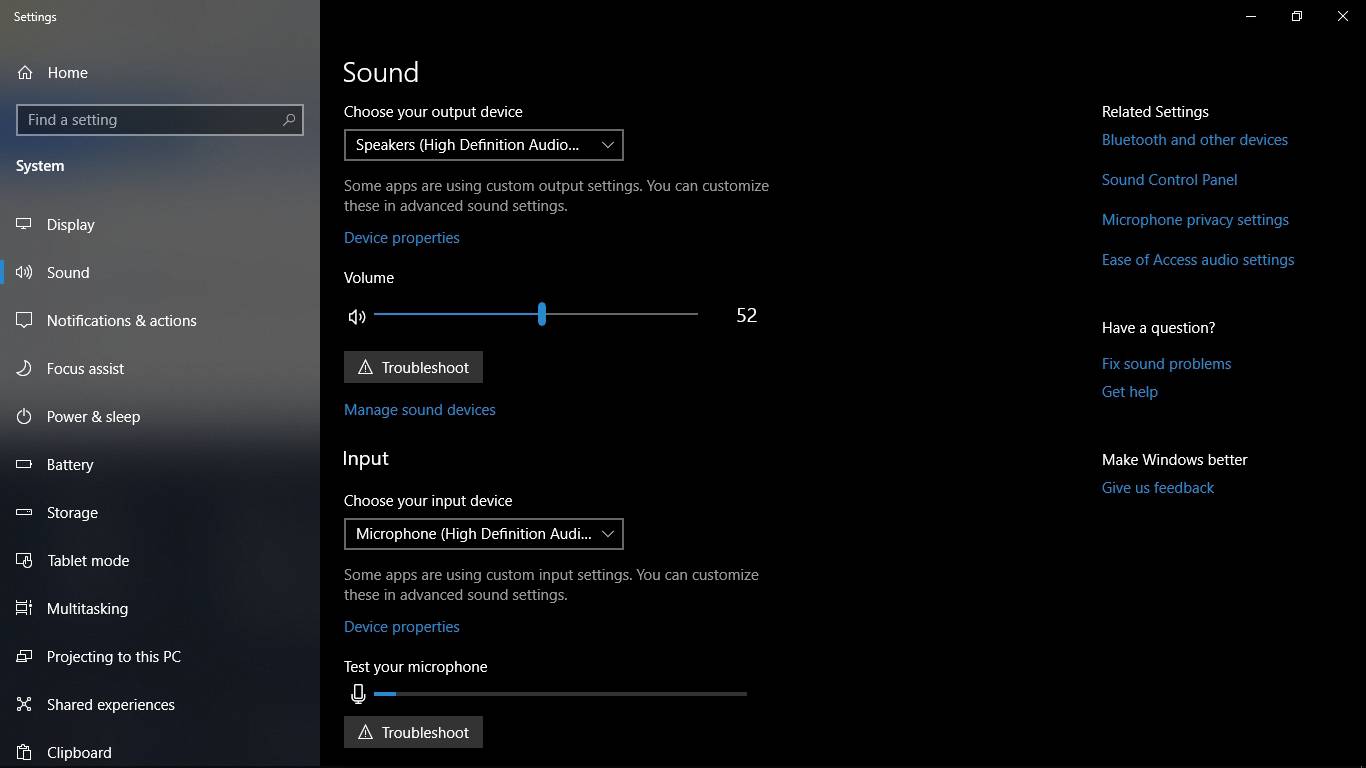
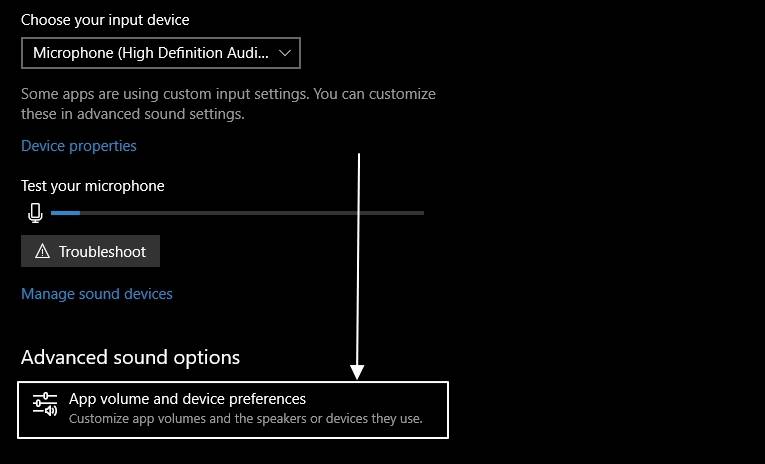
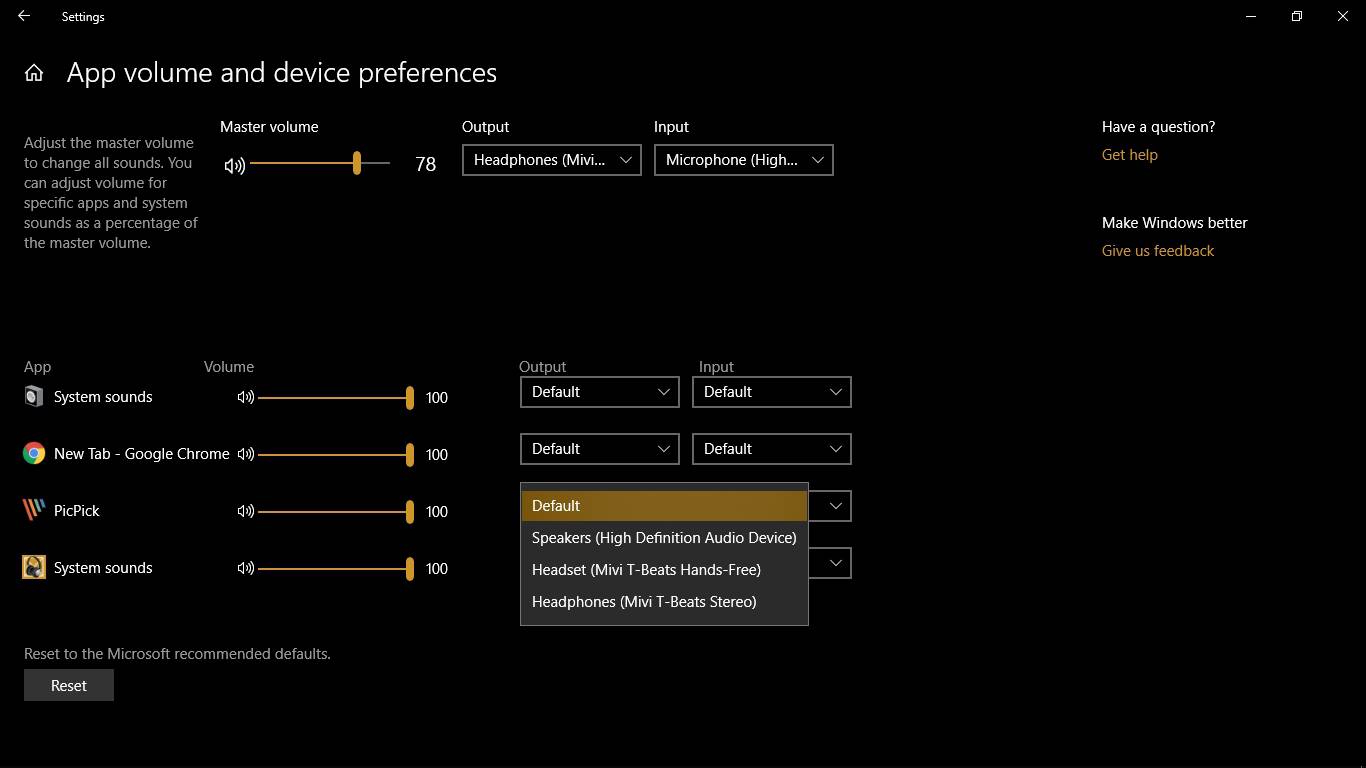
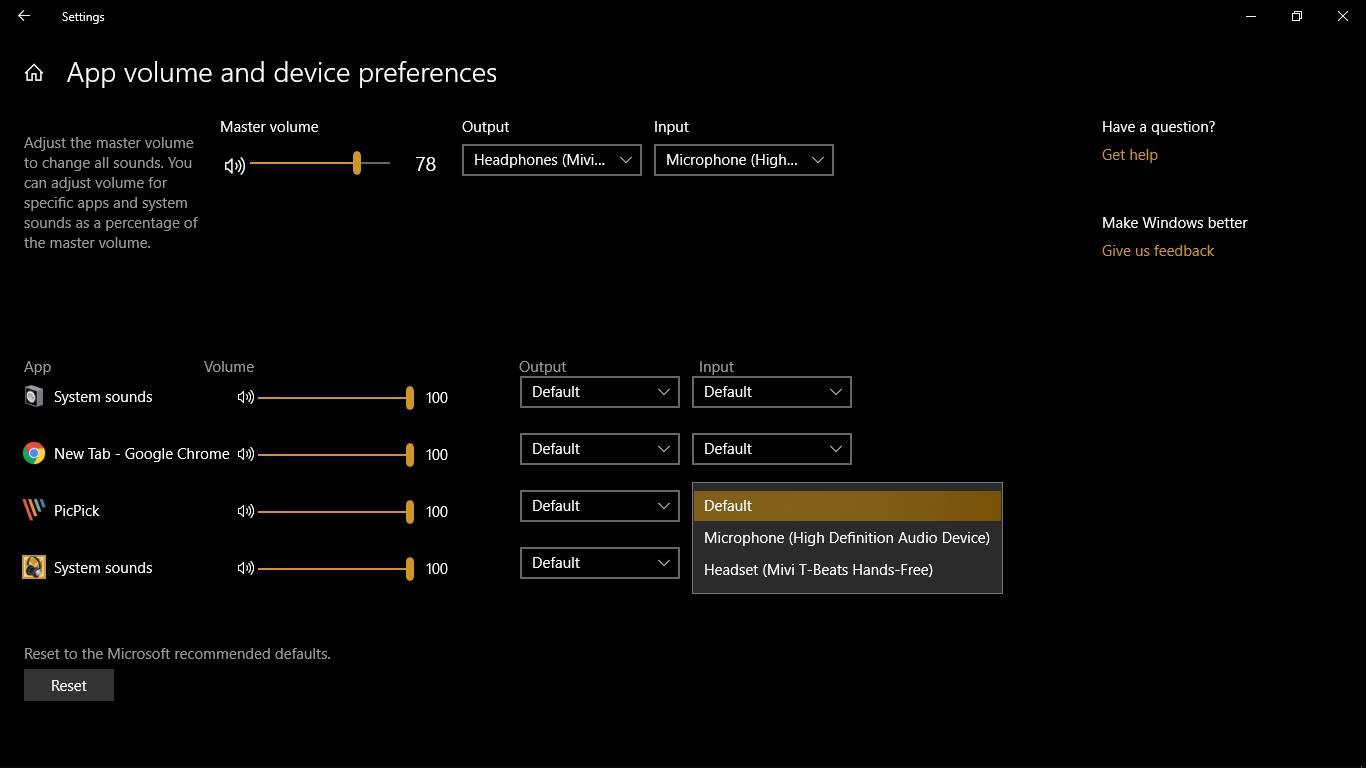
Related Posts
How to Install 7-Zip on Windows 11 or 10 with Single Command
Install Google Earth on Windows 11 or 10 Using a Single Command
How to install Gaming Services on Windows 11
How to Install Telnet Client on Windows 11 Using PowerShell
How to Install ASK CLI on Windows 11 or 10
How do you install FlutterFire CLI on Windows 11 or 10?