There is one thing, we all take on Windows computers for granted. They are called desktop shortcuts. From some important files to applications and photos that we use regularly, we can create desktop shortcuts for almost everything with just a single click. Switching to Linux, especially on Ubuntu, creating a desktop shortcut might not be a piece of cake. On Ubuntu, as well you can even create desktop shortcuts it isn’t as easy as just a single click for right click and creates a shortcut. You have to go through a few mild to complex steps before you can create a shortcut on Ubuntu desktop.
Talking about creating files, you can always create files and copy it Ubuntu desktop, however, when it comes to shortcut for different applications, it isn’t that easy. What I personally think is, it could have been made easier for users to create a desktop shortcut on Ubuntu, so that people could have created desktop shortcuts on Ubuntu with more ease. Today I will talk about how you can create desktop shortcuts on Ubuntu. I will keep this tutorial limited to the creation of desktop shortcuts only for applications, that is the thing most people look for, as nobody wants to make the desktop look gibberish which shortcuts to photos, videos, text files and all other unwanted things that could be kept elsewhere.
So, without any further delay, let’s get started with how you can create desktop shortcuts different programs on Ubuntu.
Creating desktop shortcuts on Ubuntu
Step 1: The first and the most important step is to download Gnome Tweaks on your Ubuntu distribution. Just type in the following command to initiate the installation of Gnome Tweaks.
sudo apt-get install gnome-tweaks

Step 2: After the installation is complete, search for ‘tweaks‘ in the apps section, or your launcher, and open the one as shown below.
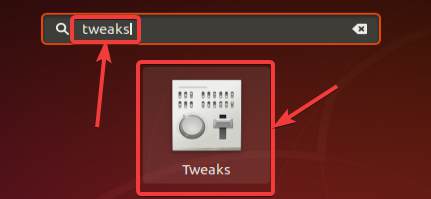
Step 3: In the tweaks, click on ‘Appearance’, and turn on ‘Desktop Icons’. However, that should be enabled by default. If, in case it isn’t enabled, just enable it manually.
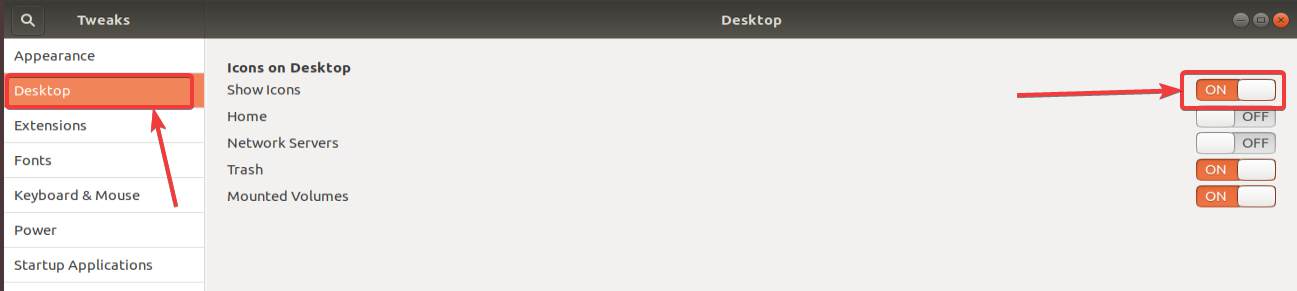
Now, you are ready to add and see desktop icons on your Ubuntu desktop. You just need to add shortcuts to the desktop now, to access them, just the way you do it on Windows computers.
But, before that, you must know, where exactly, the applications are stored on Ubuntu, so that you can create a shortcut for the executable. Unlike Windows, where you can create shortcuts to the executable ‘.exe’ files, you will have to find the files with the extension ‘.desktop’ to create the shortcuts. You can find the ‘.desktop’ files for the applications installed on Ubuntu, in the following locations.
/usr/local/share/applications
and,
/usr/share/applications
If you can’t open the following locations, use the ‘Other Locations’, and then by double-clicking on ‘Computer’ within the default file browser on Ubuntu, as shown in the screenshot below.
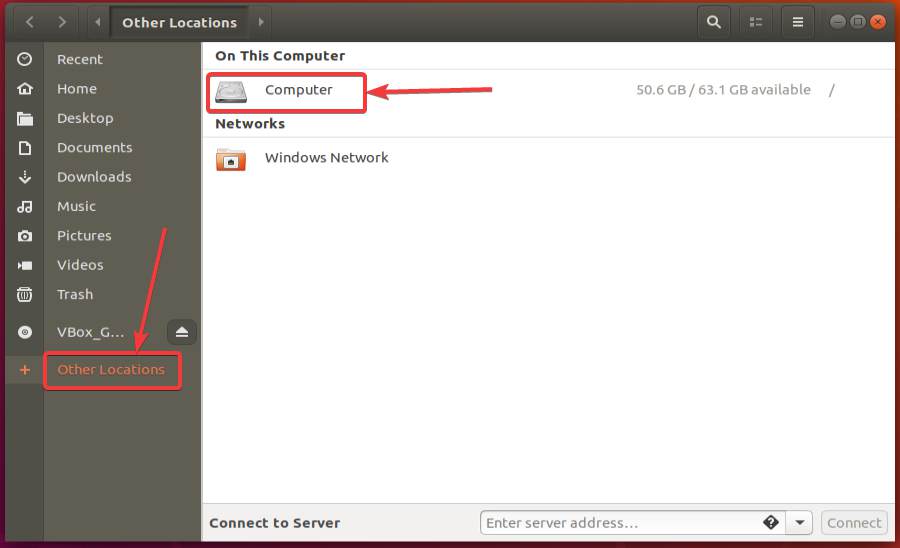
Step 4: Once you have visited any of the two locations, you can find the ‘.desktop’ file for all the applications installed on your system.
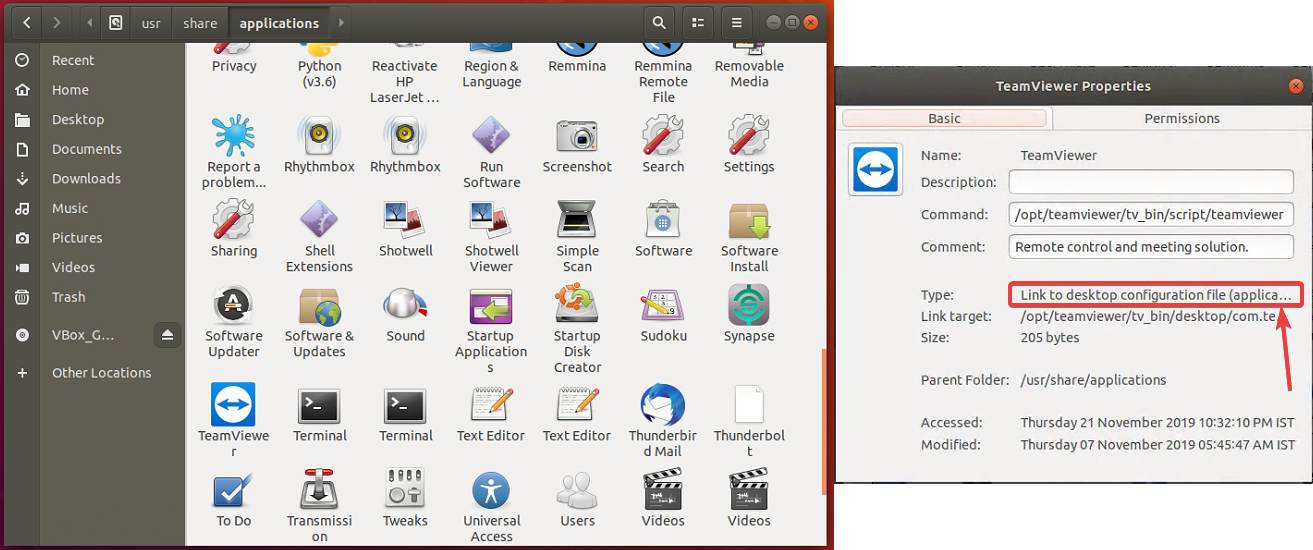
Step 5: You can simply double-click on any of the icons to open them, but that isn’t something you are looking for. We have to create a shortcut to those ‘.desktop’ files on the desktop.
Step 6: To create a shortcut, just drag and drop the icon to the desktop. If you can’t do that, just copy the ‘.desktop’ file that you want to have on the desktop, and paste it within the ‘Desktop’ folder on your Ubuntu computer. I am creating the shortcut to the ‘TeamViewer’ app here.
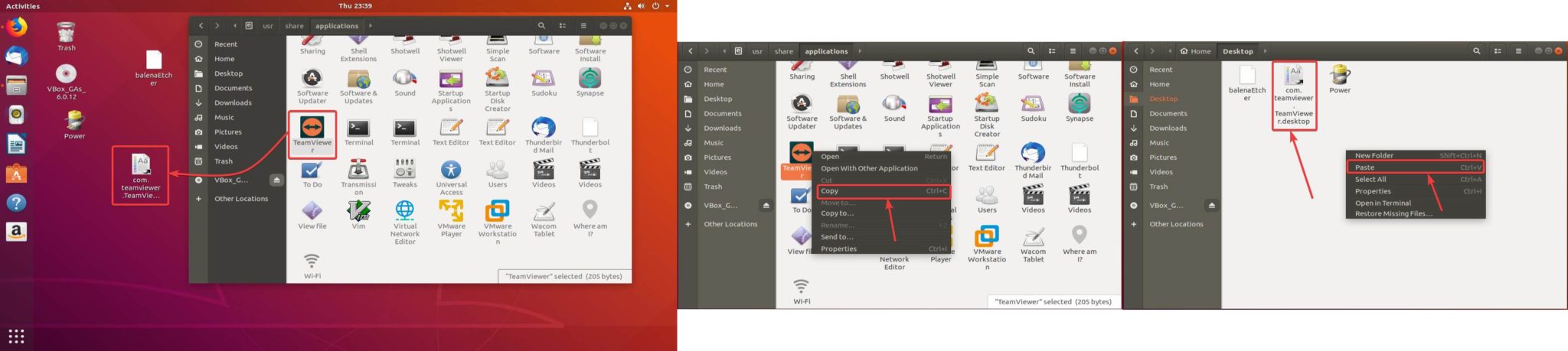
Step 7: Now just double-click on the shortcut that is available on the desktop, and click on the option that says ‘Trust and Launch’.
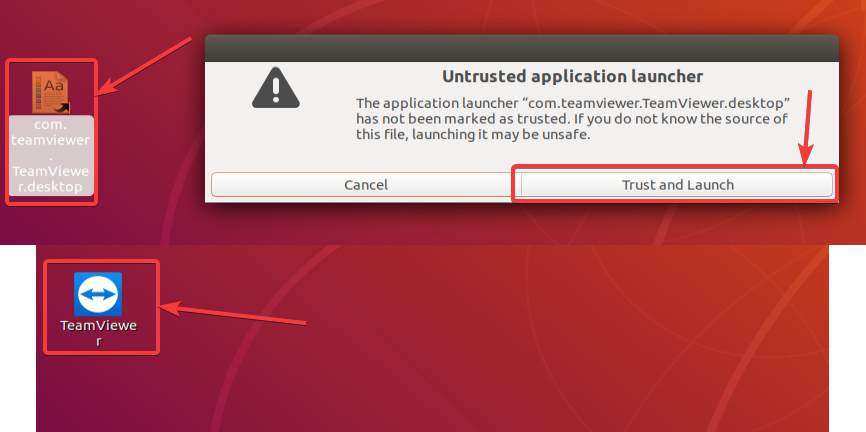
Step 8: Now the program will launch, and the icon of the shortcut will also change to the actual icon of the icon. So it is easy to get shortcuts on the desktop if you are using Ubuntu.
But, the more you go deeper into the world of Linux, you can come across applications that don’t have a ‘.desktop’ file. But it should have a binary file, or it can even come in ‘.AppImage’, which is the case here, for balenaEtcher. So, we have to create a shortcut, or a ‘.desktop’ file to open balenaEtcher right from the desktop.
To do that, just open your favourite text editor, like ‘gedit’ on Ubuntu, and paste the following. It is the underlying format for ‘.desktop’ files.
[Desktop Entry] Version= Name= GenericName= Comment= Exec= Path= Icon= Terminal= Type= Categories=
Here you can enter the relevant information about the program, whose shortcut, or the ‘.desktop’ file will be created.
So, for us, the entry will go as follows.
[Desktop Entry] Version=1.5.63 Name=balenaEtcher GenericName=balenaEtcher Comment=Create bootable USB Exec=/home/sarbasishubuntu18/balenaEtcher-1.5.63-x64.AppImage Path=/home/sarbasishubuntu18/ Icon=/home/sarbasishubuntu18/balenaEtcher-1.5.63-x64.AppImage Terminal=false Type=Application Categories=Utility
Now, just double-click on the ‘.desktop’ file on your desktop to open balenaEtcher, or any other program that is applicable in your case.
So that was all about, how you can create desktop shortcuts to your useful applications on Ubuntu. Do you have any questions? Feel free to comment on the same below.
Other Tutorials:
- How to create desktop shortcuts for the Windows Store apps on Windows 10
- Install the Pantheon desktop environment on Ubuntu
- How to install and use LXC (Linux containers) on Ubuntu







Thank you very much for your article. Auto Clicker Cs is the world’s best auto clicker software