We all spend hours on the internet, watch videos, listen to songs, read the news, and do a lot more. Talking about reading news and articles or research papers, we all need to quote certain lines from web pages or other places, or simply need to copy text from a web page. In all cases, you can simply copy the text by moving the mouse pointer over the text that you want to copy, and paste it wherever you want. That’s the simplest thing most people will do, but there is an easier way, you can select and copy some text on a web page, navigate across a webpage, all with the navigation keys on the keyboard, without touching the mouse at all.
What is Caret browsing?
I’m talking about Caret browsing. If you already know about what Caret browsing is, great! Just in case you are hearing the term for the first time, it is all about placing a small cursor within the text on a webpage, where you can simply use the up and down navigation keys to move the cursor across the content scroll down once you reach the end of the text that is available within the screen. Besides that, you can even select text by using the shift and the navigation keys together to copy them and finally pasting them at the desired location. It can be toggled on or off simply by using the F7 on Mozilla Firefox, however, and Microsoft Edge, however, it is in the same by default on Google Chrome.
Caret browsing can really be handy if you copy text from a webpage frequently and don’t want to use the mouse for the same every time. So without any further delay, let’s get started with how you can enable caret browsing on Google Chrome and other Chromium-based web browsers.
Enabling Caret browsing on Chrome and Chromium
Open Google Chrome web browser on your computer and open the Chrome web store. Search for ‘caret browsing’ and go for the one that comes with the icon of a carrot, possibly the first one in the search results.
Alternatively, you can even and add the add-on to Chrome using the link.
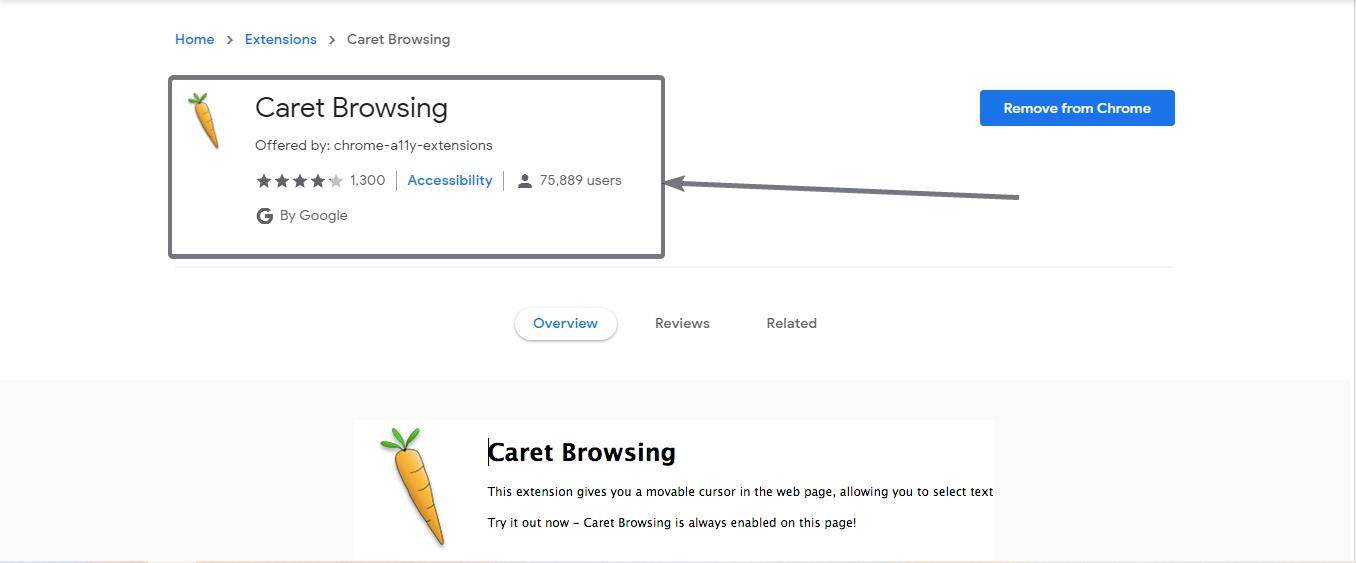
Once added, I will recommend you to restart Chrome and choose any webpage where most part of the content is some text. You can open our website how2shout.com and pick any article to read.
After that simply press F7 and we will get the much-awaited cursor on the text.
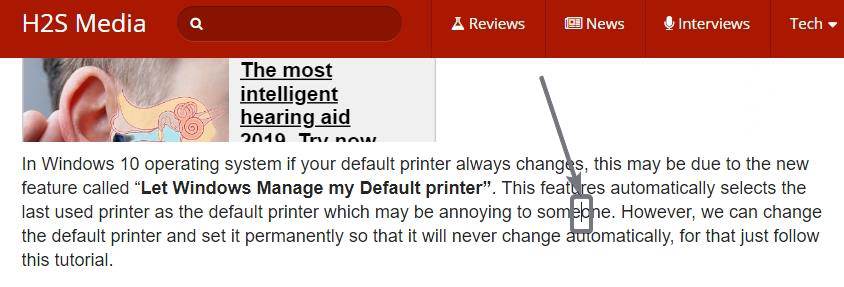
Once the Caret browsing extension is installed, you can change the settings of the add-on, add highlight effects and change many other aspects right in the ‘Options’ section of the app.

Caret keyboard commands for smooth movable cursor
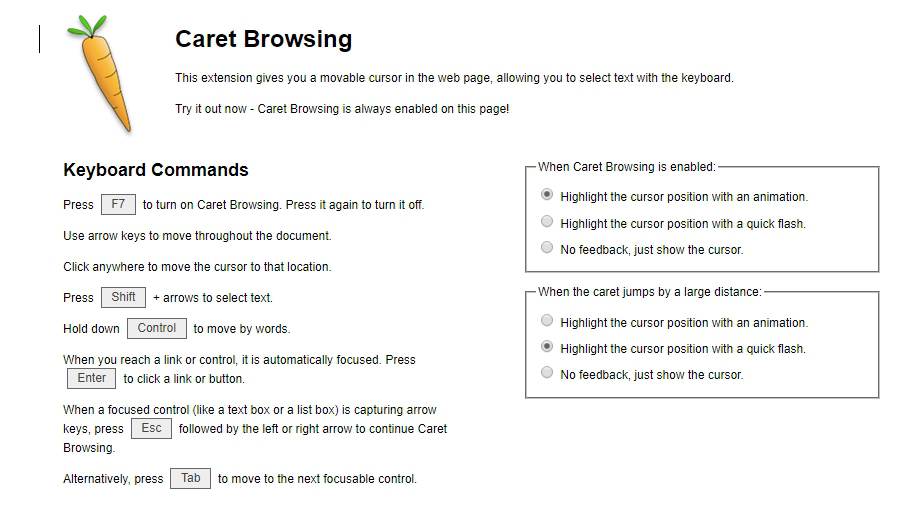
You can simply turn off caret browsing if it is annoying to you at some point in time by pressing the F7 key once again. So now, you can simply toggle caret browsing on or off with the F7 button just like Mozilla Firefox does.
You can apply this simple trick to toggle caret browsing on or off on any other Chromium-based web browser like brave Browser Opera, Vivaldi, and others. You can really find caret useful and you’ll hardly need to turn it off or find it annoying. Browsing with caret browsing will hardly cause any kind of issues while you are surfing. The bottom line is caret browsing adds an extra feature to your browser to select and copy the text in the simplest way.
So that was all about how you can enable Caret on your Google Chrome and other Chromium-based web browsers. Did you face any troubles enabling caret browsing on Chrome? Feel free to comment on the same below.
Other Articles:
Related Posts
How to create email groups in Gmail? Send one email to multiple recipients in a matter of seconds.
Getting the right dashcam for your needs. All that you need to know
How to Install 7-Zip on Windows 11 or 10 with Single Command
How to Install ASK CLI on Windows 11 or 10
How do you install FlutterFire CLI on Windows 11 or 10?
How to create QR codes on Google Sheets for URLs or any other text elements