From a small piece of document to ebooks and what not, PDF files come in a number of varieties. But editing PDF documents isn’t a piece of cake, as it is for Word documents unless you have the most appropriate tool to deal with it. Though there are a number of decent PDF editing tools available either for free or for a charge, there are still some functionalities, which are not there in most PDF editors. A PDF can have both text and pictures, and depending upon how exactly we want to treat the information contained in it, we might need a secondary tool to get our work done.
One such task is to extract images from PDF documents to use it in a presentation, in a new different PDF document altogether, or for some other activities. It is always possible to save each image present in a PDF document individually with a PDF editor, it will be a stressful task if the PDF file has an ample number of images, and you need all of them in the worst case. In such a circumstance, batch processing is the best choice to get all the images at once. If you are in such a situation, you can easily extract the images within a PDF document with just a few clicks. Don’t worry, you will not have to purchase any overpriced software for this purpose.
So let’s get started with how you can extract the images within a PDF document.
The steps to follow
Step 1: Open the PDFCandy website by visiting www.pdfcandy.com, either on your desktop web browser or your smartphone.
Step 2: Now click on the ‘Extract images’ icon by scrolling down a little.
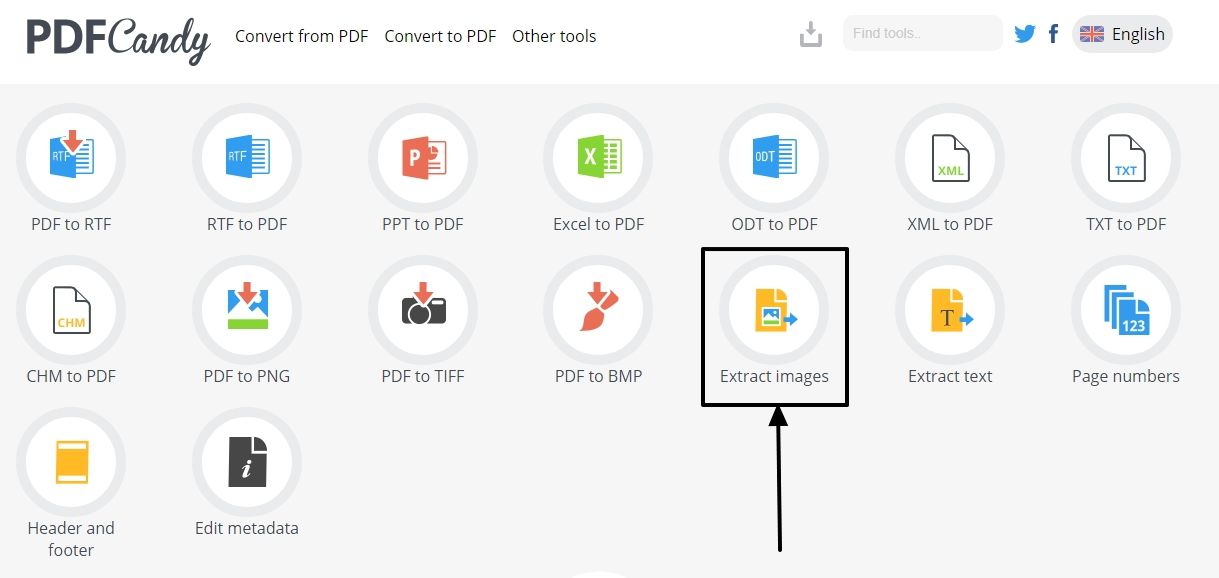
Step 3: Now click on the green ‘Add file(s)’ button and choose the PDF file that is located on your system to add the same. Alternatively, you can even add PDF files from your cloud storage drives like Google Drive or Dropbox.
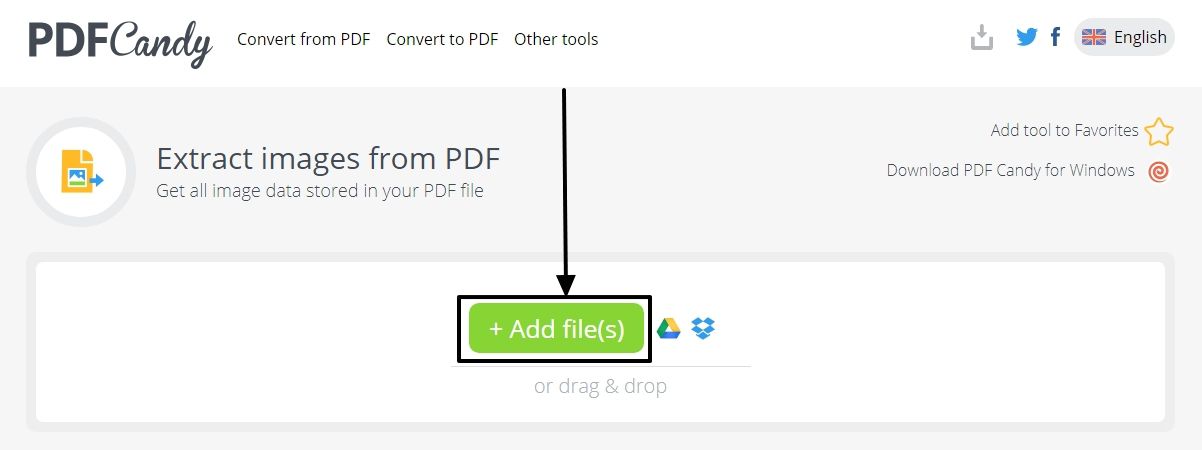
Step 4: The file will start getting uploaded immediately, and once the upload process and the processing is complete, simply click on the green ‘Download file’ button to start downloading it on your system or add the same to your cloud storage drives like Dropbox or Google Drive.
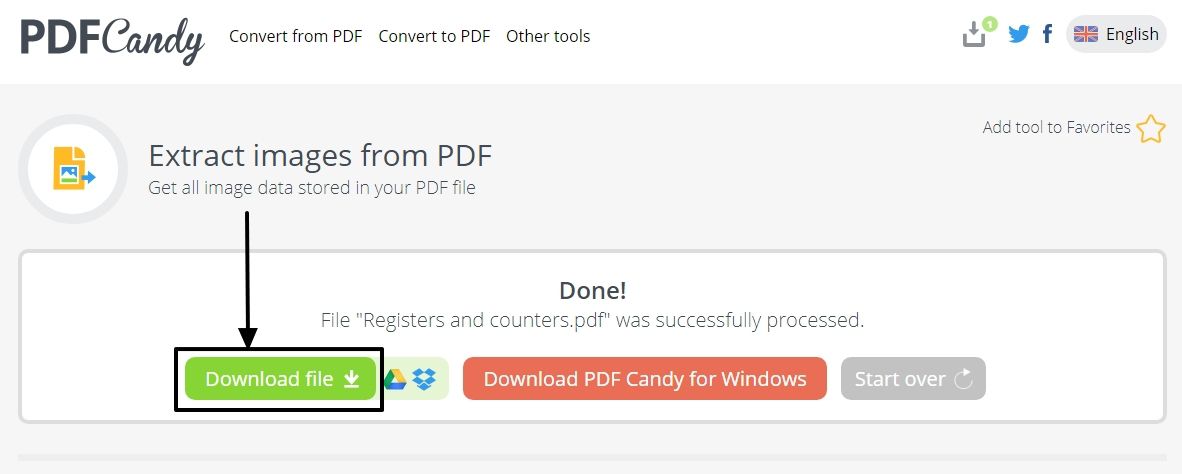
Step 5: After the download is complete, you can trace a zipped file with the name of your PDF file in your device’s default downloads folder. This zipped file will contain all the images that were within the PDF file in png format.
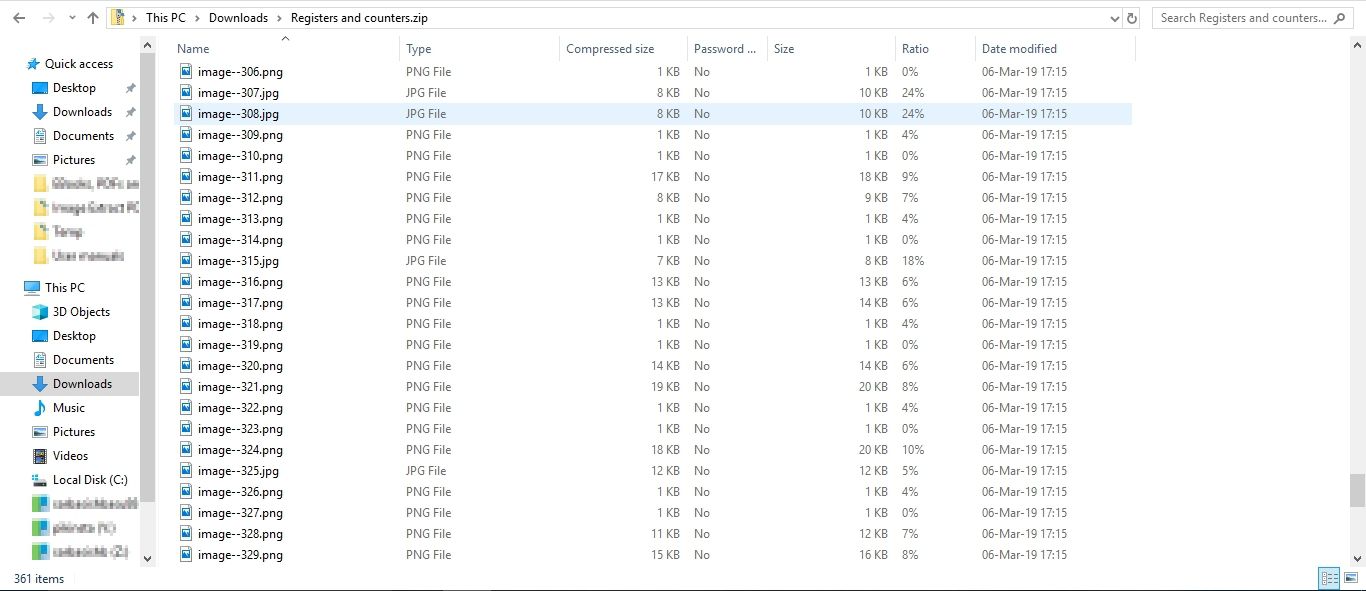
This will also contain all the small icons, bullets, and other designs that were there in the PDF file. Basically, it will contain everything excluding the text present in the PDF.
I know how tough it is to find out the useful ones. So you can better sort the images present in the zipped file according to size and ignore those that are less than 10 KB or so. That should work out perfectly for you to find out the most useful images. Just extract them in the desired folder to work with them later on.
PDFCandy is one of the best websites I have found on the internet to help you with basically everything you might need to do with a PDF file. From merging multiple PDF files into one to converting PDF files to images or document, PDFCandy has the answer for every single requirement, if it is associated with PDF files. You can visit the website to find the complete catalogue of everything that PDFCandy has to offer.
The bottom line is, PDFCandy website is free from advertisements, which ensure, you can carry out all your tasks with PDF files effortlessly, and without any hassles. PDFCandy is user-friendly, and there is also a PC version of PDFCandy, which cost only $11.95, and that is worth using if you edit a lot of PDF files on a regular basis.
Just bookmark PDFCandy to easily get hands on it, whenever you need to edit some PDF files. Hope the information was helpful for you. Do you have anything to say? Feel free to comment the same down below.
Related Posts
Free PDF Analysis Made Easy with ChatGPT
Top Libgen Alternative library Websites for free books
How to Electronically sign documents for free using Adobe Reader for PC and mobile
Can you make a PDF shareable link? How?
How to create a link for any document to share it?
How to Download and save Picutres of a Google Docs document