Want to share your document in the form of a link? Here are some ways to easily share your documents through a shareable link over the internet.
Sharing the link to your document is the easiest way to let other people view it and even download or edit it depending on the link-creating service you use. However, what’s at the core of this link-sharing process and how can you create one for your documents? Let’s find out.
How does link sharing work?
At the very core of this link-sharing process is a document that needs to be shared, a cloud service provider, and the viewer. Technically speaking, when you create a shareable link to your document, you first host your file onto a cloud server and the link is a way to access your file remotely.
In simpler words, for creating a link to your document you need to first upload it to a cloud services platform such as Google Drive, Microsoft OneDrive, Dropbox, Mega, and more. Next, you use these services to create a link that lets other users access this file from the cloud service’s storage.
The point and purpose of telling this technical stuff are to make you realize that you can use any cloud service platform of your choice for creating a link to your document. We will be sharing the method to create shareable links using popular platforms like Google Drive/Docs, Microsoft OneDrive/Word, and Dropbox, however, as mentioned earlier, you can follow somewhat similar steps to create links using other platforms like Mega, MediaFire, and more.
Here’s how to create a shareable link to your document using popular cloud storage and word processing services.
Create a link for a document using Google Docs/Google Drive
Using Google Docs or Drive is the easiest method to create links for your documents. Let’s look at the steps to use these services:
Steps for Google Docs:
Step 1: Open your document in Google Docs.
Step 2: Click on the ‘Share’ option present in the top right corner of the Google Doc webpage.
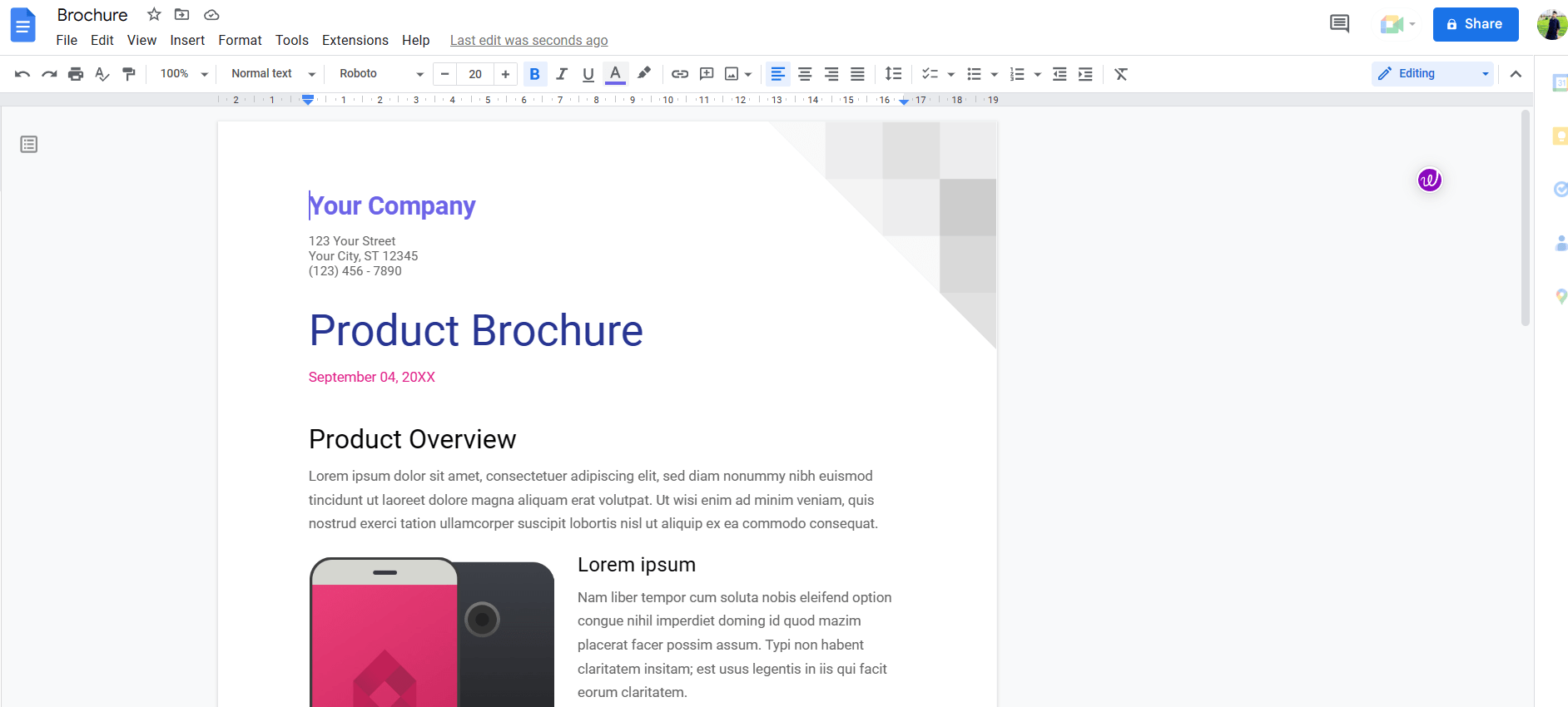
Step 3: Google Docs gives you the option to either add people manually or create a shareable link to the document. You may add people by entering their email addresses in the ‘Add people or Groups’ textbox.
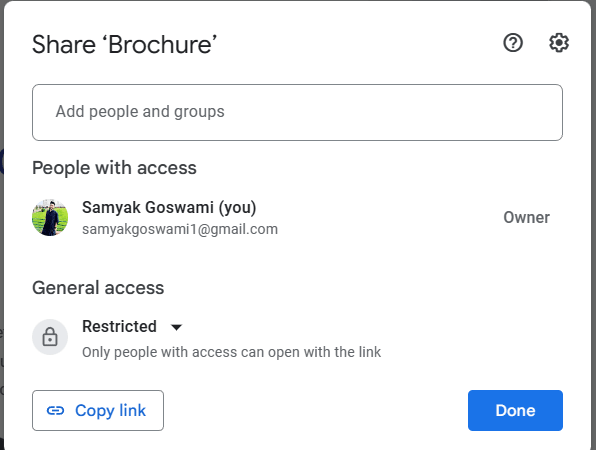
Step 4: For creating a shareable link you first need to decide on the settings for the link. You can choose between ‘Restricted’ and ‘Anyone with the link.’ In the restricted setting, you will need to manually grant access to users who click on the link. The ‘Anyone with the link’ option eliminates the manual approval part and everything else remains the same.
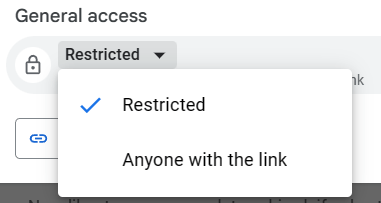
Step 5: If you choose the ‘Anyone with the link’ option, you also get the option to choose between the ‘Viewer’, ‘Commenter’, and ‘Editor’ options which change the way users can interact with the document.
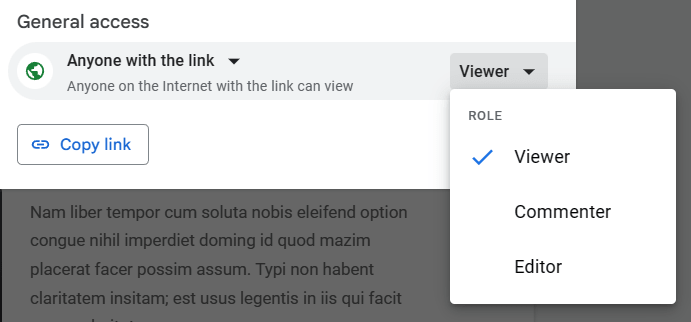
Steps for Google Drive:
As all the documents from Google Docs get saved in your Google Drive storage by default, you may use the following method to create a shareable link for your Google Docs documents as well.
Step 1: Open your Google Drive storage either through the application or the website.
Step 2: Navigate to the document you want to share if it is already uploaded to your Drive storage. If not, you may upload the document first and then proceed with the next steps.
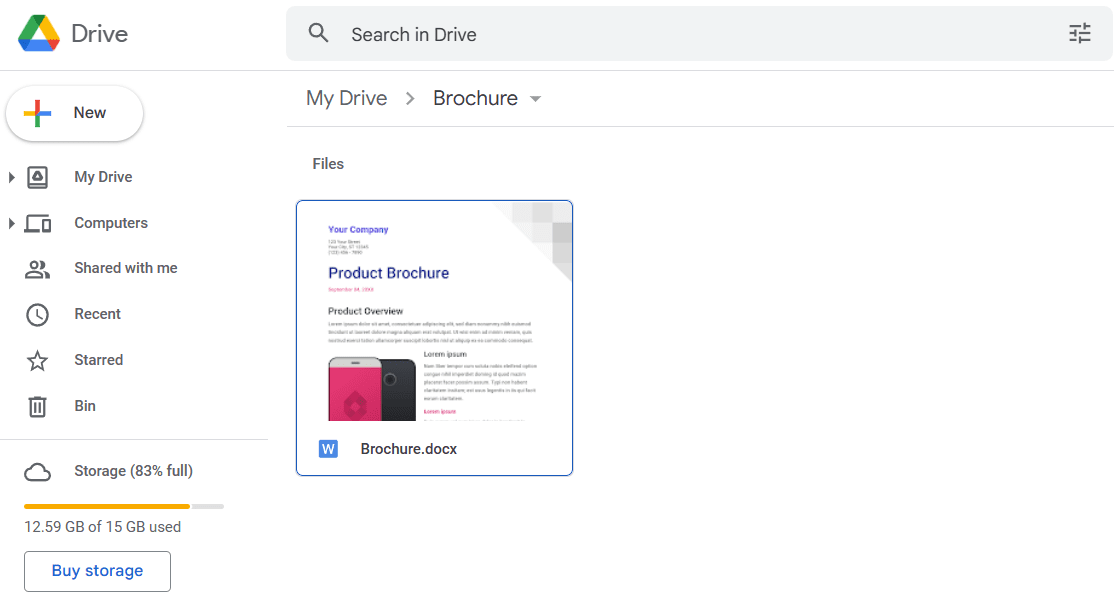
Step 3: Right-click on the document or click the three dots associated present next to the document’s name.
Step 4: Click on the ‘Get link’ option to create a shareable link. A dialogue box similar to the one in Google Docs should appear on your screen.
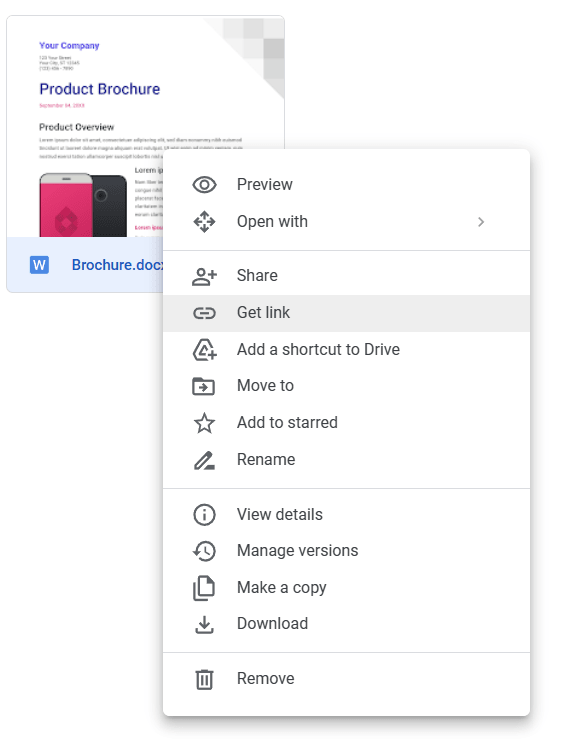
Step 5: Choose the settings for your link. You can now copy and share the link with anyone you want.
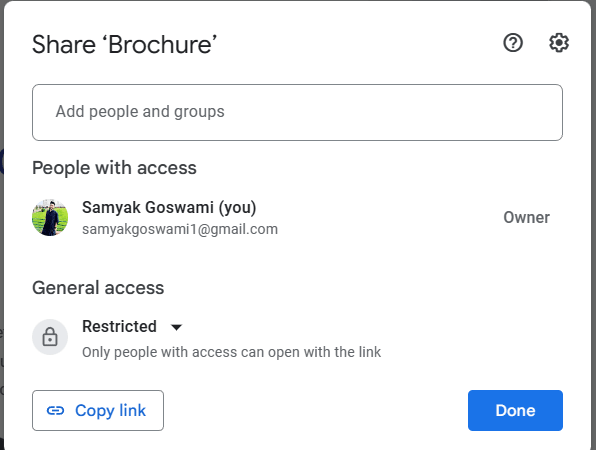
Note: This Google Drive method not only works for documents but all kinds of files from your Drive storage.
Create a link for a document using Microsoft Word/ OneDrive
Similar to Google, Microsoft uses your OneDrive storage to upload the cloud-based versions of your documents. As with Google’s suite of applications, you can either upload your document to OneDrive or directly share it from Microsoft Word. Also see: How to Deactivate or Remove OneDrive in Windows
Steps for Microsoft Word
While you can create a shareable link to your document from the Microsoft Word desktop application as well, we recommend you use the online version of Microsoft Word. It is because you will need to first upload your document to OneDrive before you can share it.
The online version of Microsoft Word does this by default and saves a lot of time. On the desktop version though, you will first have to upload the document manually and then proceed with creating the shareable link.
Step 1: Open the document in the online version of Microsoft Word.
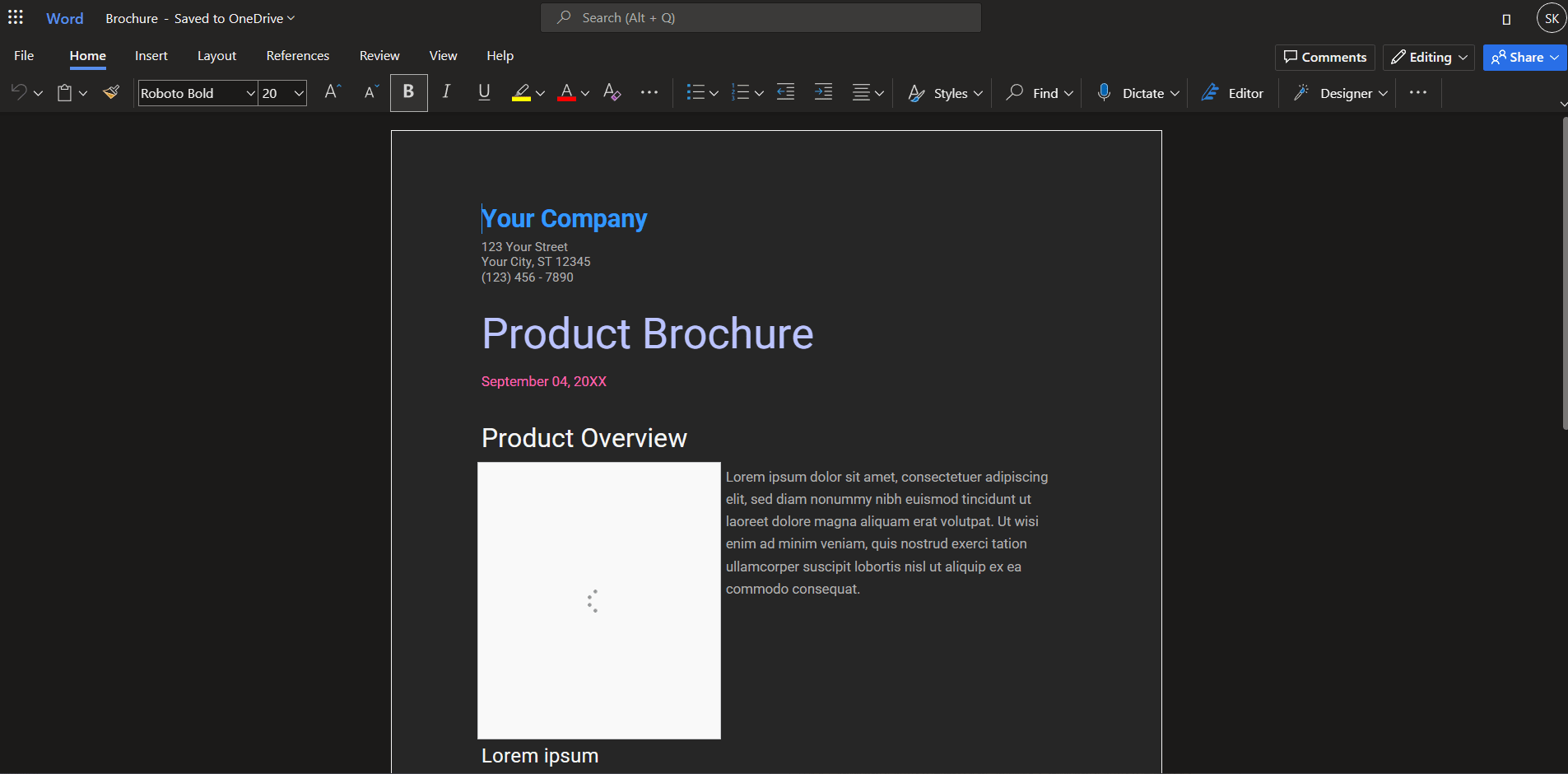
Step 2: You can change the permission related to the shareable link by clicking on the ‘Editing’ option next to ‘Share.’ Microsoft Word lets you toggle the settings between editing, reviewing, and viewing.
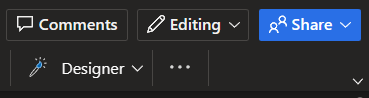
Step 3: Head to the ‘Share’ option on the top right corner of the page and click ‘Share.’
Step 4: Now select the ‘Copy link’ option to copy the link to the clipboard.
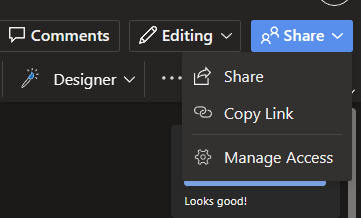
Step 5: You can share this link to let other users view or edit the document as per the permissions you set.
Steps for Microsoft OneDrive
Similar to Google Drive, you can upload your document to OneDrive and create a link to the document. Here’s how to do this using Microsoft OneDrive:
Step 1: Log in to your OneDrive account.
Step 2: Upload your document to OneDrive if you have not already uploaded it to OneDrive.

Step 3: Next, right-click on the document and select the ‘Share’ option.
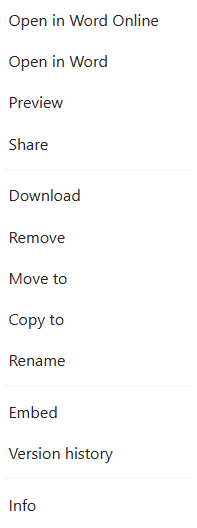
Step 4: You should see the ‘Share’ dialogue box with multiple options to toggle the share settings. Similar to Google Drive/Docs, you can either add people to share the document or create a shareable link.

Step 5: Click on the ‘Copy link’ to copy the shareable link to your clipboard. You may now share this link to let others access your document.
OneDrive offers many more settings when it comes to link sharing than other competitors. For starters, you can set a password for your file which is great while sharing the link with a big audience.
You can also choose the expiration date for your links after which the links become inactive. However, you may note that these are premium features that are only included when you subscribe to Microsoft Office.
Create a link for a document using Dropbox
Using Dropbox to create a link for your document is slightly different than using Google and Microsoft’s suite of applications.
The primary reason is both Microsoft and Google have their own word-processing software that integrates seamlessly with their cloud storage. Dropbox on the other hand is primarily a word-processing software which means you and others accessing the document cannot edit it on the go.
However, the viewers can always download the document and edit it using a word-processing software of their choice.
Here’s how you can create a link to your document using Dropbox:
Step 1: Log in to Dropbox and upload your document to your Dropbox storage.

Step 2: Now right-click on the document to view all the options.
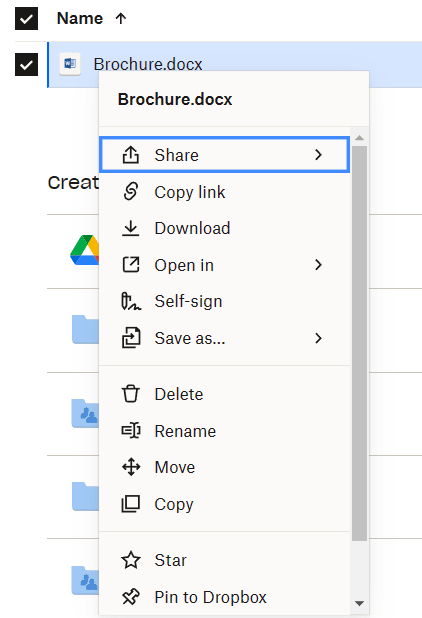
Step 3: Click on the ‘Copy link’ option to quickly copy the shareable link with all the default settings.
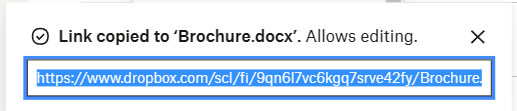
If you want to toggle the settings, click on the ‘Share’ option and change the settings as per your requirements. Later, copy the link and share it to let others access the document.
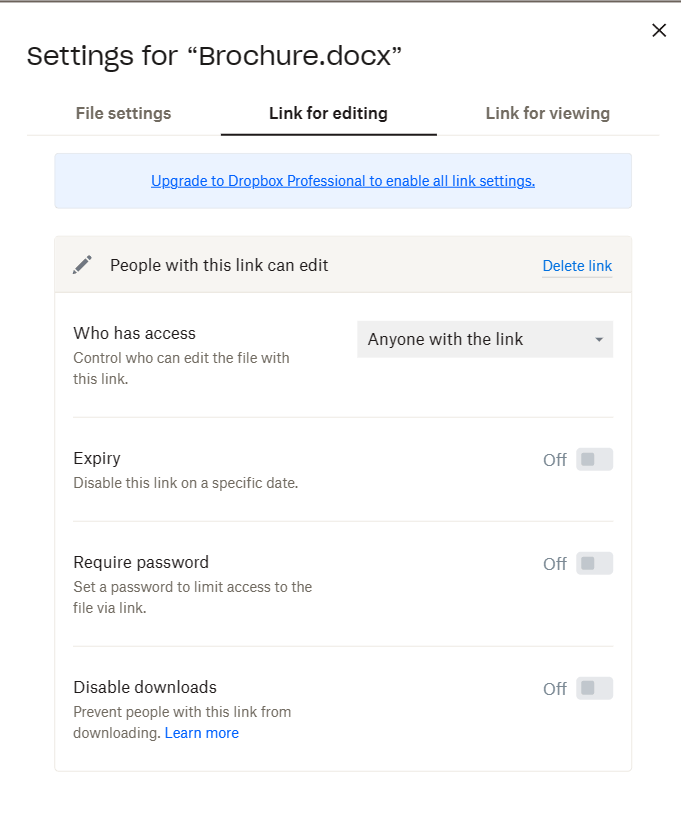
Final Words
You can create a link for your document using most cloud service providers and modern word-processing software. However, it is better to use word-processing software if collaborative editing and reviewing is your primary motive. Both Microsoft Word and Google Docs are good for these purposes. Dropbox on the other hand is great if the editing and reviewing features don’t matter much in your case.
Now you may read about the best Tumblr alternatives in 2023.
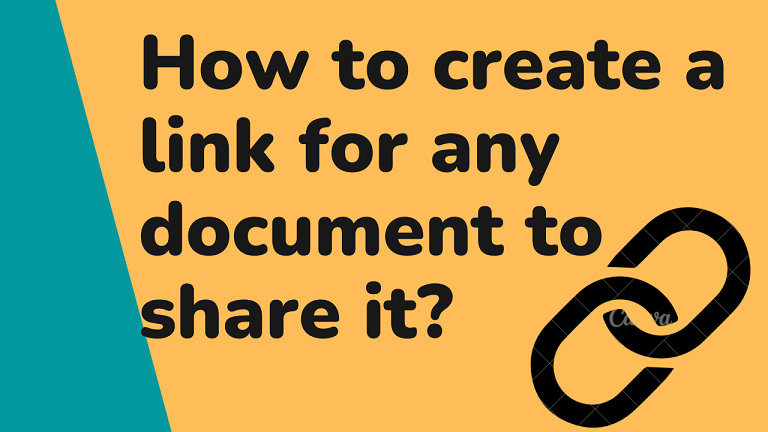
Related Posts
How to create email groups in Gmail? Send one email to multiple recipients in a matter of seconds.
Getting the right dashcam for your needs. All that you need to know
How to Install 7-Zip on Windows 11 or 10 with Single Command
Install Google Earth on Windows 11 or 10 Using a Single Command
How to install Gaming Services on Windows 11
How to Install Telnet Client on Windows 11 Using PowerShell