Being a netizen I don’t think I need to explain what is a MAC address or Media access control address?. Though let me explain it at first. It is a physical address, which is tied to your network interface card or NIC. It acts as an identity when you connect to a Wi-Fi or plug in the Ethernet port on your computer. MAC address is not only limited to your computer. Even your smartphone, Xbox, and any other electronic gadgets which have a network interface card has a MAC address. Even Bluetooth interfaces have MAC addresses.
Your computer can even have multiple MAC addresses depending upon the network interfaces it has. For example, the MAC address of your Ethernet card is different from that of your Wi-Fi card. Thus, MAC address is the property which is associated with your network interface card.
MAC address is provided by the manufacturer of the network card and it is not supposed to be changed. But consequences happen, and in such cases, you might need to change the MAC address. But how to do that? Is it legal to change the MAC address? Yes, it is legal to change the MAC address. But yes, as long as you are not doing it for something illegal.
Changing the MAC address not actually change the MAC or physical address of your network interface card. It just changes the MAC address at the software level which will be detected by your router or any other connected device. You can easily revert to your old MAC address almost the same way you change it.
Changing MAC address is quite easy. In most computers, you can do it without installing any MAC address changer Windows 10. Though, in some cases, if it is controlled by the software you might need a third party program. I will discuss both the ways here.
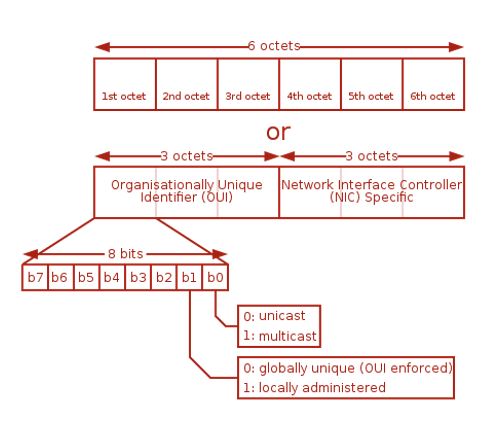
1. How to find MAC address in windows 10,8 & 7 using command prompt?
Before changing the MAC address, you should know the actual MAC address of your network adapter. Just open ‘Command Prompt‘, and type ‘ipconfig /all’ to see the IP addresses and other details of the network interfaces. The physical addresses will also be shown. This command is same for finding WiFi MAC address and Ethernet network card MAC address.
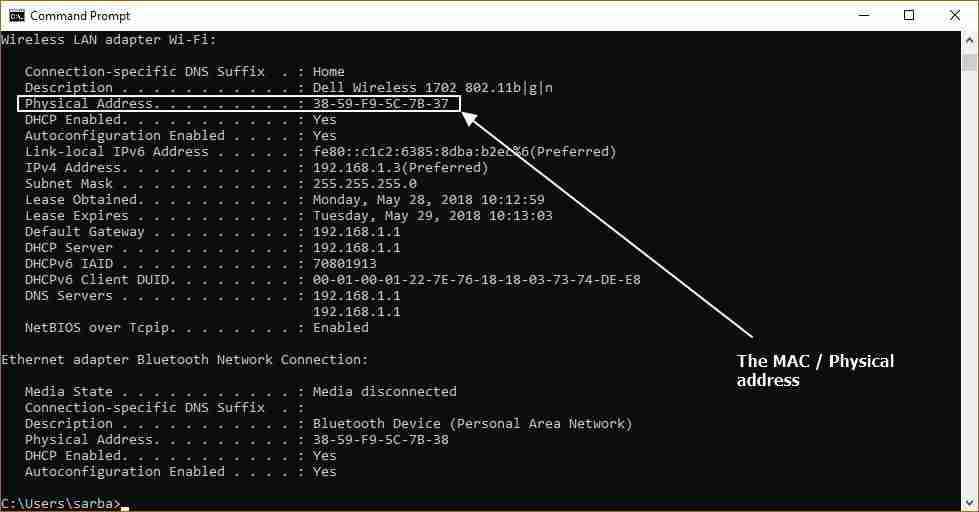
2. Change MAC address Windows 10 without any third-party software
Just open ‘Device Manager’ on your computer. This method should work on all Windows computers. To open device manager go to ‘Control Panel’. Now open ‘Device Manager’.
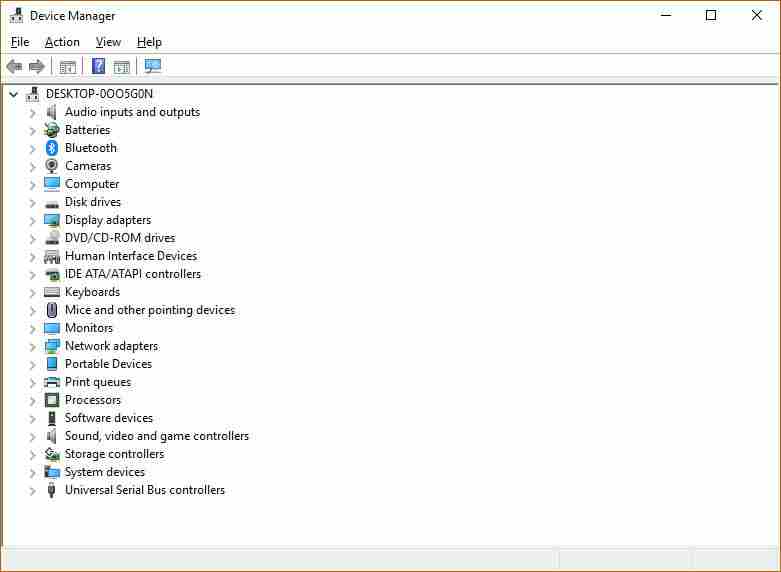
In the Device Manager, unfold ‘Network adapters’. You can find a number of network adapters depending upon your software and hardware configuration.

Now you have found out the interface which actually helps you to connect to the Internet. For me, it is ‘Dell Wireless 1702 802.11b|g|n’. It should be different for you.
Oh yes. Most of the physical network interfaces will usually come with company names you’re familiar with. As for me, it is Dell. You can also be Realtek Ethernet, HP Wireless, or something similar to that.
Right click on it, and click on ‘Properties’.

Now go to the ‘Advanced’ tab. Click on ‘Network Address’. Select a value by selecting the radio button beside the text box. Now you can set a random value. It should have 12 digits. Not more, not less. For example, if you set the value to 120123562369, the MAC address will become 12-01-23-56-23-69. Do not enter the ‘-‘ in middle. It can lead to errors.

Just set the ‘Network Address’ to ‘Not present’. It will get you back the default MAC/physical address.
Now you can ‘OK’ to configure the changes. You will automatically be disconnected from your network. If you are having an Ethernet connection it should reconnect automatically. If it doesn’t, in the next few seconds, disconnect and connect the Ethernet port once. If you are using a Wi-Fi network you will have to do it manually.
Now it is time to ensure whether the MAC address has been changed or not. Follow the above way to check the MAC address once again. Now just compare the old address with the new one. If it has been changed, it is great. Else there is another way which should definitely work.
3. Change MAC address with a third party program
Just download ‘Technitium MAC address changer’ from the following link.
Install it. Installation is quite normal and it is similar to installing other programs on Windows. Don’t worry. It doesn’t come with packed malware or crapware. If you want to know how to change MAC address in Windows 7, Windows 10, it is the ultimate guide for you.
Open ‘Technitium MAC address changer’. You should get the following screen.

Just choose the network interface whose MAC address you want to change. Just below it, you can find the frame ‘Change MAC Address’. You should enter the MAC address in the same format mentioned above. You can even click on ‘Random MAC Address’ to assign a random MAC address to your network card. Now click on ‘Change Now!’ to make the changes take place.
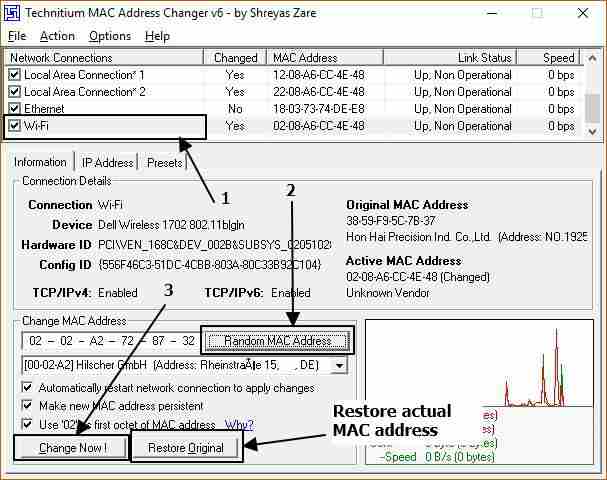
To ensure the MAC address has been changed do the same task I mentioned about checking the MAC address by going to Command prompt. Now the MAC address for the chosen interface should be changed.
You can even get back the actual MAC address. Just click on ‘Restore Original’.
Hope the small tutorial on how to change MAC address on your Windows computer was helpful for you. If you want to know how to change wireless MAC address Windows 7, this is the tutorial you should go for.
If you change wireless MAC address Windows 10 or Windows 7, you can have a number of possibilities. You can get over MAC address filtering. It can also help you to access Wi-Fi on your device for more than 30 minutes or one hour in certain airports. You can even hide your actual MAC address or identity if you connect to a public Wi-Fi.
You might also want to know:
- How To Use Airdroid App without Internet or Offline Mode
- What is the difference between WLAN and WIFI?
- How To Connect Windows DLNA Server Using Android DLNA Client
- Network components explained. What are modems, hubs, switches, and routers?
Did you face any kind of problems with the tutorial? Surely let me know about it in the comment section down below.
Related Posts
What is ipconfig on Windows CMD used for?
How to View Listening Ports Using Netstat
From Wi-Fi to Li-Fi: A Glimpse into the Future of Wireless Technology
7 Key Steps involved in creating a Home network from scratch
What is the difference between a WiFi and an Ethernet connection?
What is the use of a Local Area Network – LAN?