Just turn on your Wi-Fi in an urban area, and you will be flooded with numerous Wi-Fi access points all around. Yes, Wi-Fi networks are that common nowadays. And if you are one, who is having a Wi-Fi network at home, chances are there, you have shared your Wi-Fi passwords with some of your friends or relatives. Sometimes, you might even share your password with numerous other persons, and forget to change your Wi-Fi password later on. You are not the only one, who doesn’t change the Wi-Fi password very often. But you can always stop certain users from accessing the Wi-Fi network by opening your router control panel.
But not all the users are quite expert, and I have seen users, who don’t even know, there is a control panel offered by all the routers sold in the market. But you can keep an eye on who is using your Wi-Fi network from your computer and smartphone effortlessly with the help of an app. Yes, it can be pretty helpful at times. If you are not an expert, who can tinker around with the different settings on the router control panel, you can always call a technician or a geeky friend of you, who can help you change the password. If you are using a smart router though, you are lucky and can stop users from accessing your Wi-Fi network with just a few taps from the router app which comes from the OEM. But you can use some third party software to easily know who is connected to your Wireless network.
So let’s see, how you can find out users who are accessing your Wi-Fi network from your computer or Android smartphone to initiate further actions to stop them from accessing your Wi-Fi.
How to check who is connected to your wifi on Windows computer
- Download Who’s on my WiFi from this link, and install it. This wireless network watcher software doesn’t come packed with any malware. Thus, install it without any hassles.
- After the installation is complete, open the program and you will find the following screen. Here you will have to start setting up the program. Just click on ‘Next >>’.
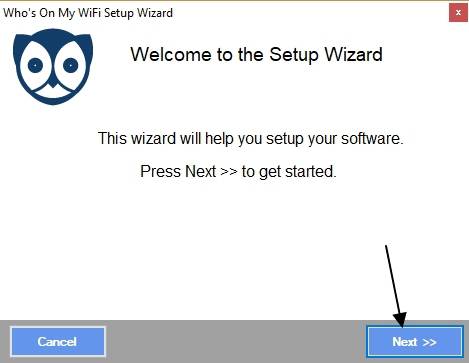
- Now you will have to choose the reason, you will be using Who’s on my WiFi. As you will be using this program for security purposes, just select ‘Security’ and click on ‘Next >>’ again.

- Next, you will have to choose the type of user you are. I will be choosing ‘Home User’ for this tutorial. Click on ‘Next >>’ again.

- Now just exit the window that appears, using the small red colored cross button.

- After that click on ‘Scan Now’, if all the connected devices are not shown to you instantly. If the devices are not shown, just mark ‘Only Show Connected’ to see the connected devices.
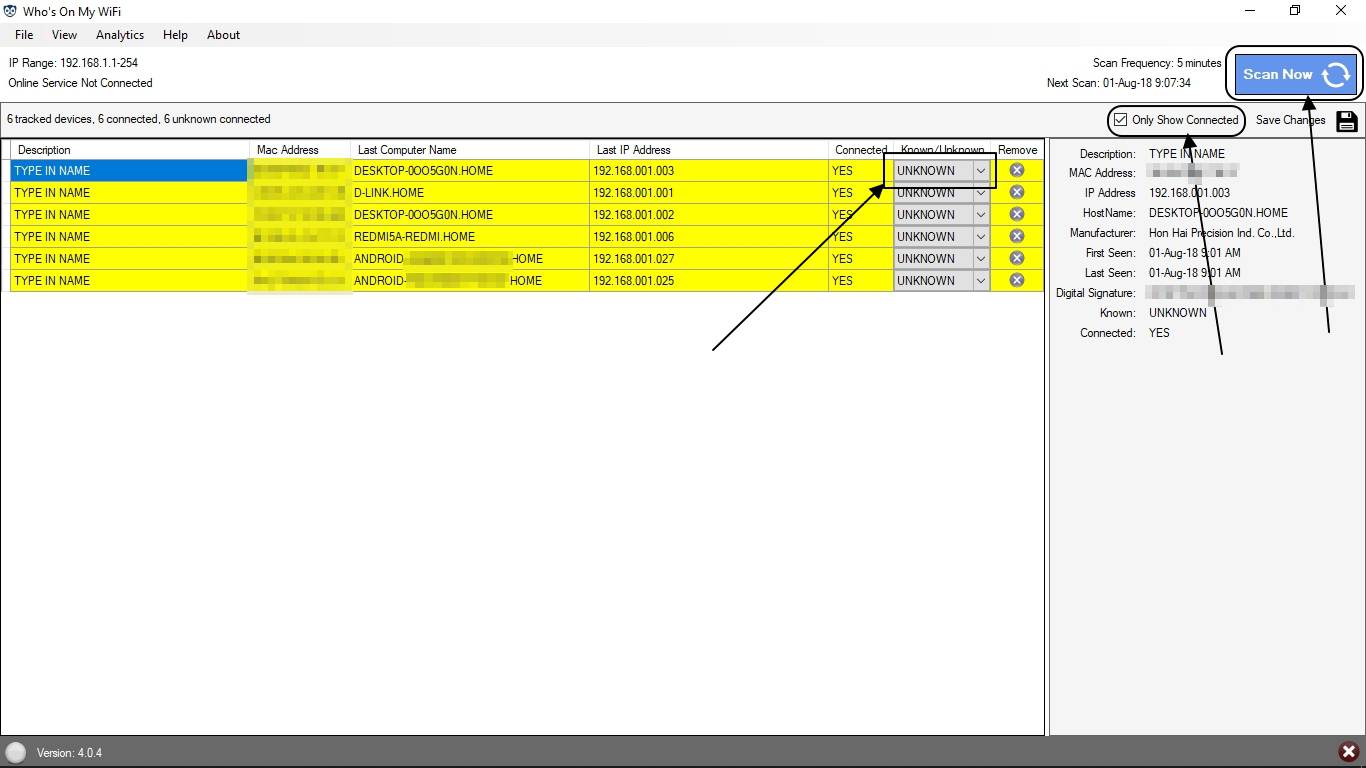
- You will now find the list of devices connected to your Wi-Fi network. Just select any of the devices in the list to see the details of it on the right side of the window. You can toggle the devices to ‘KNOWN’ or ‘UNKNOWN’ by clicking on the small drop-down menu. Just under the ‘Description’ tab, you can assign a name to your Wi-Fi device to recognize it effortlessly.
It is one of the simplest ways to find the Wi-Fi devices connected to your network. There is a small icon to remove the devices from the list. But that will just remove the device from the list. It will again reappear in your next scan. Removing a device from the list doesn’t stop Wi-Fi access to that device. So don’t keep false hopes.
The only way to do that is to connect get access to your router control panel by typing its IP address and find the appropriate option to stop Wi-Fi access to a connected device. The way will vary with different router vendors.
Who’s on my WiFi is just a way to find out the devices connected to your Wi-Fi network. It is nothing more than that.
If you are an advanced user, you can change different settings, which include, changing the scan interval, changing the DHCP server address, and many other aspects.
How to know how many devices are connected to your Wifi using an Android smartphone
- You can even use Who’s on my WiFi to find a list of connected devices on your Wi-Fi network. The settings of Who’s on my WiFi are pretty similar on the Android version as well. The initial steps are exactly similar.
- Just download the Who’s on my WiFi online Android app from here, & open it.
- You will have to choose ‘Security’, then ‘Home User’ and then tap on ‘SCAN’ to find a list of connected devices on your Wi-Fi network.
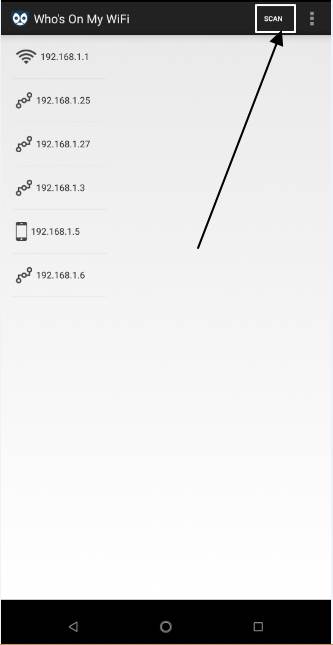
- Just tap on a device to see the details of it, enter a name, and toggle it between known and unknown.
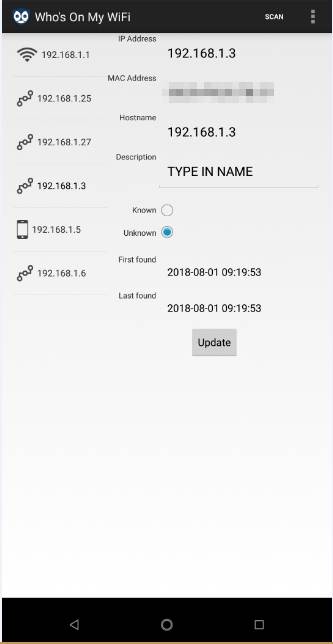
- You can also configure different settings on the Android version of Who’s on my WiFi. Just like the PC version of Who’s on my WiFi, you cannot delete or disconnect any connected device from your Wi-Fi network.
Hope the small tutorial was helpful for you. Had issues? Feel free to comment it down below.
You might want to know about:
- How to Setup Broadband or PPPoE connection on Windows 10
- A Wi-Fi router purchasing guide. Answers to all the doubts about routers.
- Synology DiskStation DS218j NAS Box Review
- How to connect Android ADB over wifi without USB to control from your computer
- Increase the Speed of Your Wi-Fi by Using the Following Tips

Related Posts
From Wi-Fi to Li-Fi: A Glimpse into the Future of Wireless Technology
What is the difference between a WiFi and an Ethernet connection?
Tips to Secure and Encrypt your WIFI Network Security
How to Fix Automatic Airplane Mode on and off in Windows 10 Pc or Laptop
All that you need to know about Wi-Fi calling or VoWiFi service
Wi-Fi 6 standard benefits and the way it will improve wireless connections