The availability of a large number of add-ons for Google Chrome enhance the productivity of the browser in different ways, and that is the reason why it is being used by a number of users worldwide. The Chrome Web Store offers a good number of handy and useful add-ons aka.
Extensions for almost every domain of users and some of them can even increase our productivity at work or make our browsing experience even better. The add-ons and apps on the Chrome web apps are like apps on an Android phone, as they pretty much increase the productivity and functionality of the browser and smartphone. However, a few add-ons can also be frustrating at the same time.
From time to time we install new add-ons for some reason or the other, but in many cases, they don’t work at the end of the day. Besides that, most antivirus program and download managers can even install add-ons on Google Chrome and other browsers, against our wishes, and we might accidentally click on them, which might end up opening a webpage or do something else, disrupting the current task.
As the installed add-ons are easily accessible on the right side of the Chrome address bar, aka. Omnibox, we often accidentally click on the add-on icons that we don’t need at a certain moment. But recently, Google introduced the new extension menu which might sort things out.
So without any further delay, let’s get started with how you can get the new extension menu right now, before the final rollout.
- Access Chrome flags on browser
Open Chrome flags with this link, or simply type ‘chrome://flags’ in the Chrome address bar or Omnibox.
- Search for Extensions toolbar
Now search for ‘Extensions toolbar’ in the search box, and click on ‘Enabled’ from the drop-down menu in the only search result that says ‘Extensions Toolbar Menu’.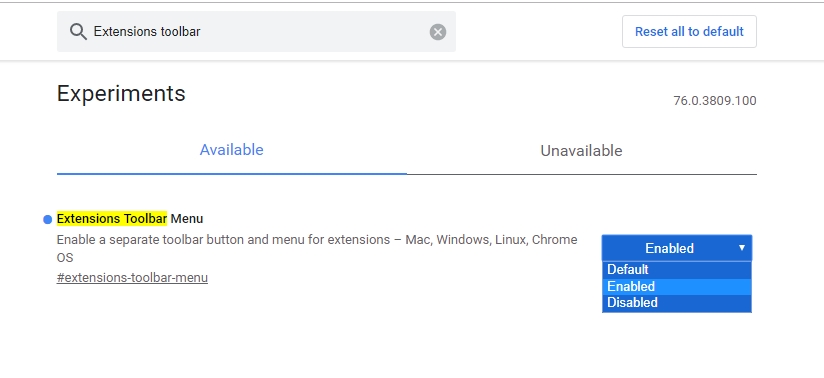
- Relaunch Now Google Chrome browser
Now restart or relaunch Google Chrome, either from the ‘Relaunch Now’ button that appears below the interface, or you can even do it manually.
- Click on Extension Menu icon
Now you can find a small jigsaw puzzle extension icon on the right side of the Omnibox. Just click on it to see the list of installed add-ons on your selected Google Chrome instance.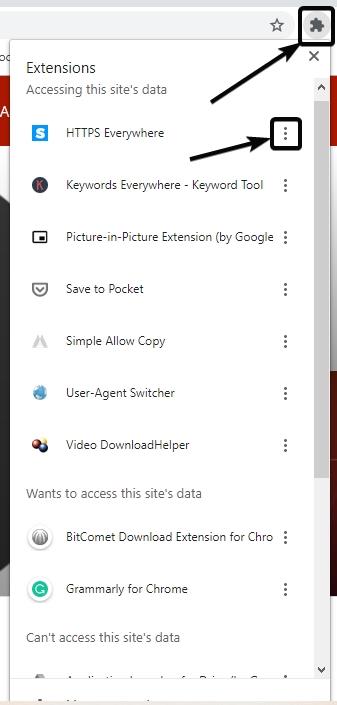
The installed add-ons will be grouped into two groups, which have, and don’t have access to the current website. Just click on the addon icon to execute the one-click activity of the particular addon.
To find the other options associated with the addon, just click on the three dots where you can even pin a particular addon, which you frequently use, for easy access. However, the option to pin an addon for easy access isn’t working now, as it might be still under development.
Even though the feature is not finally rolled out, and not working perfectly, it can help you get a decluttered interface of the Google Chrome browser.
Previously, it was even possible to move the unused add-ons to the Chrome menu come however each time a new addon is added, that is placed beside the Omnibox by default. A dedicated add-ons menu on Google Chrome is really the best solution.
Every new addon will automatically be placed in the add-ons menu, so the next new download manager or antivirus software that you install will not place the add-ons besides Omnibox and make the user interface look ugly.
So that was all about how you can get access to the new add-ons menu right now on your Google Chrome browser. Do you have any questions? Feel free to comment on the same below.
Related Posts
How to create QR codes on Google Sheets for URLs or any other text elements
How to Reopen Closed Windows or Tabs in Firefox
How to set Gemini by Google as the default Android assistant
Google’s new AI Content Moderation Policy for Play Store Apps
Google Meet now offers Full HD streaming for group video meetings
Googlе and Applе Facе Finеs of Ovеr $50.5 Million for App Storе Violations