When it comes to media streaming devices, the Amazon Fire TV Stick is one of the best products that you can go for. With a number of useful apps available for Amazon Fire TV Stick, or the latest one, the Amazon Fire TV Stick 4K, you will hardly need to install any additional apps to turn your entertainment mode on. But, in spite of all that, you might need to install some additional apps, for some specific purposes, which might not be available on the Amazon Fire TV Stick. Fortunately, you can even sideload apps on the Amazon Fire TV Stick, and the process is not that difficult as well.
To install apps on Amazon Fire TV Stick, you should either have access to a third-party app store, or you can even install those apps that are already installed on your smartphone, or, if you have the app installer or APK available ready with you. So, to install specific apps on Amazon Fire TV Stick, you have a few handy options. I will talk about how you can install the Aptoide App Store on Amazon Fire TV Stick, and also talk about how you can sideload your own apps on Amazon Fire TV Stick.
So, without any further delay, let’s get started with how you can install Aptoide App Store on the Amazon Fire TV Stick, and then I will proceed with you can sideload apps on an Amazon Fire TV Stick.
Installing the Aptoide App Store on Amazon Fire Stick
Step 1: The first and the most important task that you should do, is to enable downloading from unknown sources, and you can do that by going to the ‘Settings’ on your Fire TV Stick, and then by selecting ‘My Fire TV’ under ‘Settings’.
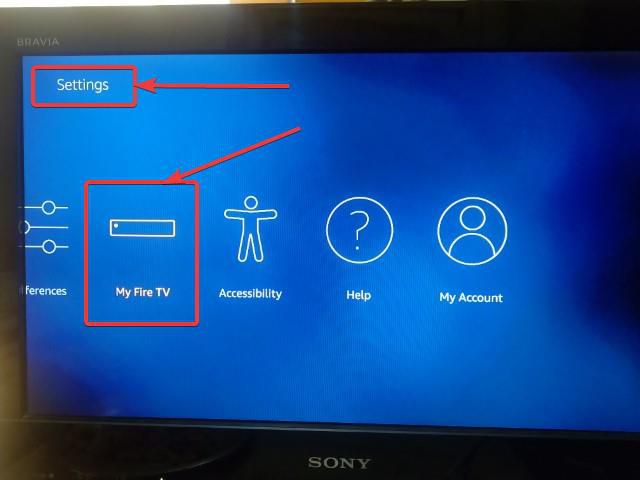
Step 2: Now select ‘Developer options’ under ‘My Fire TV’.
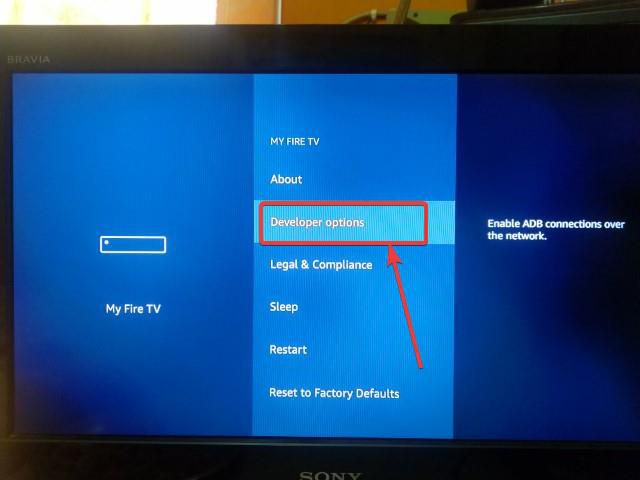
Step 3: Under this, select ‘Apps from Unknown Sources’, and you will get a message that will remind you about what you are going to do. Simply, select ‘Turn On’, and now you can download apps on Fire TV from unknown sources.
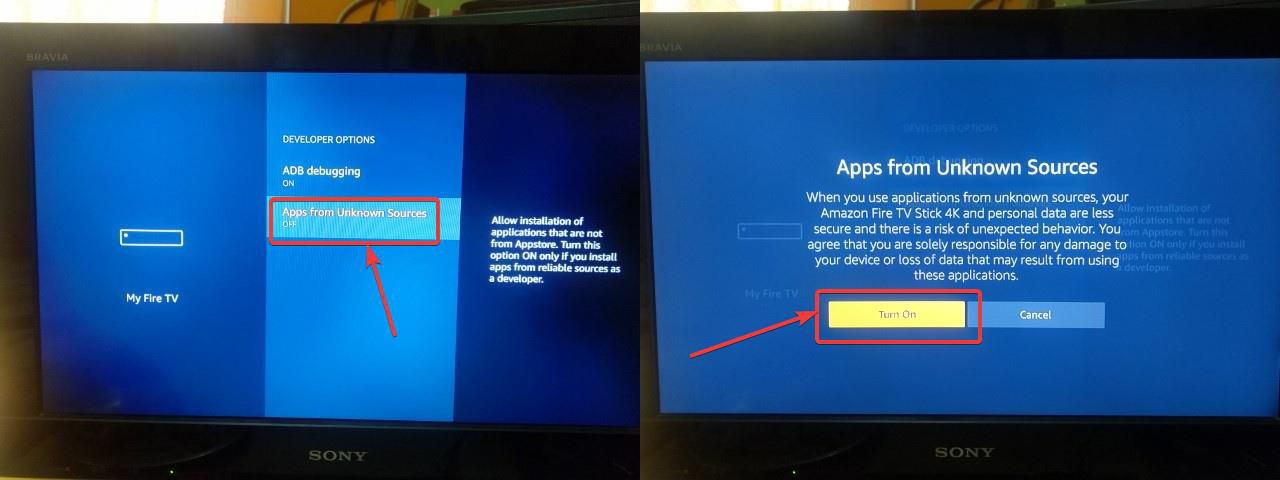
Step 4: Now, you will have to download a downloader or a download manager on your Fire TV. Just go to the home screen, and search for ‘downloader’ by pressing the ‘Alexa’ button. Just choose the following downloader, as shown in the screenshot below.
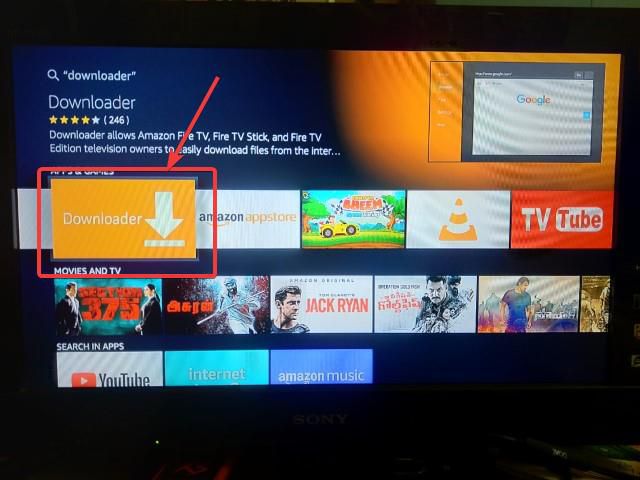
Step 5: Now, use the appropriate button to start downloading the ‘Downloader’ app on your Fire TV Stick.
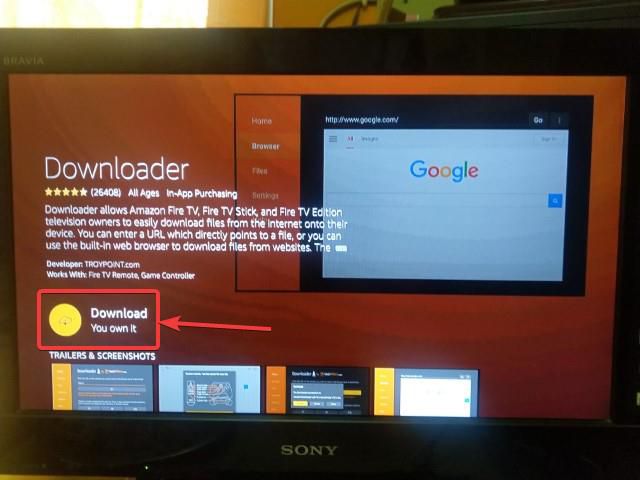
Step 6: After the installation is complete, open it, just the way you open other apps on the Fire TV, and select the appropriate area to enter the download link.
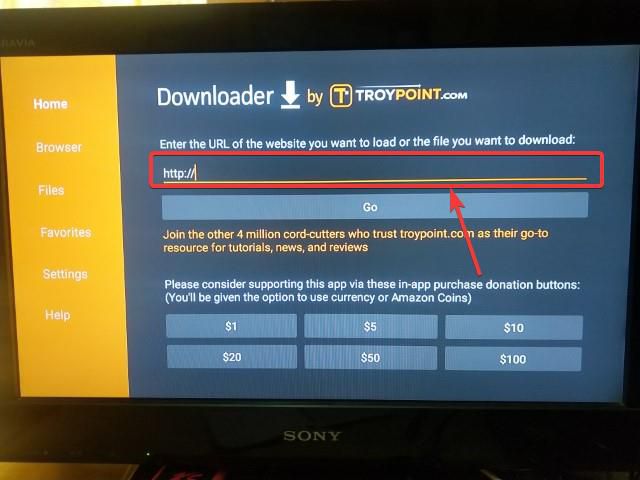
Step 7: Now, you will have to enter the following ‘http://apkins.aptoide.com/aptoide-latest.apk’, as the download link. I know how painful it is to type on the Fire TV Stick. That said, you can even use the following shortened URL, i.e. ‘shorturl.at/dzGHM’, which will be easier to type. You can even use a different URL shortening service to shorten the actual URL.
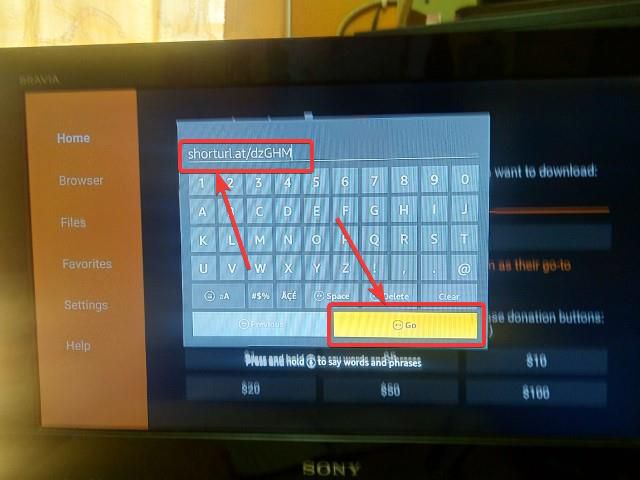
Step 8: The download will take some time, and once it is done, you will be given the option to directly install the app right after the download is successfully completed.

Step 9: After the installation of Aptoide is complete, you can open it directly, or even choose it from the apps area of your Fire Stick like you open other apps on it.
Step 10: After you open it, you will get the welcome screen, and you will have to allow the storage access permissions to keep using the Aptoide app store.

Here are a few screenshots of the Aptoide app store to help you understand the apps from different categories that are available, and the catalogue of apps.
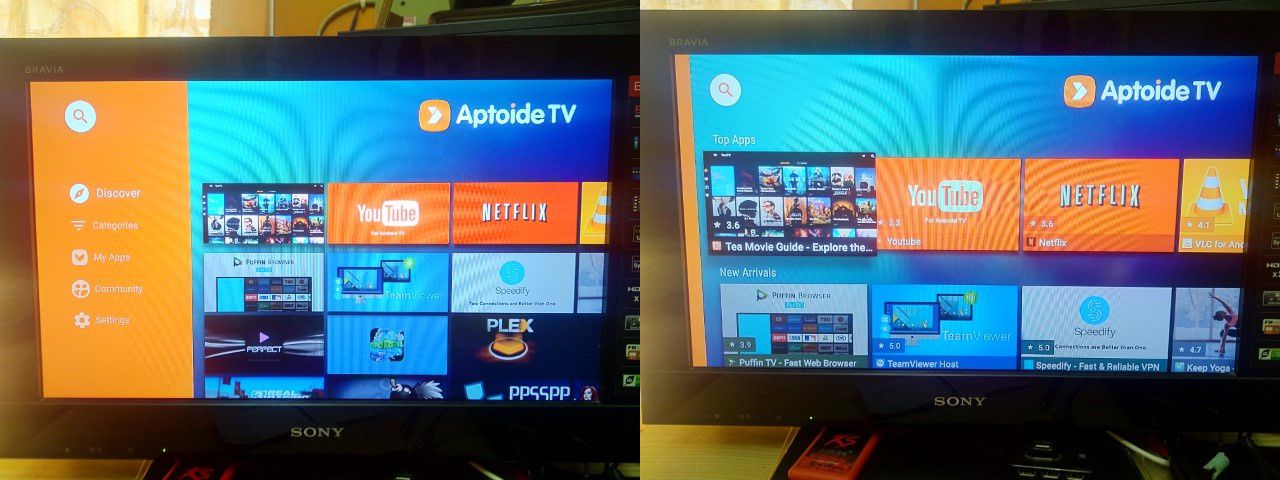
Well, downloading an app is also easy. Search for the app, or select the app that you want to download, and select ‘Install’ to install it, and get access to it, from the Amazon Fire TV Stick home screen.
Install apps on Fire TV from your Android smartphone
- Before proceeding with installing apps from your phone, you will have to find your Amazon Fire TV Stick’s local IP address or the IP address that is assigned to the TV by your Wi-Fi router. You can either find it on the router control panel, or by going to ‘My Fire TV’, and then going to ‘Network’, under ‘About’. You can find the IP address on the right side.
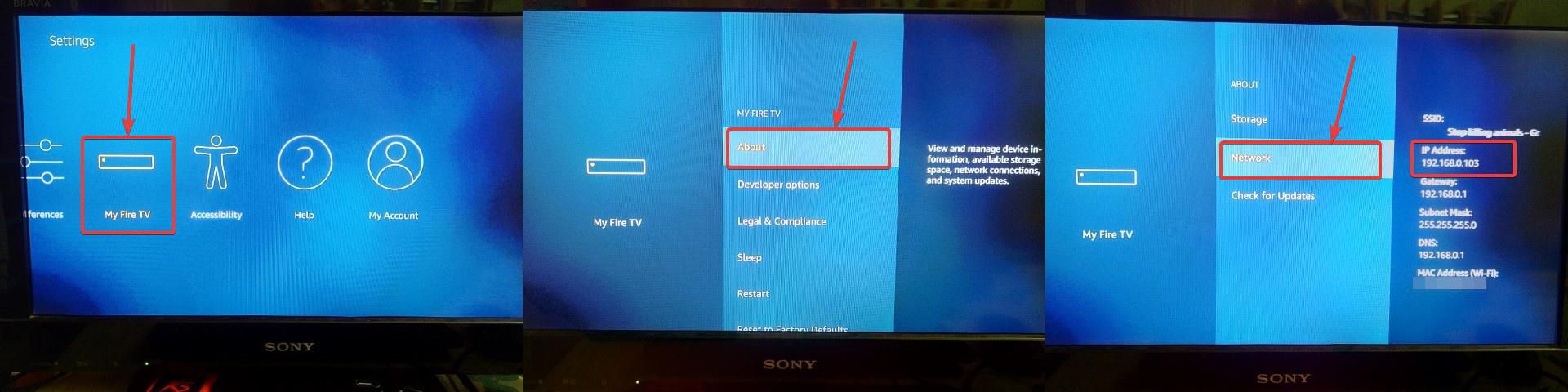
- Now, download the ‘Apps2Fire’ app from the Google Play Store.
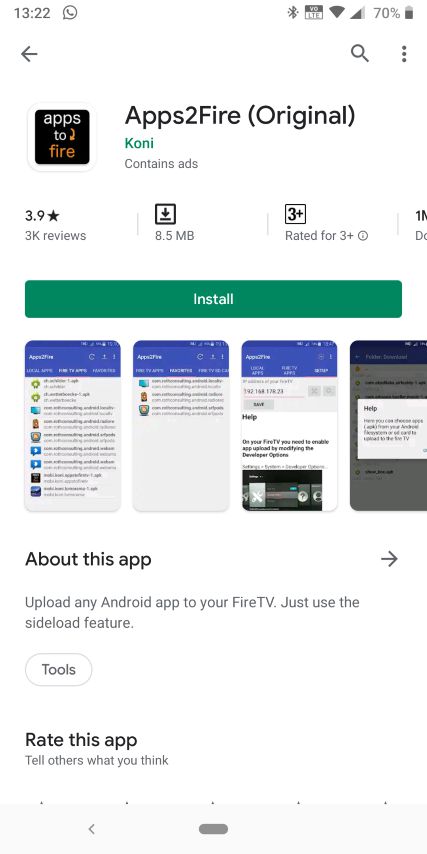
- After you download the app, just accept the terms and conditions.
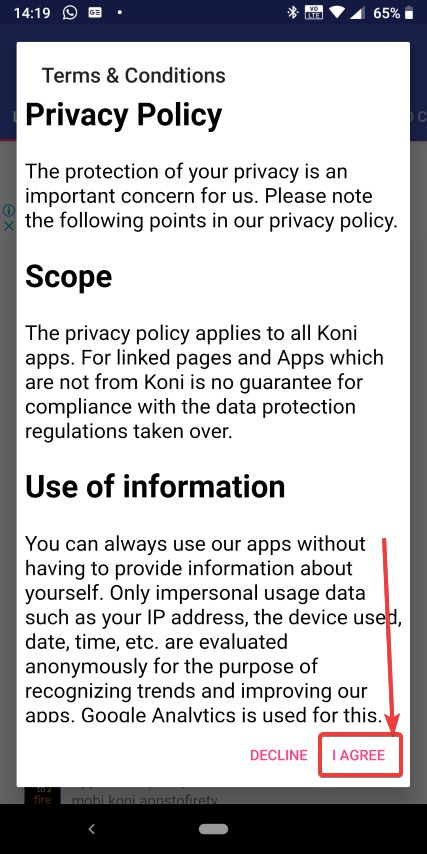
- Tap on the triple-dot menu, and then tap on ‘Setup’.
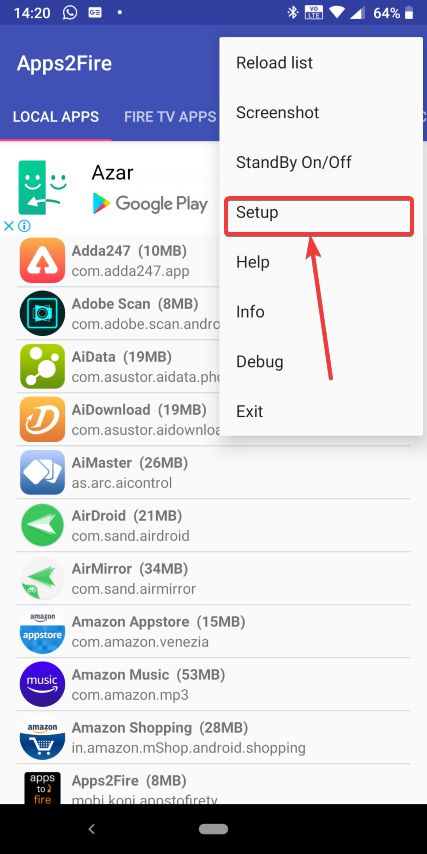
- Now, enter the IP address of the Amazon Fire TV Stick, that you noted down, and tap on ‘Save’.
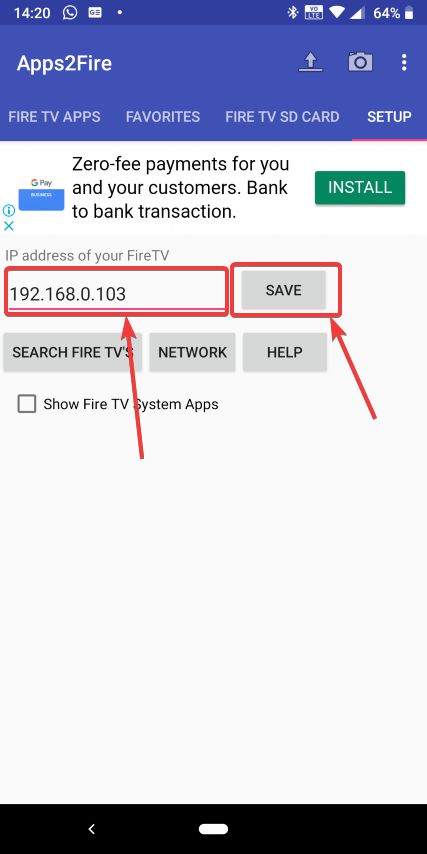
- Tap on the back button until you find a list of local apps that are already installed on your smartphone. Simply tap on an app that you want to install on your Fire TV, now, and then tap on ‘Install’.
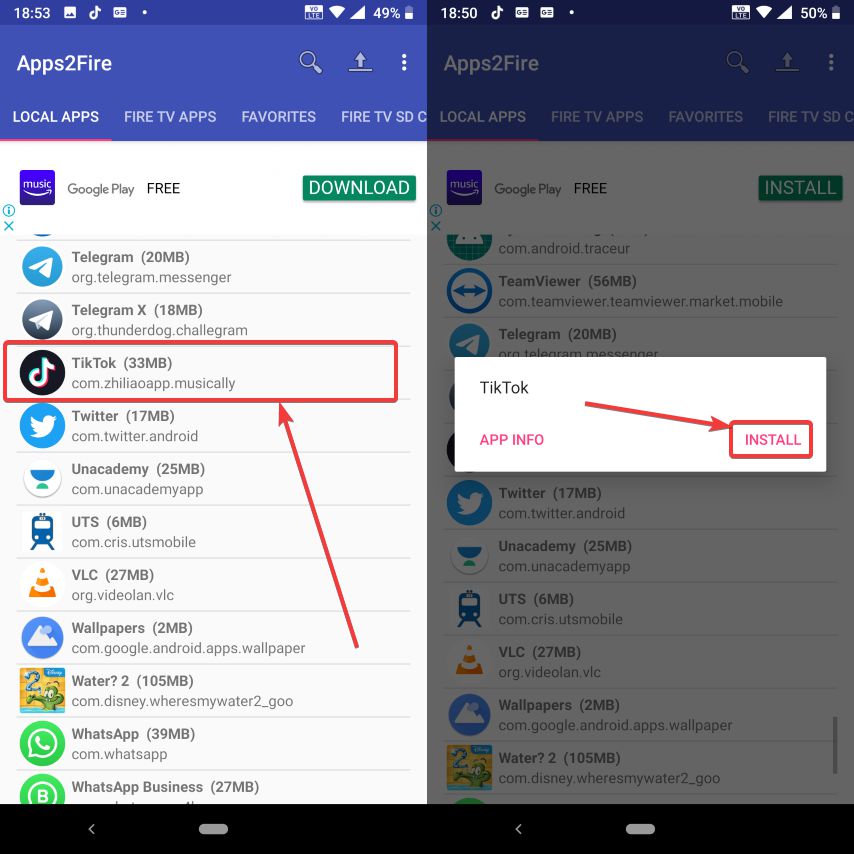
- You will find a message on the Amazon Fire TV Stick to allow USB debugging from your smartphone. Just mark the option to remember your smartphone, and select ‘OK’ to start being able to install apps from your smartphone to the Amazon Fire TV Stick.
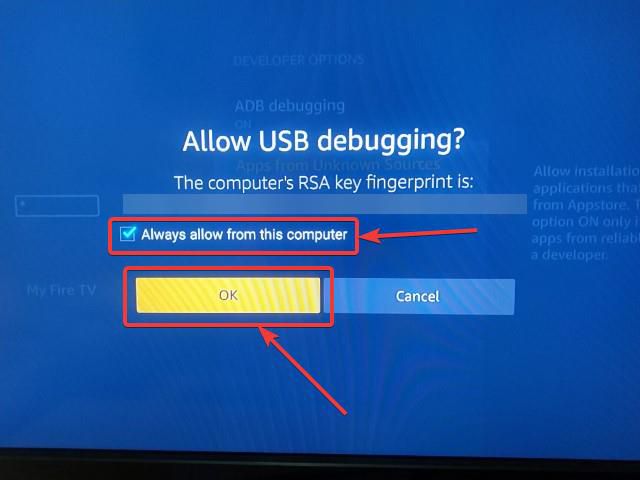
- The installation of the app will take some time, as the Apk will be sent to the Fire TV Stick through your Wi-Fi network, and it is only after that, the installation will take place.
- Once the installation is complete, just tap on ‘OK’ on your Android device to complete the installation.
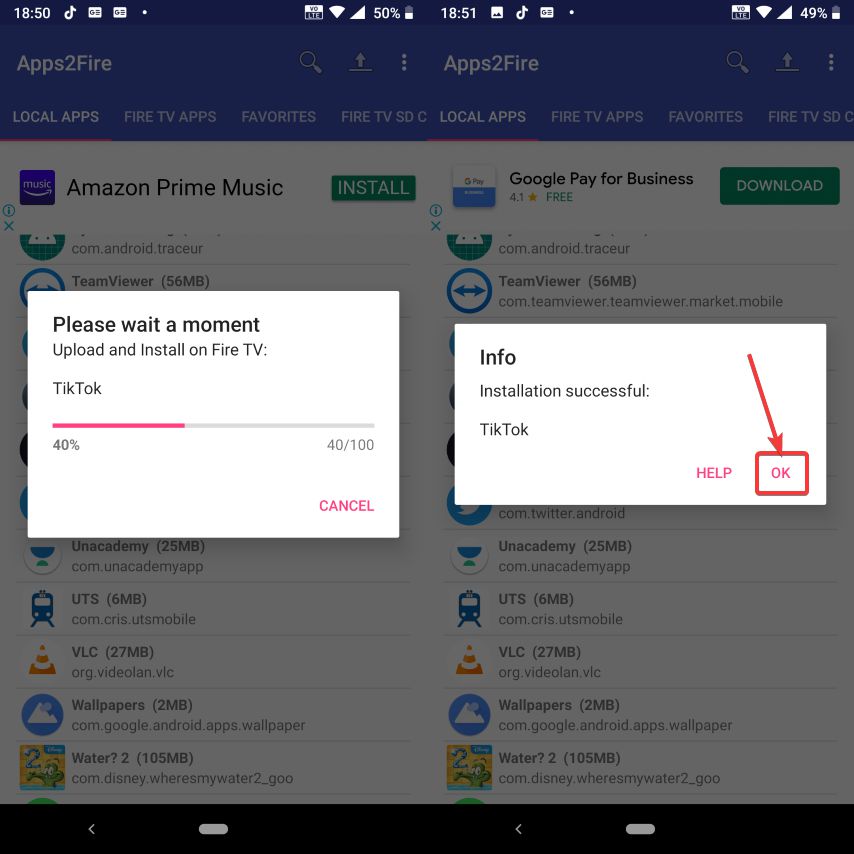
- Now, you can easily open the app on your Amazon Fire TV Stick from the apps section, like the way you open other apps on the Amazon Fire TV Stick, or Fire TV stick 4K.
Except for only a few apps, you can install almost all the apps that are available on your smartphone, to the Amazon Fire TV Stick this way, and will open without any issues as well, but you will not be able to control the app or send any kind of inputs if it is not optimized for TVs, or is not configured to accept inputs from the Amazon Fire TV Stick remote.
So, basically, you are limited only to those apps which are supported on the Amazon Fire TV Stick. This includes almost all kinds of entertainment apps, games, etc. Problems might get sorted out if you use a keyboard and mouse with Amazon Fire TV Stick, but connecting keyboard and mouse to the Amazon Fire TV Stick will not be a piece of pie, and you will also have to invest in a dedicated hardware to make your existing keyboard and mouse compatible with Amazon Fire TV Stick 4K. You can also use a Bluetooth keyboard and mouse to control those apps which you can’t control using your Amazon Fire TV Stick remote, but I haven’t tried that out.
Amazon Fire TV Stick is, after all a media streaming device at the end of the day, and not a gaming rig, or your workstation. So it is better to respect the limitations of the device and have fun entertaining yourself with the different subscription services and some compatible games on the stick. Installing apps on a Fire TV Stick will hardly damage your device, but Amazon doesn’t want you to do so, simply because installing apps from unknown sources can make the device work abnormally. But, as long as you know what exactly you are doing, that is unlikely to happen.
But still the ability to install new apps can be useful, and that’s what I have discussed here. Do you have any questions? Feel free to comment on the same below.
Related Posts
How to Download Firefox for Android Without Google Play
How to set Gemini by Google as the default Android assistant
What is stopping smartphone gaming from becoming the next big thing? The problems, and the possible solutions
How to turn off call recording announcements on Android Google Dialer
How to put screenshots in Android phone frame with the Screenshot Framer app
Single Command to install Android studio on Windows 11 or 10