Being a Java developer, you must have heard about Netbeans, which is an IDE for running Java, C++, PHP, and a number of other applications. Netbeans IDE for Windows makes it easier to code with the help of a graphical user interface, instead of the stereotyped command line interface, which is necessary for running Java and C++ applications.
If you are a new fellow to the world of programming, Netbeans will surely make your tasks easier; if you start working on some complicated projects. Installation of Netbeans IDE for Linux via command line terminal is a little complicated, though that is not the same for Windows. Here, I will discuss the easy method to download and install Netbeans for Ubuntu Linux using command and Windows (graphically). Note: The tutorial process is same for other versions such as Ubuntu 14.04, 16.04, 17.10 and Windows 10, 8, and Windows 7.
Netbeans IDE installation on Windows
The process to install Netbeans on Windows involve the process of downloading, and then installation.
Downloading Netbeans IDE for Windows
- Just go to the website of Netbeans IDE, to find a list of bundles, which you can find.
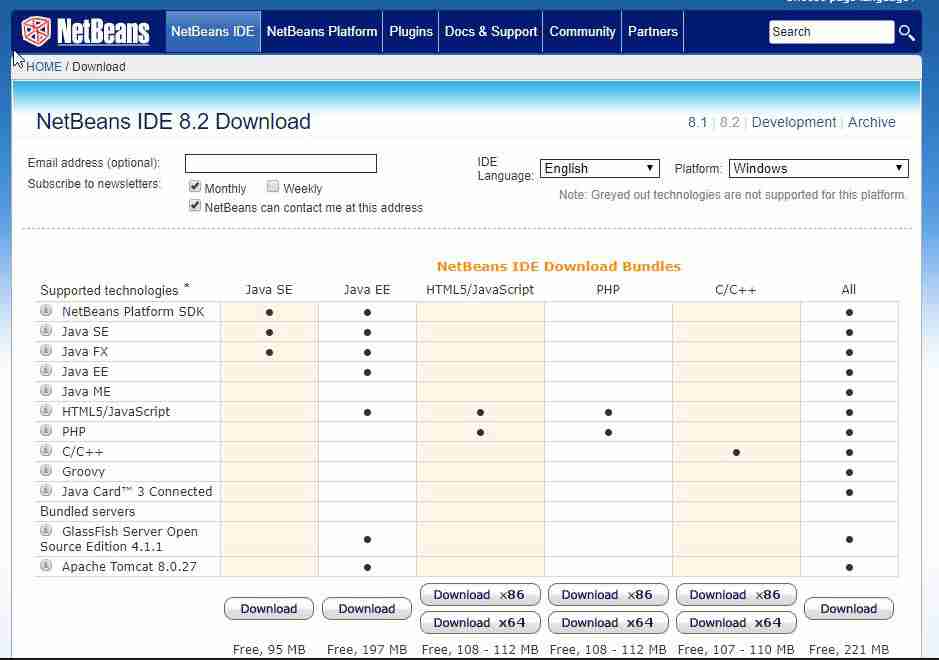
- Click on the ‘Download’ button, just below the bundle, which you want. Some of them have x86 versions and x64 versions. You should download the appropriate one for your system.
- JDK 8 or more is necessary for Netbeans, and thus, you should have it installed on your Windows. You can even get JDK 8 and Netbeans together from this link.
Here, I am downloading and installing the JDK 8 and Netbeans together for this tutorial.
Installation of Netbeans IDE for Windows
- Locate the installer, which will probably be located in the default download folder of your computer. Open it, and you will get the following screen. After that, a new Window will appear, where you will have to click on ‘Next’.
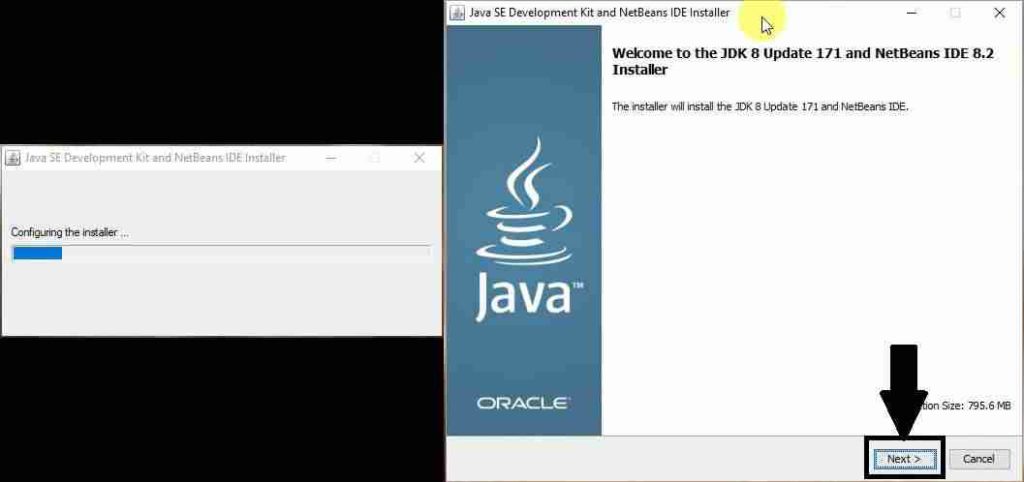
- Now, you will have to choose the location, where the JDK will exist. If you are not an expert, leave it as it is, and click on ‘Next’.
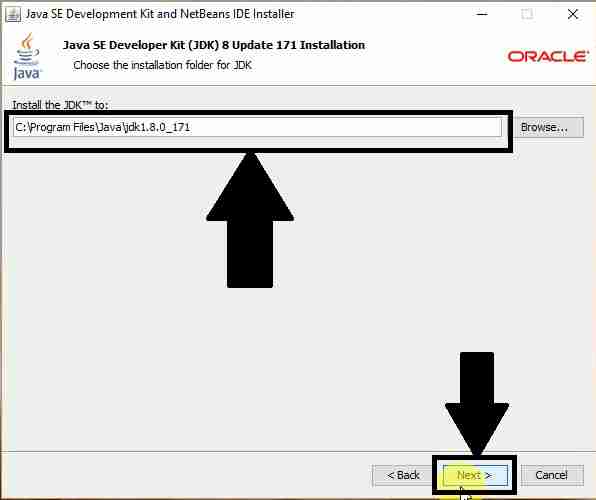
- Now, you will have to choose the location to install Netbeans IDE, and the JDK for the Netbeans IDE. I will recommend this, as well, to keep unchanged.
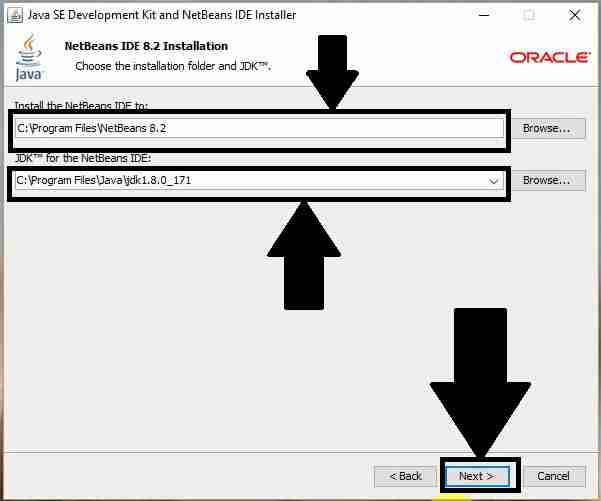
- Now, you might configure the program to automatically download and install updates, with the small checkbox. Hit the ‘Install’ button to start installing.
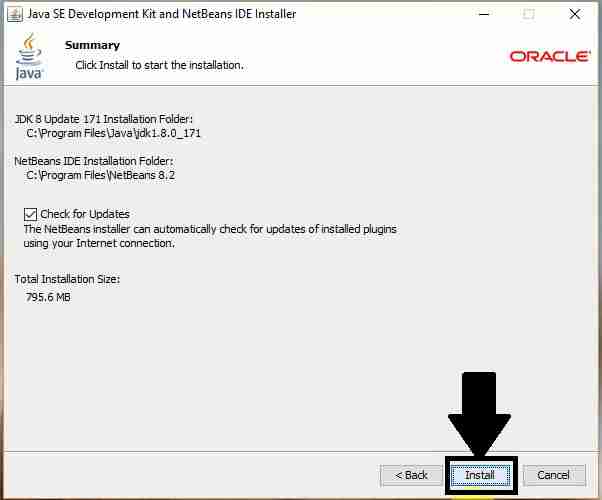
- Once the installation complete, you will have to click on the ‘Finish’ button to exit the installer.
Opening Netbeans IDE for Windows
The installation is complete. Now, you can access Netbeans 8.2 Windows IDE from the Start menu, and from the Desktop. On opening Netbeans IDE, you will get the following screen.
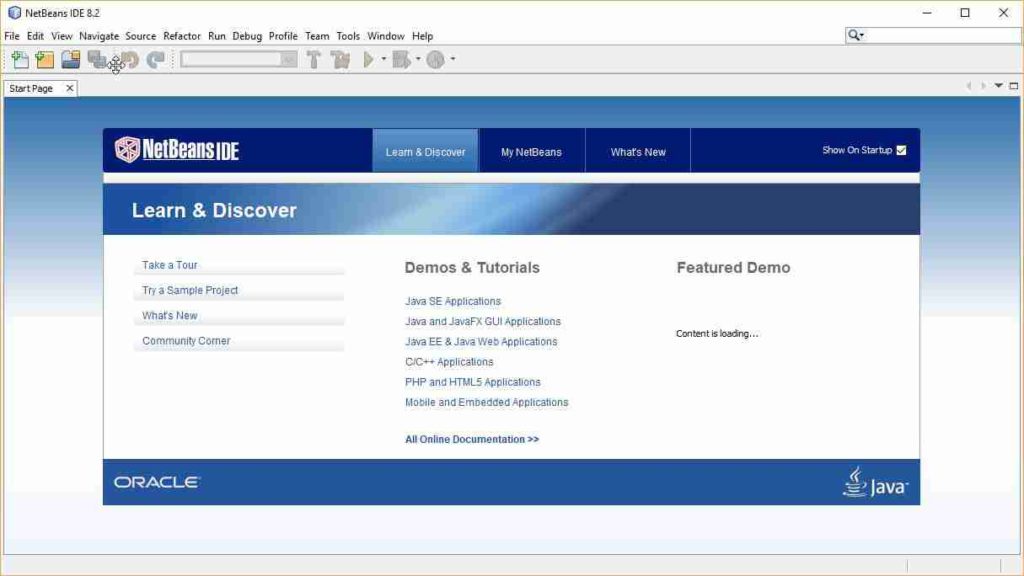
Netbeans download and installation on Ubuntu Linux
There is just a single command to download and install Netbeans IDE on Ubuntu Linux.
- Just type the following command, and hit the enter key.
sudo apt-get install netbeans
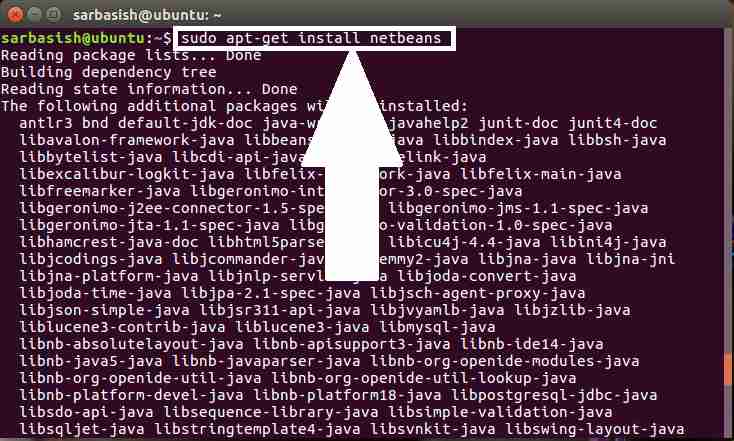
- Once the installation starts, you will be asked for a permission. Just type ‘Y’, and hit the enter key.
- The installation will take a lot of time, and once the installation of Netbeans IDE 8.1 for Linux is complete, you will get back the prompt.
Opening Netbeans IDE on Ubuntu
- You can open Netbeans on Ubuntu, just by typing ‘netbeans’ in the ‘Terminal’ window, and by hitting the enter key.
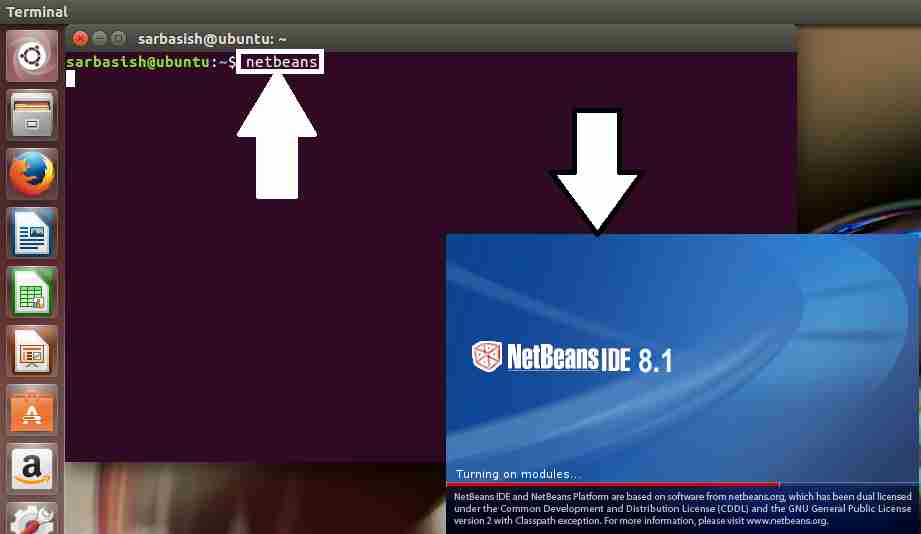
- You can even open Netbeans by going to the ‘Search your computer’ section, and by searching for ‘Netbeans’ in that window.
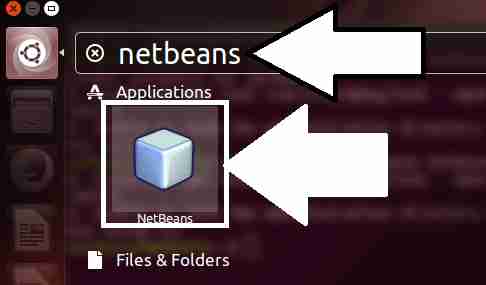
- Once you open Netbeans, you will get the following screen.

Hope the small tutorial helped you! If you are facing any kinds of troubles with the installation, feel free to comment it down below, and I will help you with the solutions.
ALSO SEE:
- How to download and install Google Chrome on Ubuntu using command line Terminal
- Know how to Install Java in Ubuntu / Linux mint using Terminal
- How to Install Modoboa Webmail server on Ubuntu
- Install Wine on Ubuntu or Linux Mint using Terminal To Run Window Apps
- Top 22 Free open source software list for web development
- Tutorial to install and use Bash on Windows 10 to run Ubuntu or any other command line from Windows
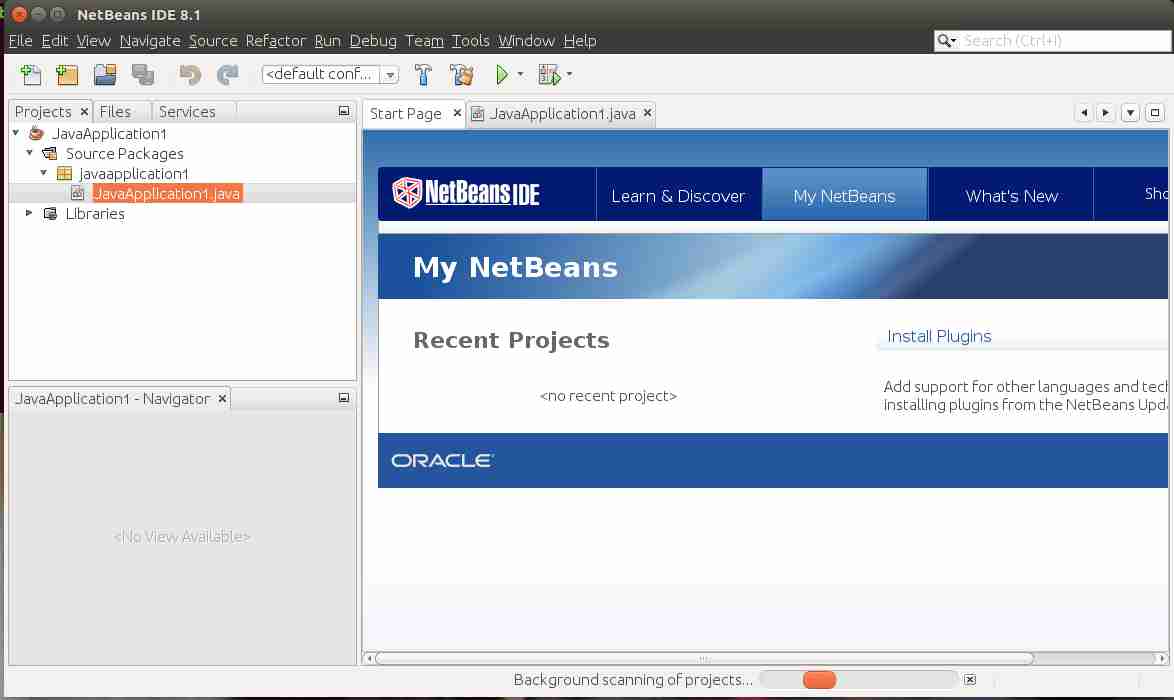
Related Posts
How to Install 7-Zip on Windows 11 or 10 with Single Command
Install Google Earth on Windows 11 or 10 Using a Single Command
How to install Gaming Services on Windows 11
How to Install Telnet Client on Windows 11 Using PowerShell
How to Install ASK CLI on Windows 11 or 10
How do you install FlutterFire CLI on Windows 11 or 10?