Most of us are grown up, considering Windows to be the only operating system, which can be used on computers. But, with time, we came to know, there are some other operating systems, which can sometimes be better than Windows. Linux is one of them. It is open-source, and thus, there are a number of Linux distributions available to download, for free.
But the love for Windows is within the blood of many. Apart from that, most of the popular software, used for everyday tasks are not available for Linux. Though alternatives are always available for the Linux platform; but most people do not have time to switch to a different software for their everyday activities, as Windows software is, after all the comfort zone.
How to install Wine on Ubuntu using Terminal, and the way to configure it, to run most Windows apps

Why Wine?
But thankfully, you can still use pretty much many Windows programs on Linux with simple software, available for Linux. Yes, you got that right. Wine! No, it is not the one you drink, it is a piece of software, which can act as a hardware interface for Windows apps, which can be made available on Linux. Wine is available for Linux and is not limited only to Ubuntu.
Installing Wine on Ubuntu
Though on Ubuntu, getting Wine from the Ubuntu Software, involves just a single click, still it can be unstable sometimes, and thus, command-line installation via official wine repository is the best option. Let’s find out how to do that.
Step 1: Open Terminal on your Ubuntu.
Step 2: Most Window programs you can find are based on a 32-bit architecture, and thus, you should enable the 32-bit architecture, if you are having a 64-bit edition of Ubuntu. Type:
sudo dpkg –-add-architecture i386
and hit enter. Enter the password, on the next line, and hit enter again.
A screen something like this will appear, and the Terminal window will be ready to accept new commands.
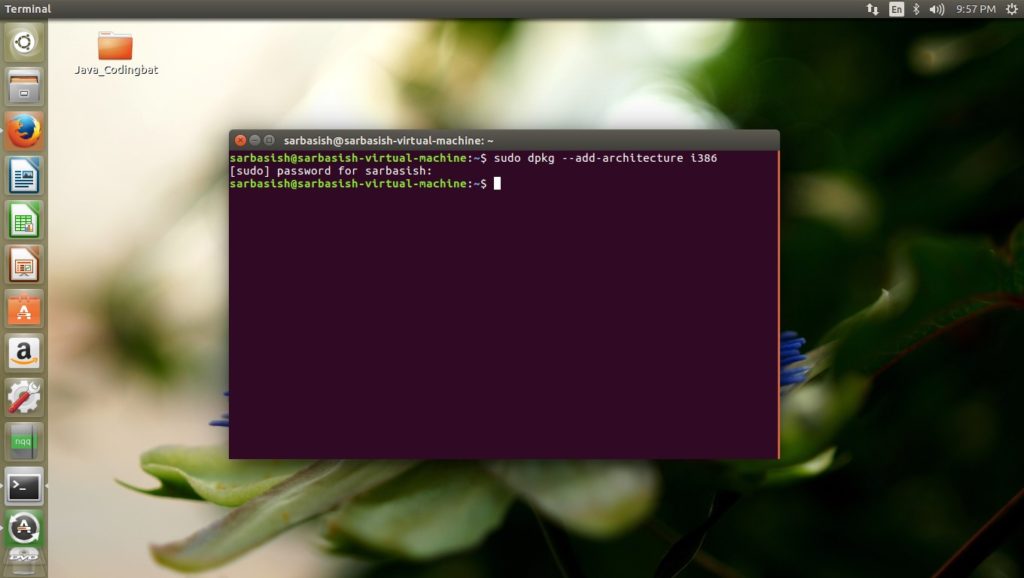
Step 3: Now you will have to add the repository, which is vital for all Linux platforms.
First, add its Key:
wget -O - https://dl.winehq.org/wine-builds/winehq.key | sudo apt-key add -
and hit enter. A screen something like this will appear to you.
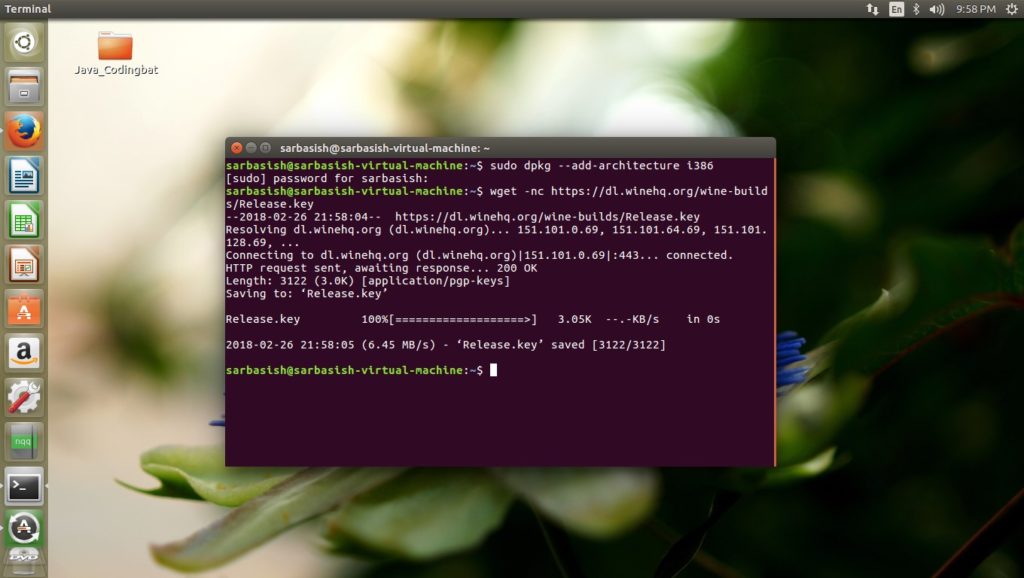
Step 4: Now the final step to add the repository by typing
sudo apt-add-repository https://dl.winehq.org/wine-builds/ubuntu/
and hit the enter key. It will take some time, and the screen will look like this at the end.
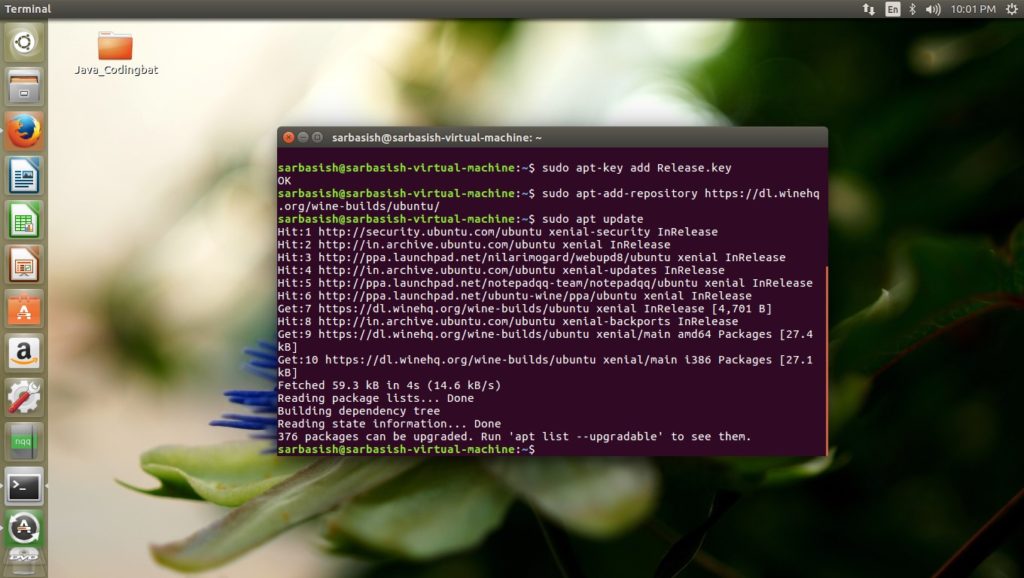
Step 6: Now type:
sudo apt-get update
and hit the enter key. A screen something like the one shown below will appear.
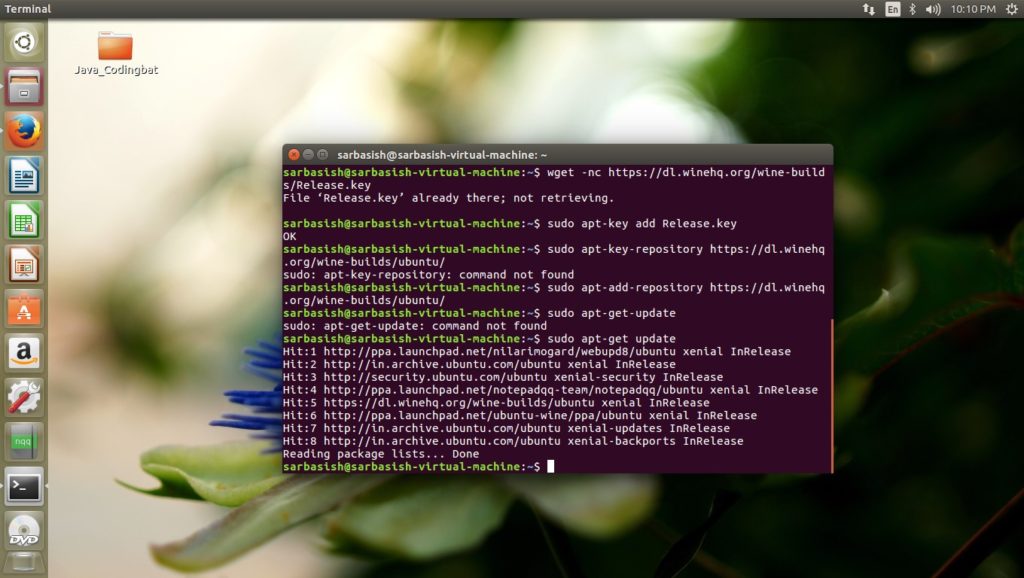
Step 7: Now the final step, which will take a few minutes. Type
sudo apt-get install --install-recommends winehq-stable
and press enter. You can also go for other Wine builds, but I will recommend you to install the one that is stable.
It might ask for permission for continuation after some time. Press “Y” without the quotes and hit the enter key. Once the installation is done, you will find a similar screen.
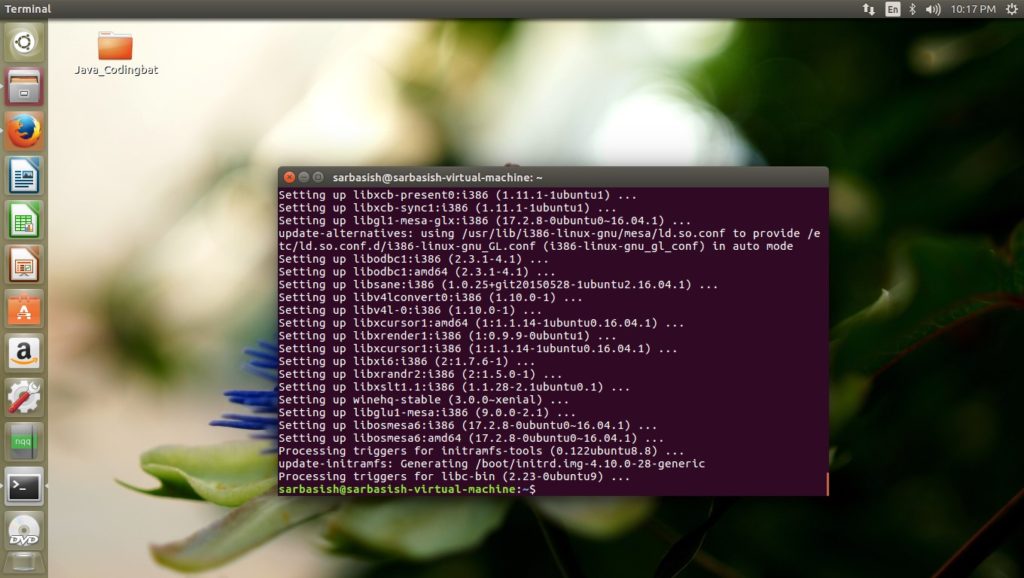
Starting Wine
Installation is complete. Now it is the time, you should start using the same, on Command terminal type:
WINEARCH=win32 winecfg
and by pressing the enter key.
The command will be executed in the background, and you will also get a window, where you will have to click on “Install”. Once that is done, Wine is ready to run your Windows programs.
You can again type “WINEARCH=win32 winecfg” to configure your Wine installation, on a window, similar to this.
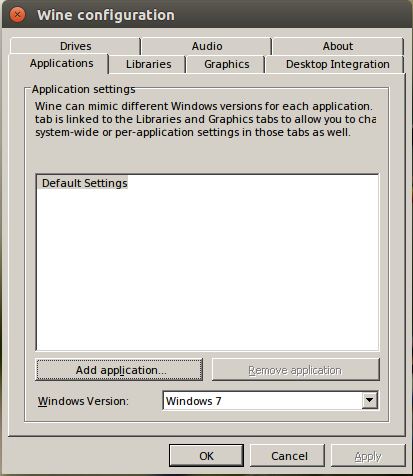
How To Configuration Wine To Run Window Apps or Programs
In the following window, you can configure a number of things to make your Windows programs run on Ubuntu, in the way you want. By default, all the Windows programs will consider themselves to be running in a Windows 7 environment. But, depending upon your requirements, you can make the programs run on a different version, and you can simulate all the Windows editions from Windows 2.0 to Windows 10. It also comprises the Windows NT versions. Apart from that, you can also configure the theme, the drivers, etc. A few settings may require expert knowledge, and it is advisable that you keep the settings as it is, to not corrupt the Wine installation on your Ubuntu.
Now, as Wine is installed, let’s try out how to run a .exe executable file on Ubuntu, with the help of Wine. I am using VLCPortable.exe to show you how it works.
Step 1: Right-click on the executable file, click “Open With”, and click on “Wine Windows Program Loader”.

The VLC Media Player for Windows will now run on Ubuntu.

Now you might need to install programs, which get automatically installed to Program Files, in the case of Windows. In Ubuntu, as well, the virtual location of Program Files is already created, and you can access the same quite easily. It might also be necessary to make some minor modifications to those folders, and thus, you should know the location of them. Though, you can always remap the location of the Program Files, Program Data folder, according to your requirements. To get access to the system folders, the steps you should follow, are given here.
Get access to the Windows system folders
Step 1: Enable the option to show hidden files on your Ubuntu, on your “Files”, by going to View > Mark “Show Hidden Files”. If it is already marked, leave it as it is. You can also press Ctrl+H to easily switch between showing and hiding hidden files.
Step 2: Visit Computer\Home\”Your Username”\.wine\drive_c, and you can access all the normal default files, you find on the C drive Windows.
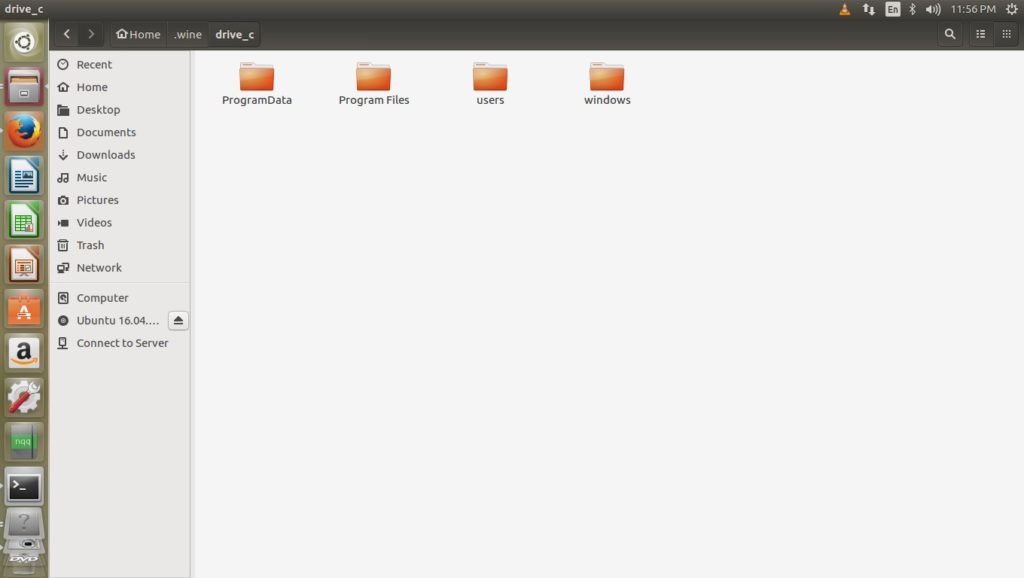
In the windows\system32\ folder, you can even get access to a number of programs, which come preinstalled on Windows. It includes Notepad, Command Prompt, Clock, and many others, which you can even try out.
Hope this tutorial helped you a lot. You should surely try out the flavor of Linux, with Ubuntu, and keep using your favorite Windows app on the lightweight Linux platform, with Wine, unless you find the most appropriate alternative for the same app on Linux.
ALSO, SEE:
- How to Install Java in Ubuntu / Linux mint using Terminal
- 10 Best Android Emulators For Windows 10 and Mac PC
- How to Install Plex Media Server on Ubuntu Step By Step
- How to Install Ubuntu on Windows 10 using Virtualbox Virtual Machine
- Best Linux Based Raspberry Pi OS: 30+ Operating Systems






There is an error above
sudo apt-get-update should be sudo apt-get update
Thanks