Ubuntu is one of the best beginners to advance user-friendly Linux distros that not uses by millions of users on Desktop but also by the Cloud service providers; here we will learn how to download the latest build of Ubuntu 20.04 LTS to install it on VirtualBox virtual machine.
The latest Ubuntu 20.04 LTS is still in beta stage and daily builds are available to test and experience. This is Long term supported version thus if you install and use it, the support of 5 years, I mean security updates and other patches will be available for this given time period. On April 23, 2020, the final version of Focal Fossa will be on the official download page of the Ubuntu, however, let’s before that experience the beta version.
Few changes you will see in Focal Fossa are Python 3 by default, Improved ZFS support, Linux Kernel 5.4, No Amazon app on the dock, revamped lock screen, dark and light variant of the Yaru theme…
Steps Install Ubuntu 20.04 LTS (Focal Fossa) on VirtualBox
Even the current LTS 20.04 version of the Ubuntu is at its beta stage, still, the steps we are going to mention here will be the same for the final and stable release of the same.
Download the Ubuntu 20.04 LTS ISO file
Currently, the daily build ISO file of this latest Linux operating is available on the daily build page. Here is the official page download link. Visit this link and download focal-desktop-amd64.iso.
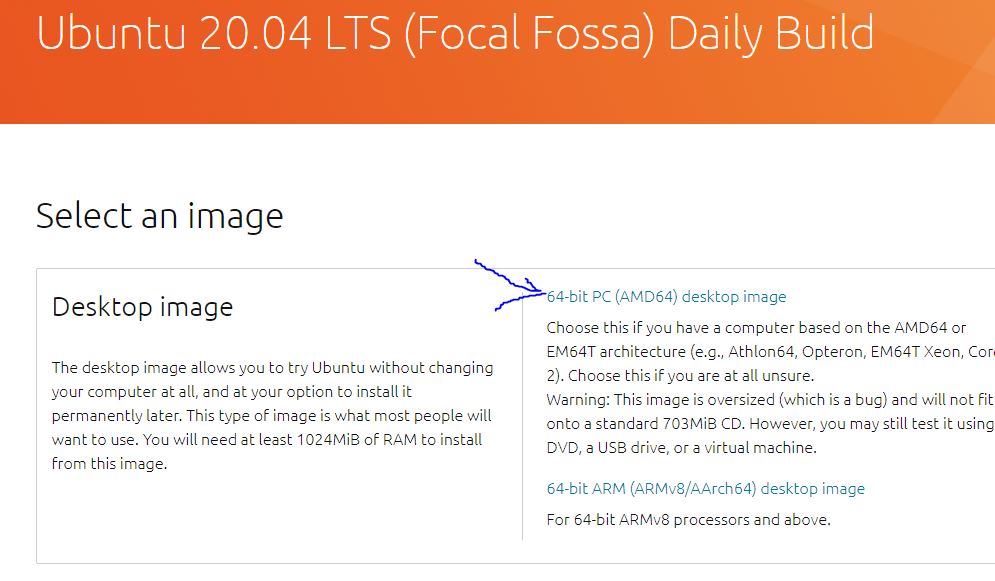
Install VirtualBox on your system
The second thing we need is the Oracle VirtualBox, if you already have that then it is a great and move to the next step; otherwise visit virtualbox.org and get it to install on your system. For Windows 10 we can simply use Choco to install Virtualbox.
Create Ubuntu 20.04 LTS virtual machine
Once you have the Virtual Box on your system, click on the New button given in the top menu to create a new virtual machine.
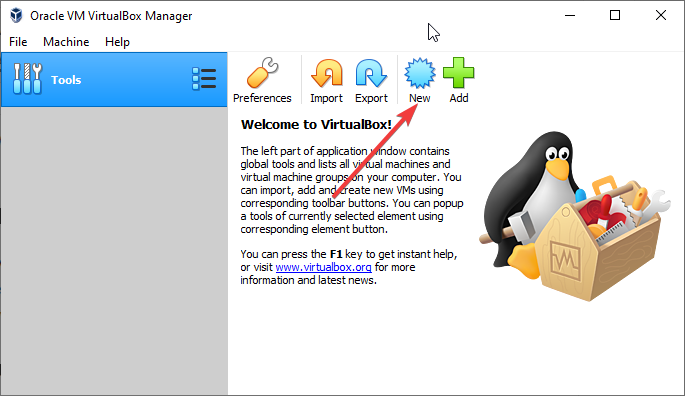
Create a Virtual machine
A window will open asking you to give some name to the virtual machine you are about to create. You can give any name you want, here we are assigning it Ubuntu 20.04.

Assign Virtual RAM to Ubuntu 20.04
Depending upon your host system’s total memory, the Virtual Box will give you the range to assign a virtual RAM to the guest operating system. We can start the installation of Ubuntu 20.04 with 1GB RAM, however, for better functioning and smooth performance give more, I mean 2 or 4 GB.
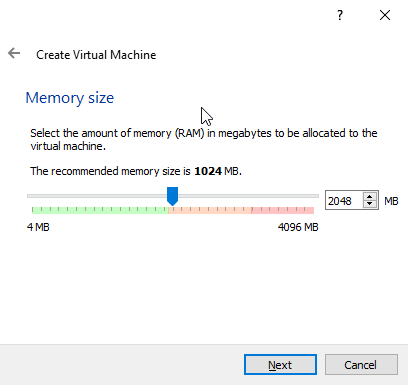
Create a Virtual Storage drive
For the installation of the OS, we need some storage space, for that simply select “Create a virtual hard disk now” and click the Create button.

Select the type of hard drive file you want to create for your virtual machine. If you want to use your virtual machine with Windows hypervisor then go for VHD otherwise leave the default option and select the Next button.
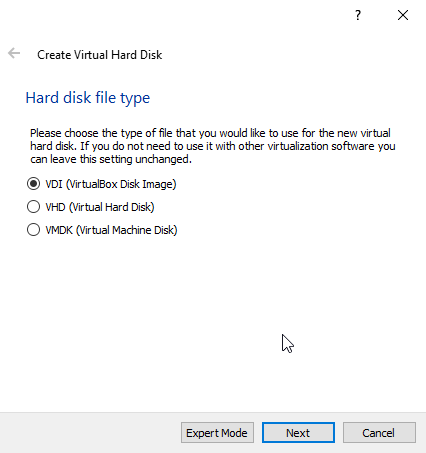
Leave the Dynamically allocated option selected as it is and move forward.
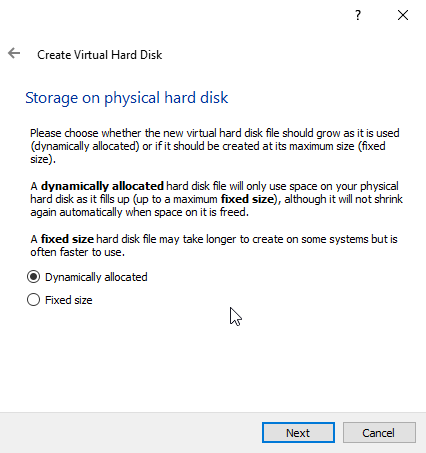
Finally, use the slider and assign the amount of storage you want to give your virtual machine. Here we are assigning it 20GB but you can be more, depending upon for what purpose VM has been created by you.
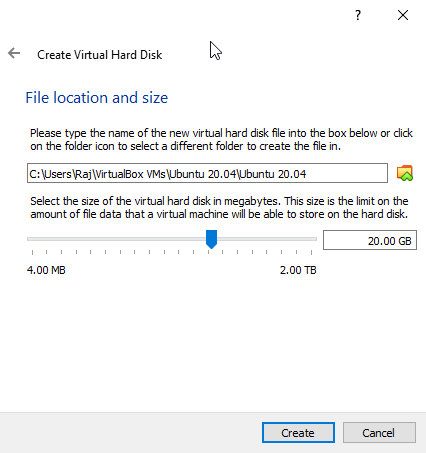
Import Focal Fossa ISO image to Virtual Box
We have created VM, now its time to import Ubuntu 20.04 focal fossa ISO image that we will use to boot the VM with, for installation of the OS.
Select the created VM from the left panel and click on the Settings.
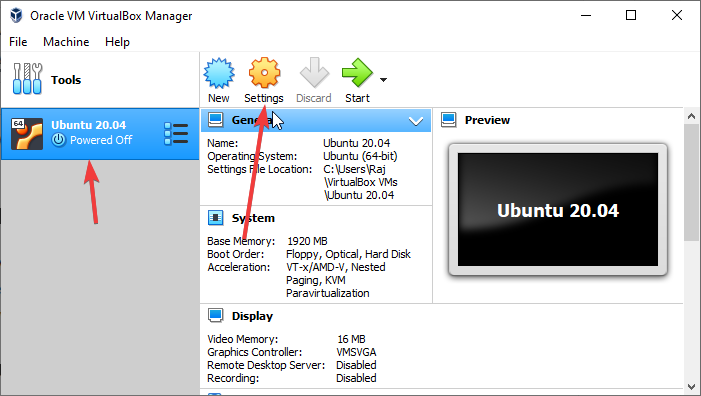
Select the Storage Settings and then Empty CD Controller IDE icon, moving forward, select again the CD icon under Attributes and then “Choose Virtual Optical Disk“. Now, file explorer will open, select the focal fossa ISO download in the first step of this article.
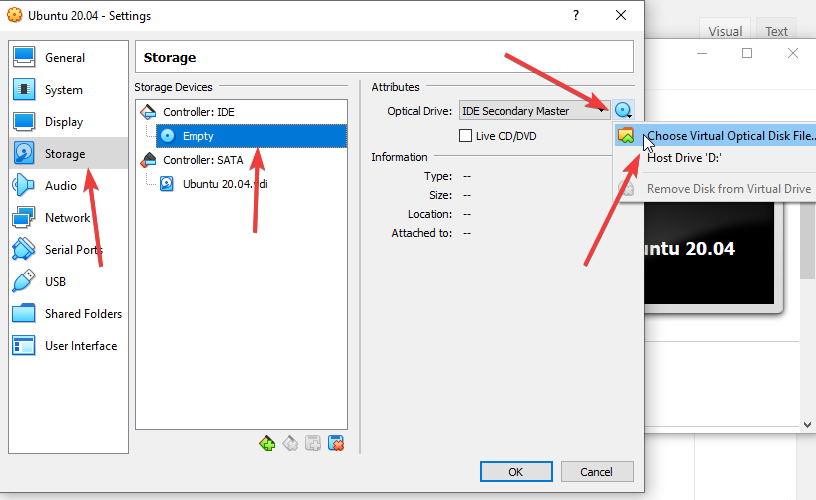
You see the Empty CD icon with the name of the Ubuntu 20.04 operating system, now simply hit the OK button. And click on the Start button given in the Virtual Box menu.
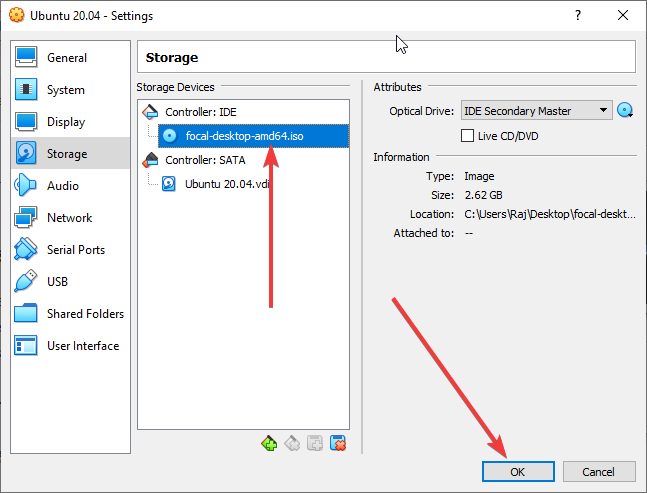
Ubuntu 20.04 boot screen
In few seconds the booting screen of the Ubuntu will show up that automatically starts checking the Disk. You can cancel it with Ctrl+C or let it happen.
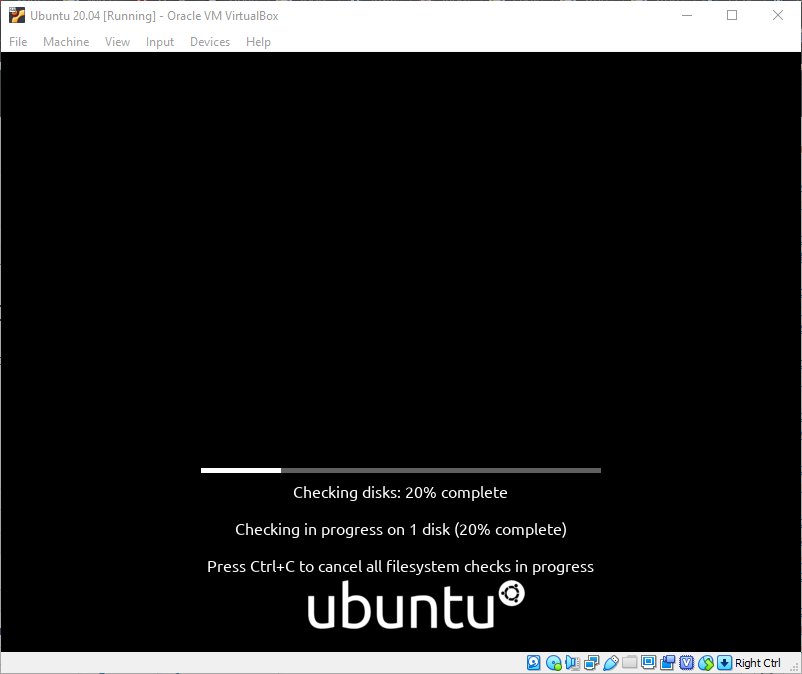
Select Installation Wizard language and click on Install Ubuntu.
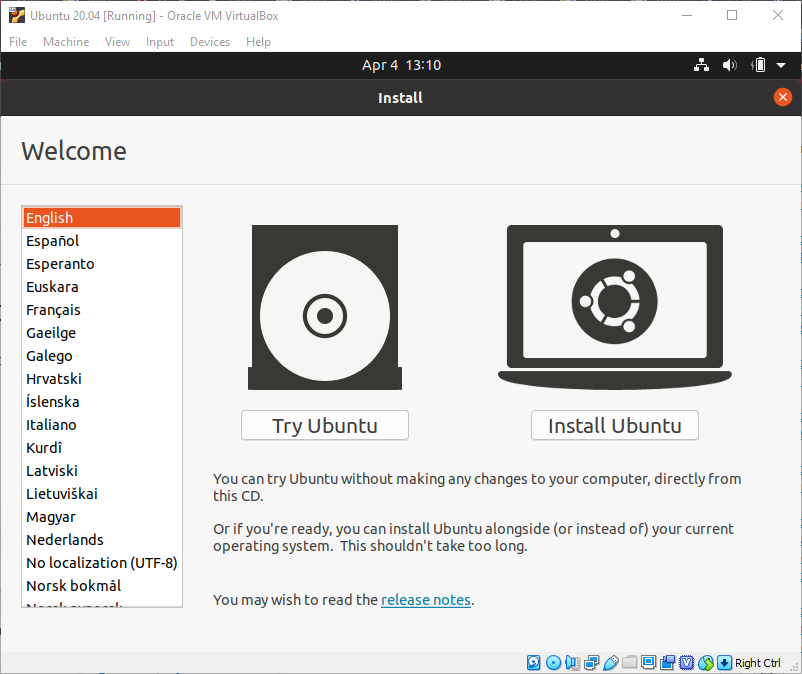
Select Keyboard layout by default it is English and you can leave it is as it.

Updates and other Software
If you want the Ubuntu with all software such as office suite, media players and games then select the Normal installation. However, for just a web browser and basic utilities, select the Minimal installation.
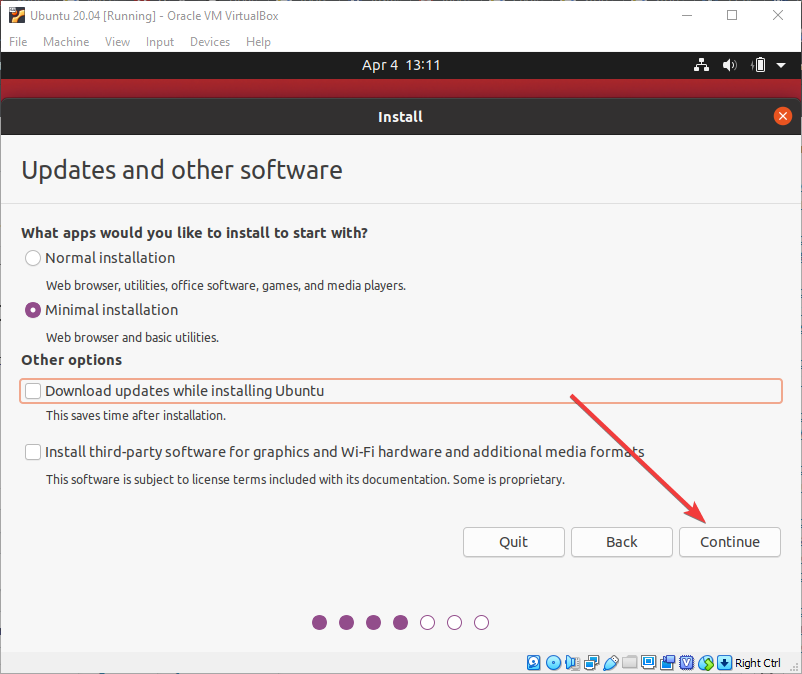
Erase disk and Install Ubuntu
Select this option and it will format our virtual drive and then click on the Install Now.
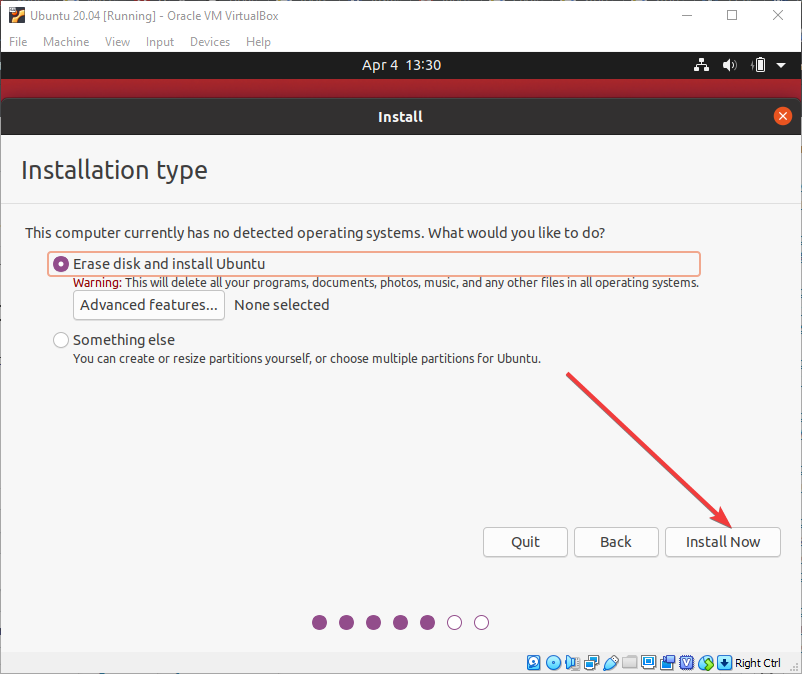
Once the installation will complete, you will get the final screen to operate…
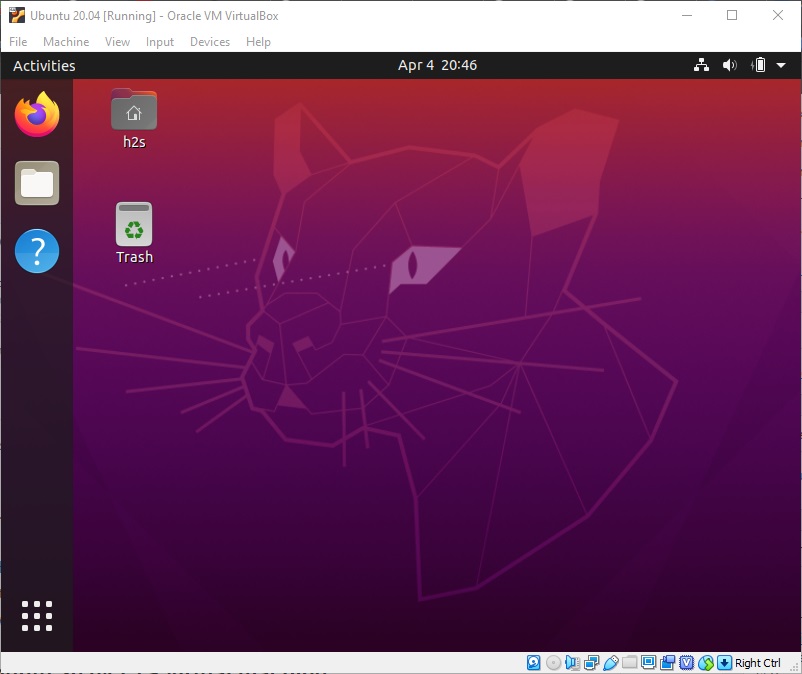
So, this was the simple way to install Ubuntu Focal Fossa on Virtual Box…
Other Articles:
- Sosumi, an easy way to install macOS on Ubuntu Linux, but didn’t work
- How to use hyper-v to install Linux Virtual machine on Windows 10
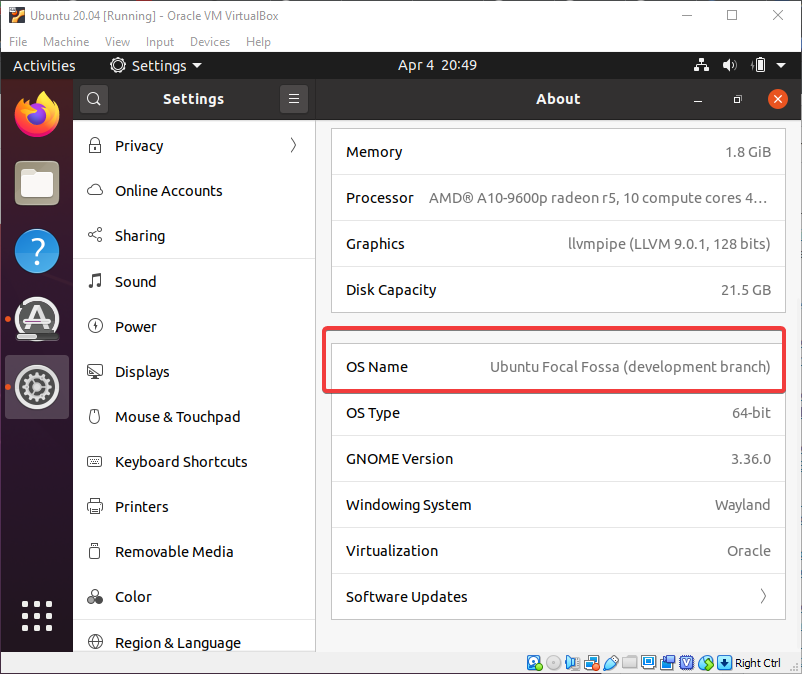
Related Posts
How to enable Virtualbox nested VTX/Amd-V on Windows 10/11 or Linux
How to install Winget package manager in Windows 2022 Server
How to View Listening Ports Using Netstat
How to Install Pygame Zero on Windows 11
Single Command to install Android studio on Windows 11 or 10
How to Install DoXygen in Windows 11 or 10