Windows 10 is the latest version of Windows, and today a lot of geeks prefer using Windows 10 over other editions of Windows for getting regular support and updates after a certain interval of time. Not only that, Windows 10 comes with a lot of handy features and you can expect a new feature or features with every major update. Windows 10 still have some bugs, but if you aren’t an insider, chances are less, you will suffer from those minor issues after every single update. One of the most useful features of Windows 10, which is available from one of the oldest builds, is the ability to record games.
Though the tool is supposed to be used for recording games, it can be seamlessly used to record activities in other programs as well, without any kind of hassles. You just have to hit the key combination ‘Win Key + G’ to open the game bar and record video or take screenshots, whichever is important. This is really a handy feature for a huge class of users. Just in case you hit the keys by mistake, and don’t want to see the game bar spawn every time you open the particular program, there is a way to disable it specifically for the program instead of disabling the feature permanently. It is really irritating to close the game bar every single time you open a certain program.
So without further delay let’s get started with how to disable game bar for individual Windows programs.
The steps to follow
Open the program, where you want to disable the game bar and wait for the game bar message to appear. Once you find that, press the game bar key combination i.e. ‘Win Key + G’.
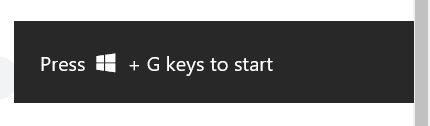
Now tap on the ‘Settings’ cog in the game bar that appears in bottom part of the app.
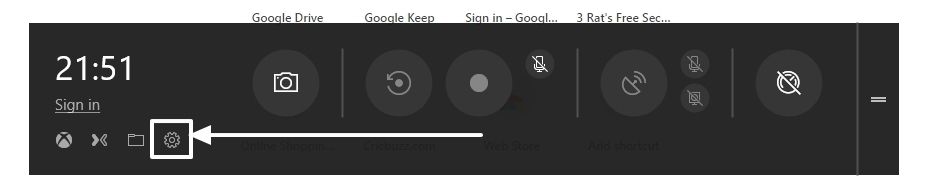
The game bar settings window will open. Just unmark ‘ Remember this is a game’.
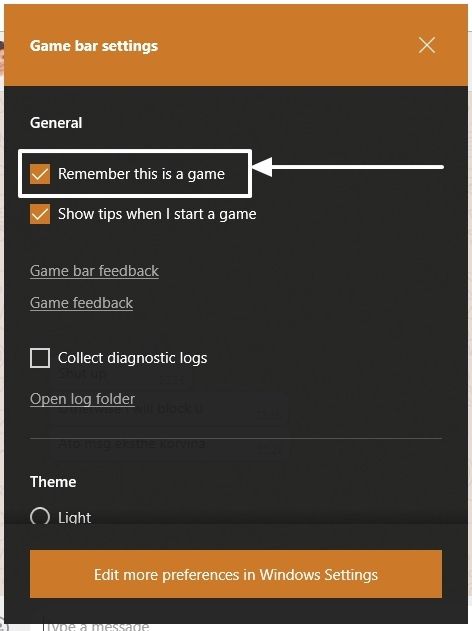
The window will immediately disappear, and you have got rid of the game bar for that particular application.
If you have multiple programs, where you have accidentally enabled the game bar or made the game bar remember those programs as games, just follow the same for all the individual applications to get rid of the game bar.
You can always bring back the game bar for the application by pressing ‘Win Key + G’ and making it remember, the program is a game.
The game bar is really handy, but seeing it every time doesn’t make any sense at all, if you’re into some really important, and don’t want anything to break your attention.
Hope the small information was helpful for you. Do you have anything else to say? Feel free to comment it down below.
Other Useful Resources:
Related Posts
How to Install 7-Zip on Windows 11 or 10 with Single Command
Install Google Earth on Windows 11 or 10 Using a Single Command
How to install Gaming Services on Windows 11
How to Install Telnet Client on Windows 11 Using PowerShell
How to Install ASK CLI on Windows 11 or 10
How do you install FlutterFire CLI on Windows 11 or 10?