Emby Media server is the opensource home media server to store all your personal media library at one place and access it remotely. Like Plex media server, the Emby is also working on the client-server model. In this type model, the software is divided into two parts:
- Server — To store and manage all media content from one place or PC
- Apps — To play the stored media locally or remotely from the server.
The Emby Media server can store videos, music, and photos. Using Emby Plugins you can also stream live Tv. Emby server automatically can convert and let you stream your media which can be played on any device on the go. The installation of Emby server is much easier than the PLEX. Emby support web-based dashboard which allows managing the Emby content easily from any browser.
Emby server’s free version is a complete package to set up a home media server but if you want to some premium features then you have to go for Emby Premiere.
Emby Premier features are:
- Offline Media
- Emby DVR
- Full access to Emby for Android, Fire TV, iOS, Xbox One and PS4.
- Cover Art
- Cinema Mode
- Cloud Sync
- Automatically Convert Recordings
- Emby Theater
- Folder Sync
- Podcasts
- Backup and Restore
- Amazon Alexa
Step By Step Emby server setup guide
To install the Emby Media server on Ubuntu, be sure that you have an updated version of Linux Ubuntu or Debian and have root access too.
Step 1: First of all go to the https://emby.media/download.html and select the Emby server for Linux version. Now select the operating system Ubuntu and under download option you see X64. Right-click on that as shown in the screenshot and copy the link location.
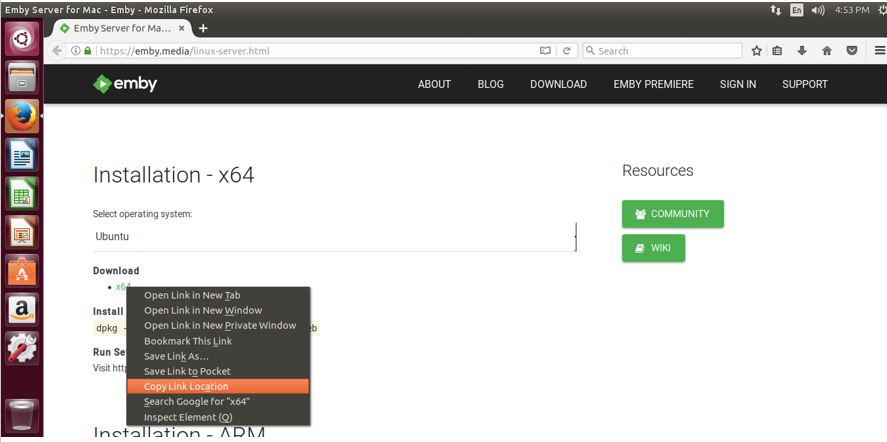
Step 2: Now press Crtl+Alt+T to open the Ubuntu Terminal and type
su root
to get the root access.
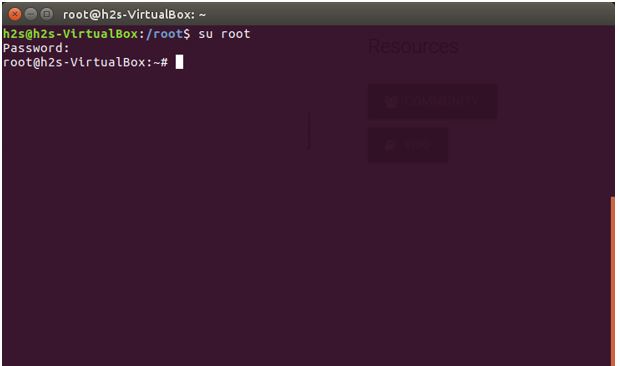
Step 3: After getting root access, type the command wget and in front of that paste the copied link of Emby server.
weget https://github.com/MediaBrowser/Emby/releases/download/3.2.36.0/emby-server-deb_3.2.36.0_amd64.deb
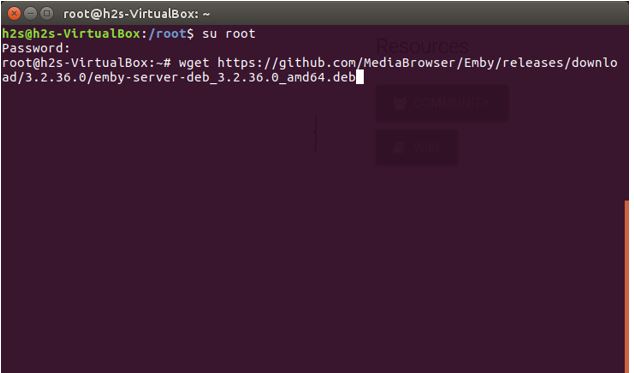
Step 4: The Emby media server for Ubuntu start downloading via terminal. Once the downloading is complete run the following command:
dpkg -i emby-server-deb_3.2.36.0_amd64.deb
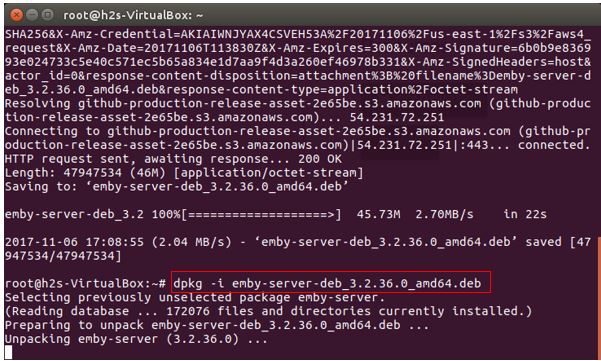
Step 5: The Emby server has successfully installed and to access it open the browser and point it to
http://localhost:8096
Configuring the EMBY Media Server
Emby Connect
Step 1: First of all create an account with Emby server. Go to https://emby.media/connect.html and click o sign up. Using this Emby connect account you can access your server online from anywhere,
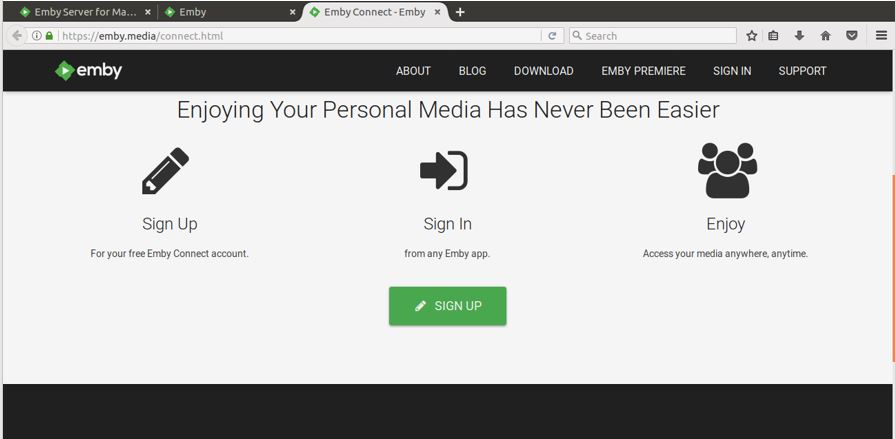
Step 2: Sign up using Twitter or email ID that you can access.
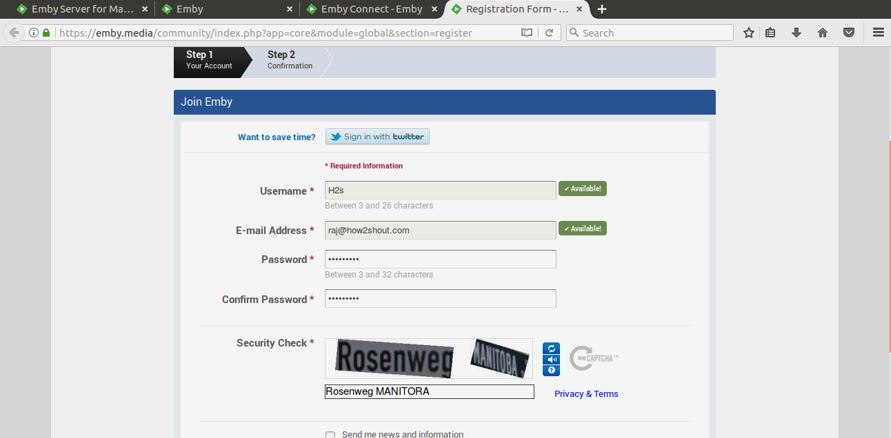
Step 3: Its time to set up the Emby server, go back to the URL http://localhost:8096 and give any username to EMBY and link the account using the same email id which you used to register the EMBY.
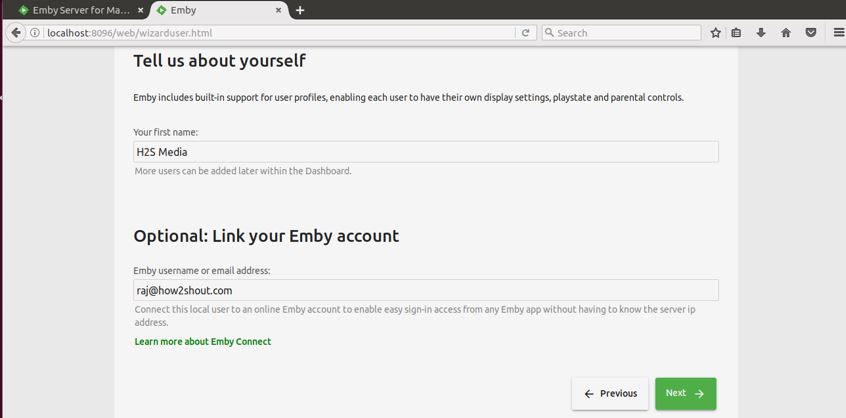
Step 4: In this step, click on the Add Media Library to add media files.

Step 5: Select Media type such as for videos choose the Movies and so on.
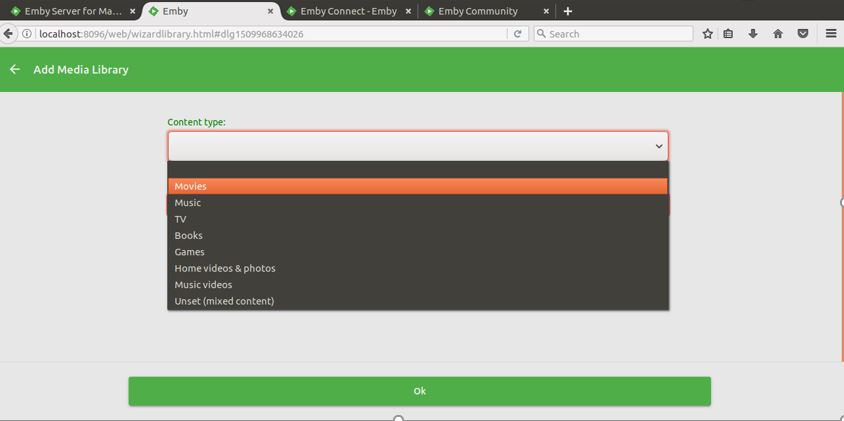
Step 6: Add the path of the folder where you have kept your media files. You can also set the metadata language, country, enable real-time monitoring of files, prefer embedded titles over file names, and more…
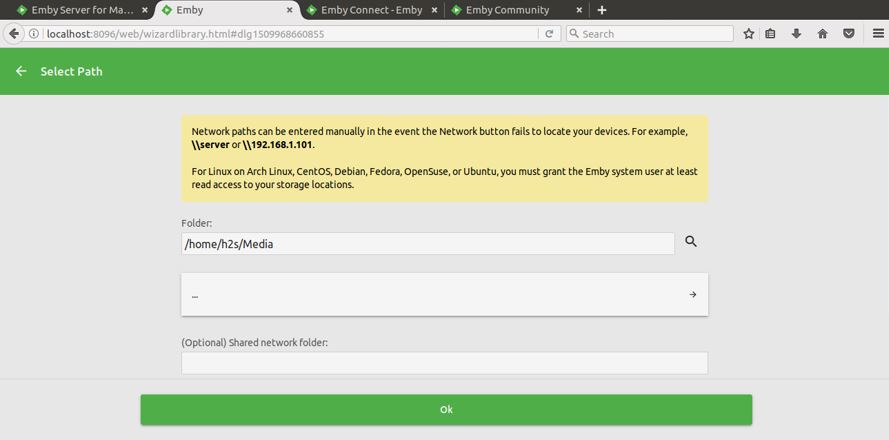
Step 7: Once Media location added, it will show all media in the library. In the same way you can add different media files.

Step 8: The installation and configuration of Emby server have done successfully.
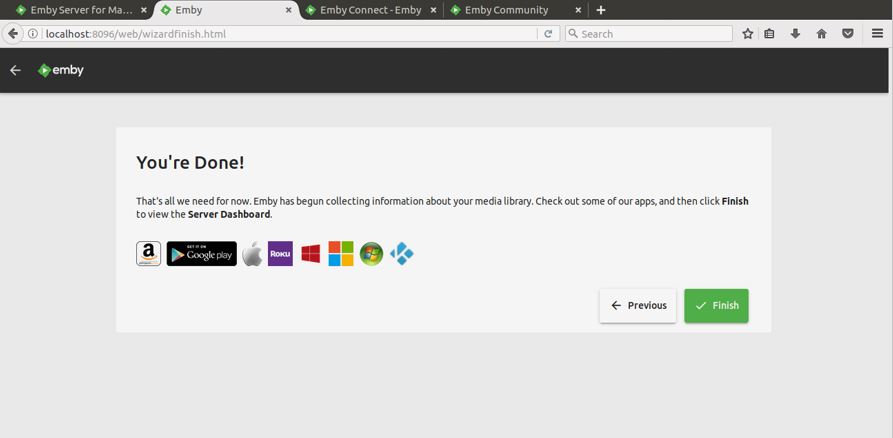
Step 9: Finally, in your browser, you will get a simple Dashboard of Emby server where it provides you two IP addresses— one is of local computer address to access the server locally and other is the public IP address to access the EMBY Media server remotely.
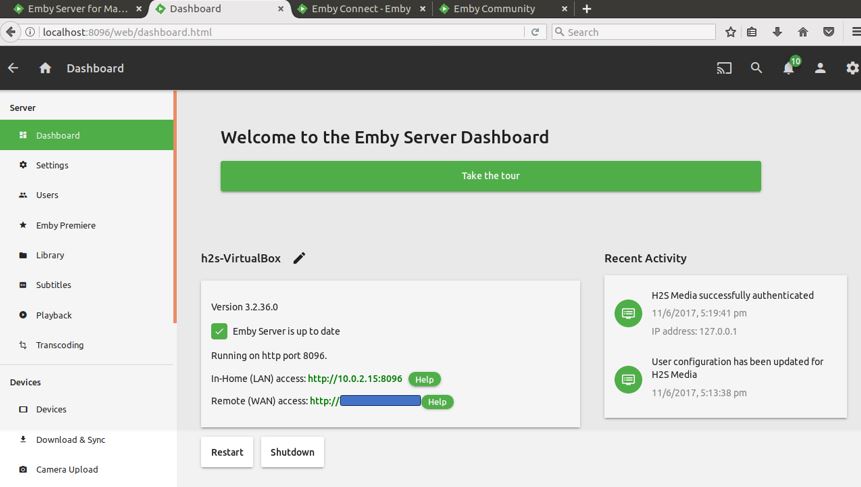
Step 10: You can use it as DLNA or watch Live TV using EMBY plugin. Emby Media server has a very good collection of plugins that can use to extend the functionality of Emby server.
Moreover, to access it from any other device remotely you can use the EMBY apps that are available for almost every device.
Emby apps:
- Android TV
- Amazon Fire TV
- iPad
- iPhone
- Kodi
- Media Portal
- Roku
- Windows Desktop
- Windows Media Center
- Windows Phone
- Android Mobile (Play Store)
- HTML5
- Windows 8

Question Regarding EMBY Media Servers setup
If you have any questions or doubt or stuck somewhere while installing the Emby home media server, just do comment and we will reply instantly.
Other articles:
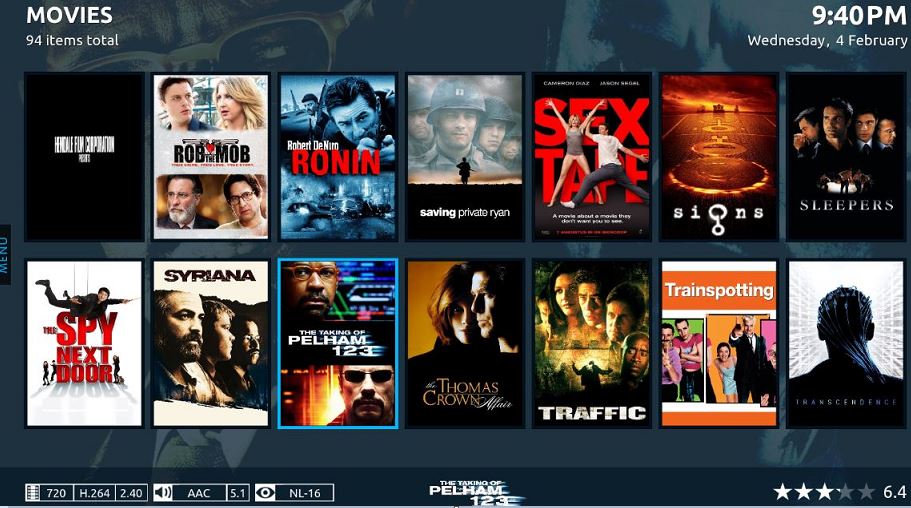
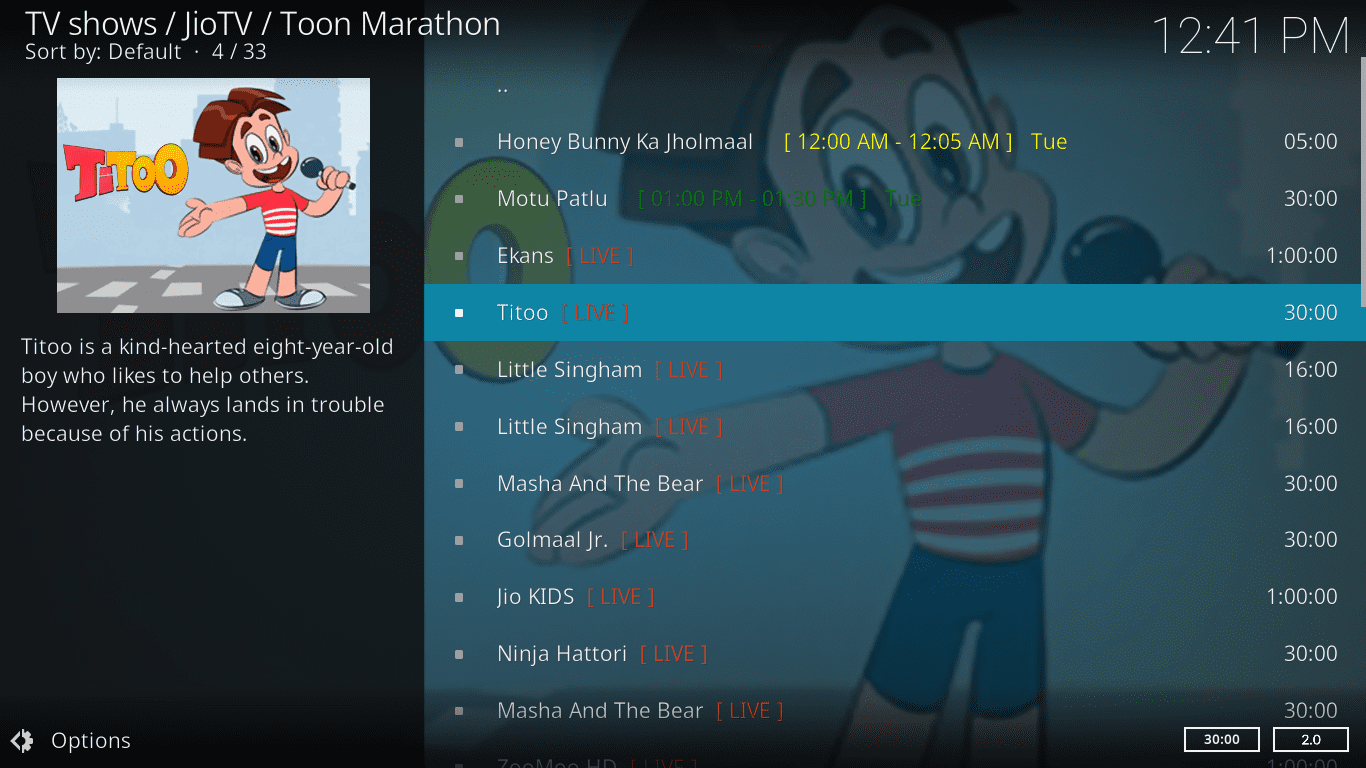

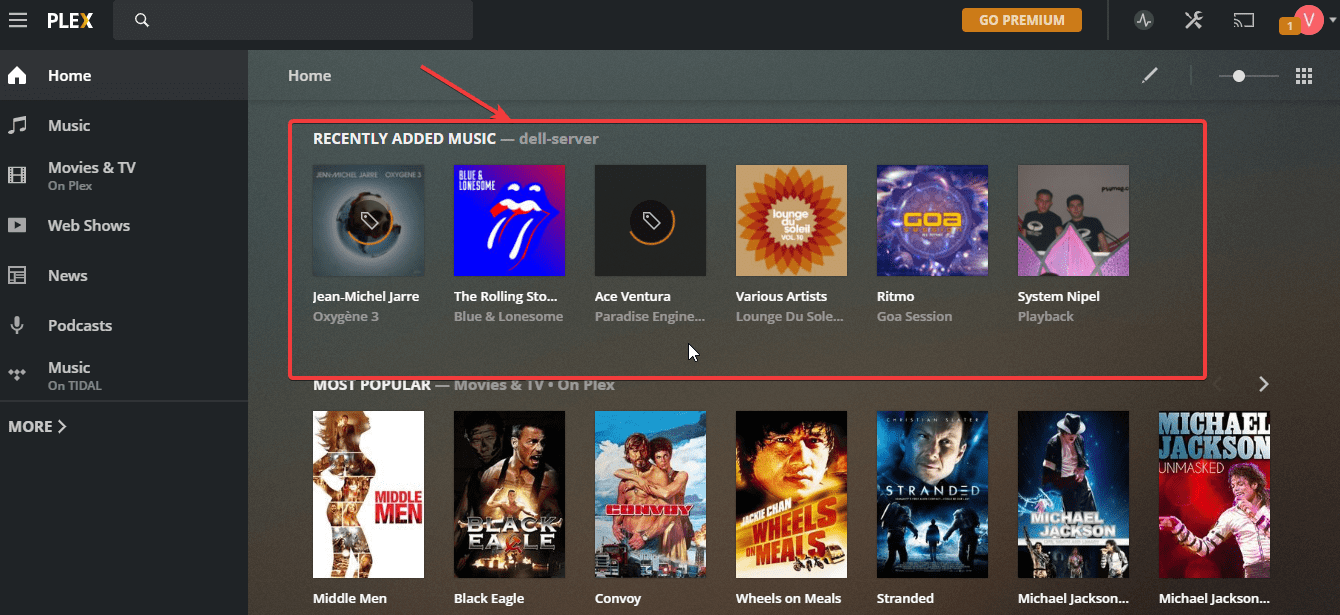
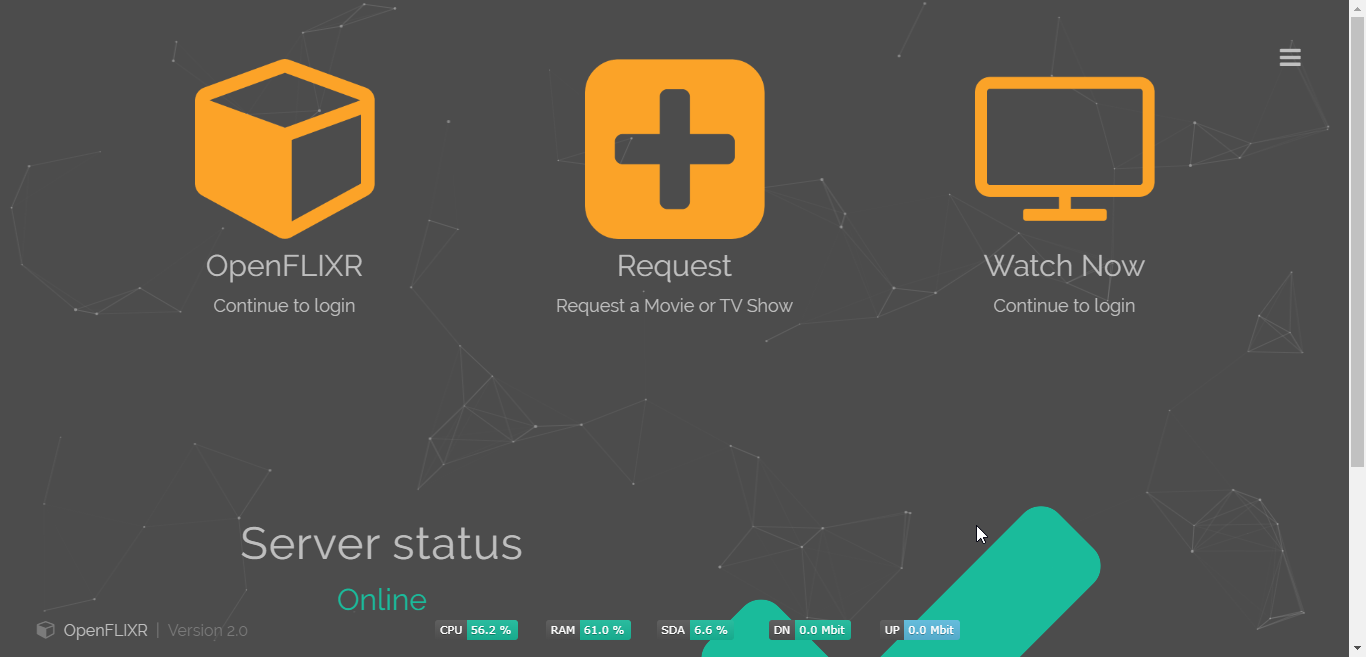
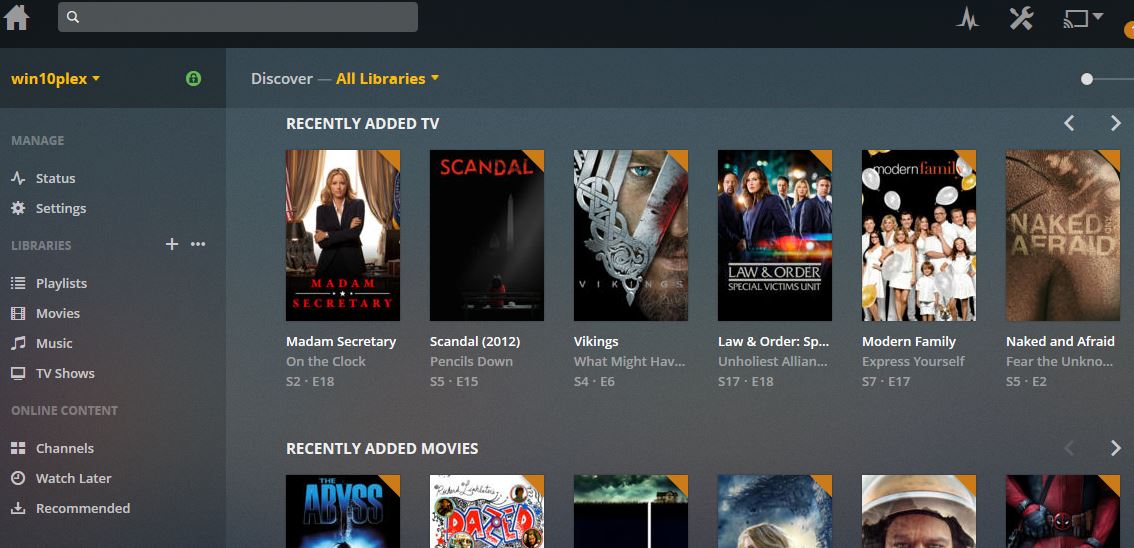
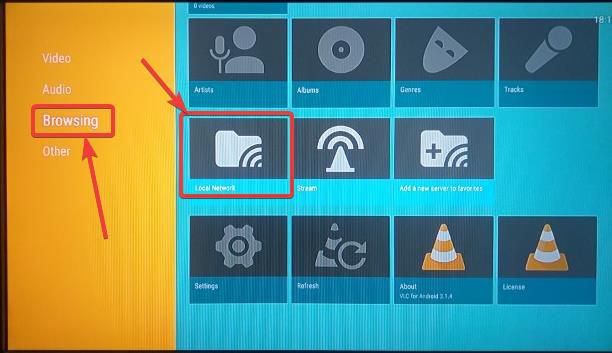
Good looking site, very helpful info, THANKS!
I need a invite I can’t find the page to enter my key premier