Plex media server is a full feature media-rich library platform. Plex server allows you to organize and stream all your media content from one place. It supports digital video and audio that can access virtually from anywhere via local network or Internet. You can convert your Ubuntu Linux machine into a full-fledge Plex media server. Plex is also available for Windows, macOS, Linux, FreeBSD and more. Plex is a client-server based media server and uses two main components to provide the audio-video streaming: one is Plex media server and other is Plex Media client. The Plex clients available for mobile devices, smart TVs, and streaming boxes, a web app, and the Plex Home Theater. While the Plex Media Server supports Amazon FireTV, Android, Chromecast, iOS, Xbox, PlayStation, Apple TV, Roku, Android TV and various types of smart TVs.
You can also install the Plex cloud on without any hardware on Dropbox, Google Drive, and OneDrive. Even the Plex Media Server can run on NETGEAR Nighthawk X10 Wireless. But today we will show you how to set up the Plex Media Server on the Ubuntu server 10.0.4, 16.04.3 or 17.04 LTS or any newer or older version.
How To Install & Configure Plex Media Server on Ubuntu Using Command Line
Plex Media Server Ubuntu Hardware Requirements
- For best results minimum 2.4GHz processor with 2GB of RAM
- Ubuntu running server at least 10.04 version or higher
- Static IP address set up on your server
- Sudo privileges or root access
Fully up to date System
Before Installing the Plex server, make ensure that your Ubuntu server is up to date with all security patches.
To fully update your Ubuntu system run the following command:
sudo apt-get update -y sudo apt-get upgrade -y
After updating the system restart the Ubuntu.
sudo reboot
Install Plex Media Server
You can install the Plex media server on Ubuntu using two methods, either directly download the Plex server from the Plex website or Using the Plex repo. We will show both the methods.
Method 1# Download, Unzip and Install the Plex server using the command line.
Step 1: Go to Plex website and open the download page https://www.plex.tv/downloads/
Select the OS platform Linux and choose distribution and right-click on Ubuntu according to your bit version and copy the address link as shown in the screenshot.
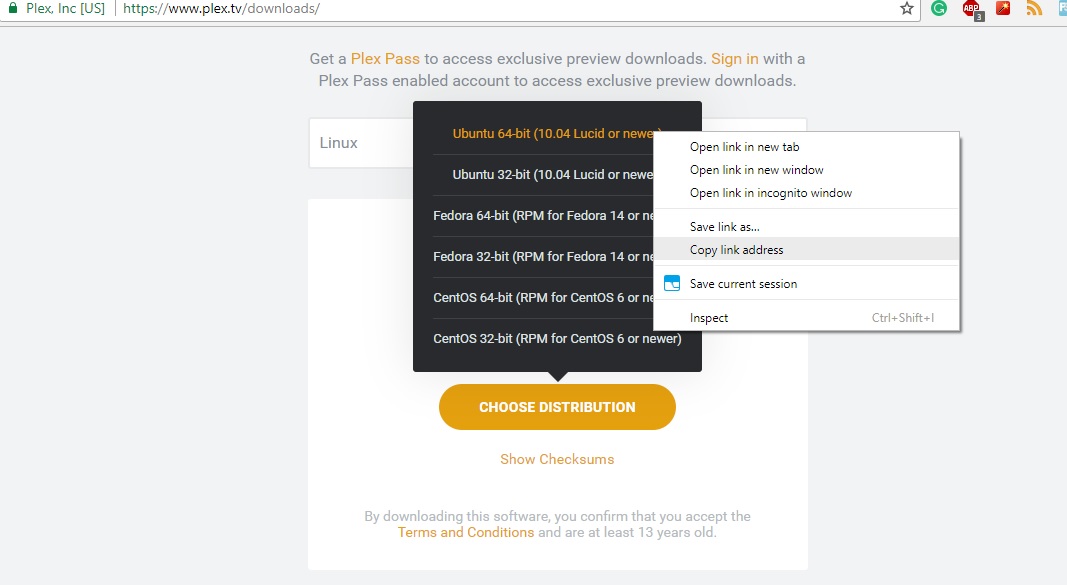
Step 2: Now open the Terminal in Windows using the shortcut Ctrl+Alt+T and switch to root. After that type wget and paste the plex server copied the link as shown below and in the screenshot.
wget https://downloads.plex.tv/plex-media-server/1.9.4.4325-1bf240a65/plexmediaserver_1.9.4.4325-1bf240a65_amd64.deb

Step 3: Press enter and the terminal will start downloading the Plex server on your machine.
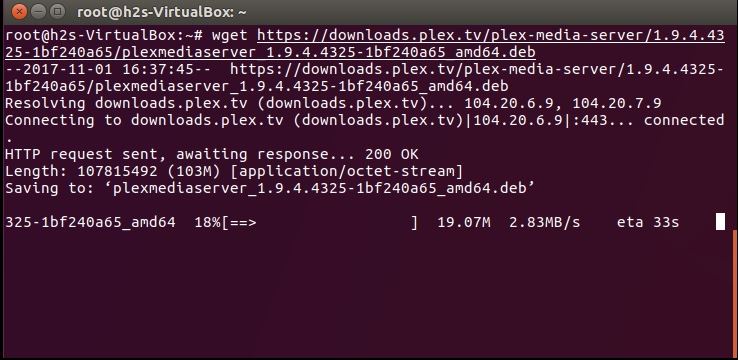
Once the downloading complete run command
ls
Copy the downloaded file name and run the command as below :
Note: Sudo dpkg -i is the command and plexmediaserver_1.9.4.4325-1bf240a65_amd64.deb is the file name we have downloaded.
sudo dpkg -i plexmediaserver_1.9.4.4325-1bf240a65_amd64.deb
Step 4: Next command is to start Plex Media Server and also enable it to start on boot time, follow the below-given commands:
sudo systemctl start plexmediaserver sudo systemctl enable plexmediaserver
Step 5: Finally the Plex server is installed now check the status via using the command:
sudo systemctl status plexmediaserver
If everything is ok, you will see a green colour text “active (running)”.
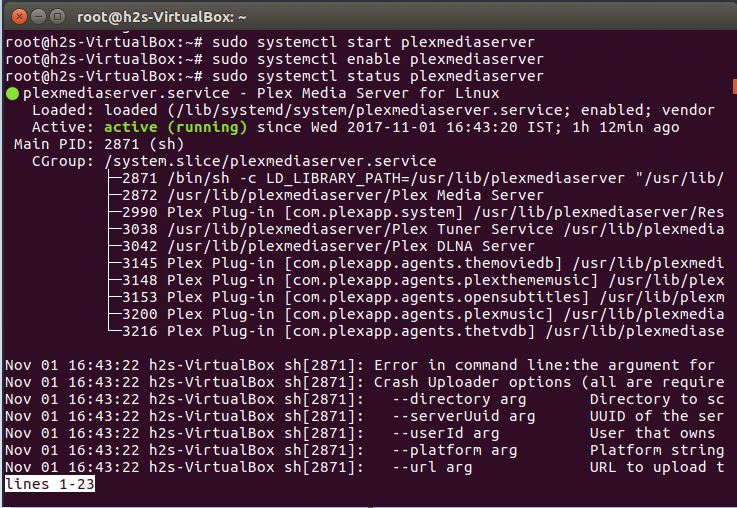
Method 2#: Install Plex Media Server using Ubuntu Repository (optional)
It is one of the simple methods as compared to the above.
Step 1: If you have the latest and up to date version of Ubuntu then Plex repo would be pre-added in the Ubuntu repo list and you can directly move to Step 2. And if not then follow this step, add the repo using the following command:
sudo nano /etc/apt/sources.list
And add the address http://www.plexapp.com/repo where ever you in the file and press Ctrl + O to save the file and ctrl+x to exit.
Now run the command :
sudo apt-get update
Step 2: Now install the Plex Media server using just one command
sudo apt-get install plexmediaserver
Step 3: Follow the same step 3 and 4th of Method #1 given above.
Installation Done and perform a few more steps
Step 1: Finally, the Plex server is installed on Ubuntu and its time to change some permissions. Change the myuser with your current Ubuntu username.
Login as root or use
sudo -i
Add plex user to the current Ubuntu user
gpasswd -a plex myuser
Step 2: Create a folder under the home directory like for videos called Video and for Audios to store Music or whatever name you want to give. In our case, the video folder we used to store our videos and in the music folder, we have our songs.
Step 3: Open your browser and point the browser to the following address:
http://localhost:32400/web or http://Your-machine-ip-address:32400/manage/index.html
SEE:
Configuring the Plex Media Server on Ubuntu
Step 1: Once you open the above-given URL, a nice interface of the PLEX server will appear in your browser. Now signup to PLEX server using either of the given options:
- Email
Note: The same account which you use to sign up the PLEX server will also use to access the server from the client.
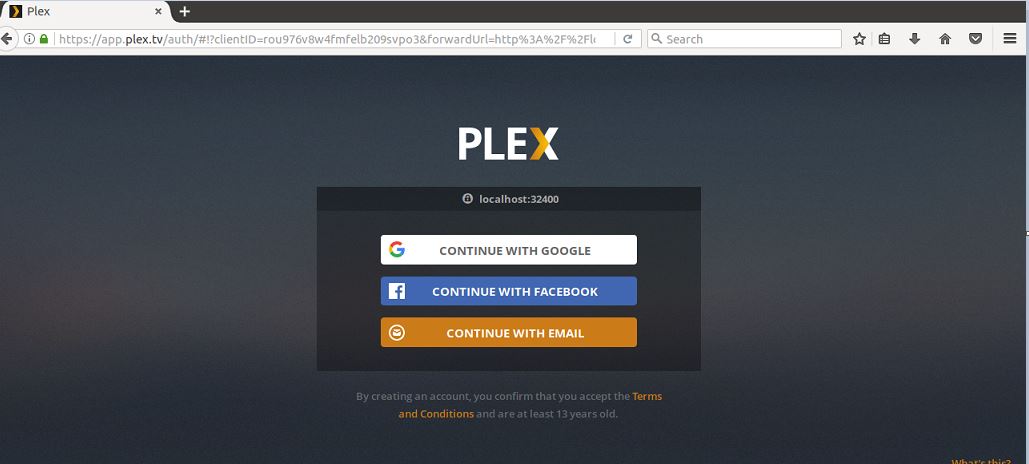
Step 2: In this step just provides some name to your Ubuntu Plex server that helps to identify it in Plex apps and on your network.

Step 3: After the above step, now provide or select the media folder path for Videos and Audios which we have created above and contain all our media files.

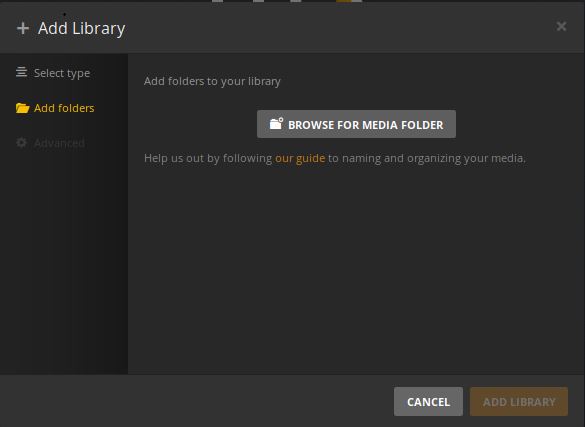
Once the media library added successfully, click done. You can also install the Plex app on your various devices by using the button Get PLEX APPS but don’t worry that can be done later.
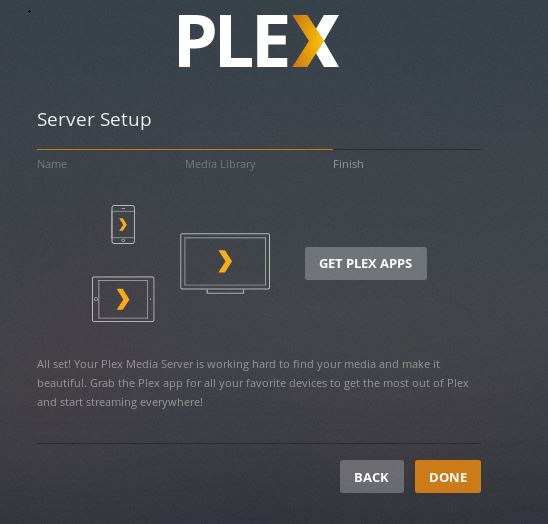
Step 4: And at the end of every movie everything is good and same in this tutorial, we finally achieved what we want. PLEX Media server is up and running successfully on Ubuntu. Now you can use any device to open the web PLEX URL i.e https: app.plex.tv/desktop and log in with the same username and password which we have created to enjoy your favorite movies, videos, TV shows locally and remotely. You can also use any PLEX APP or DLNA media app to access the PLEX server content.
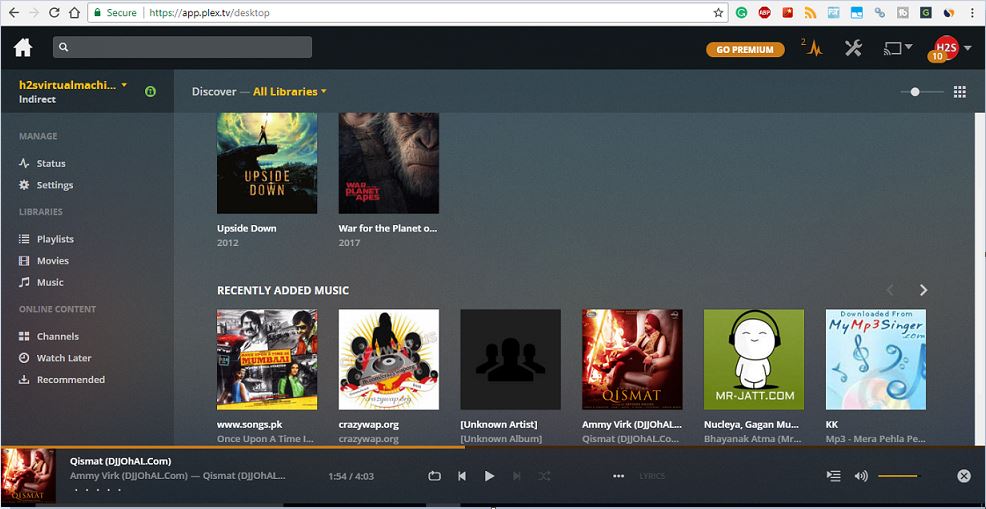
If you have any doubts or confusions, do comment and let us know. We will try to solve them.
ALSO SEE:
How to install Emby server on Ubuntu to create your own music server.
How to Setup FTP server in Android


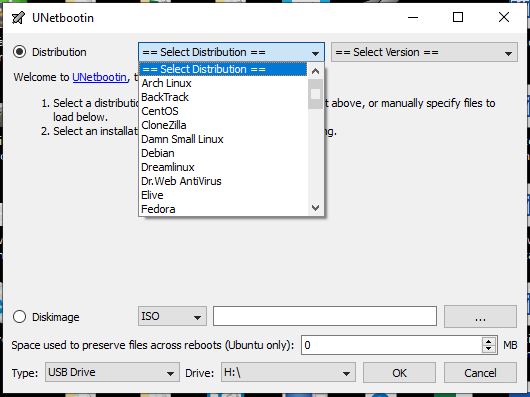
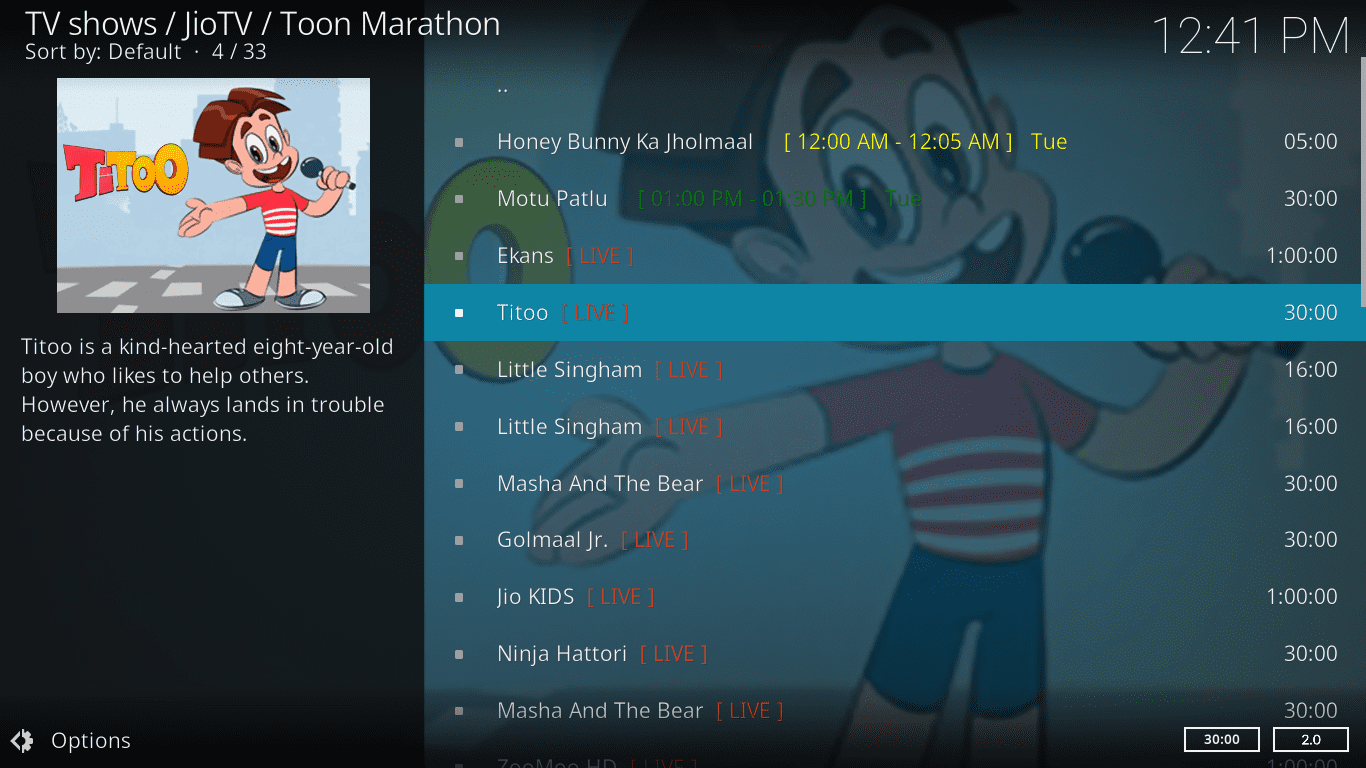

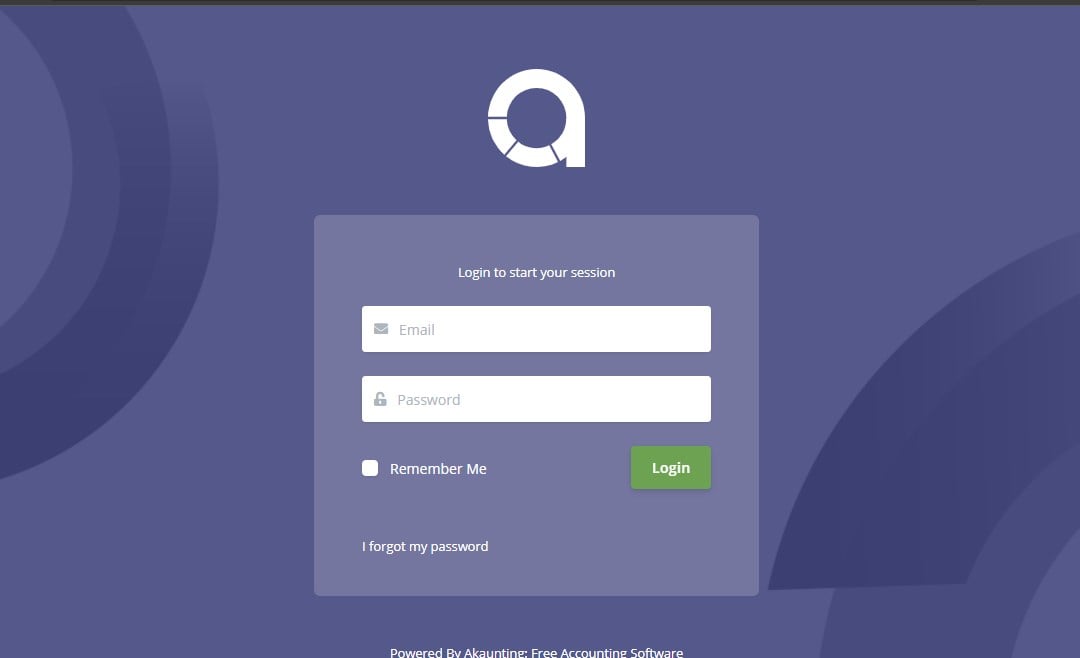
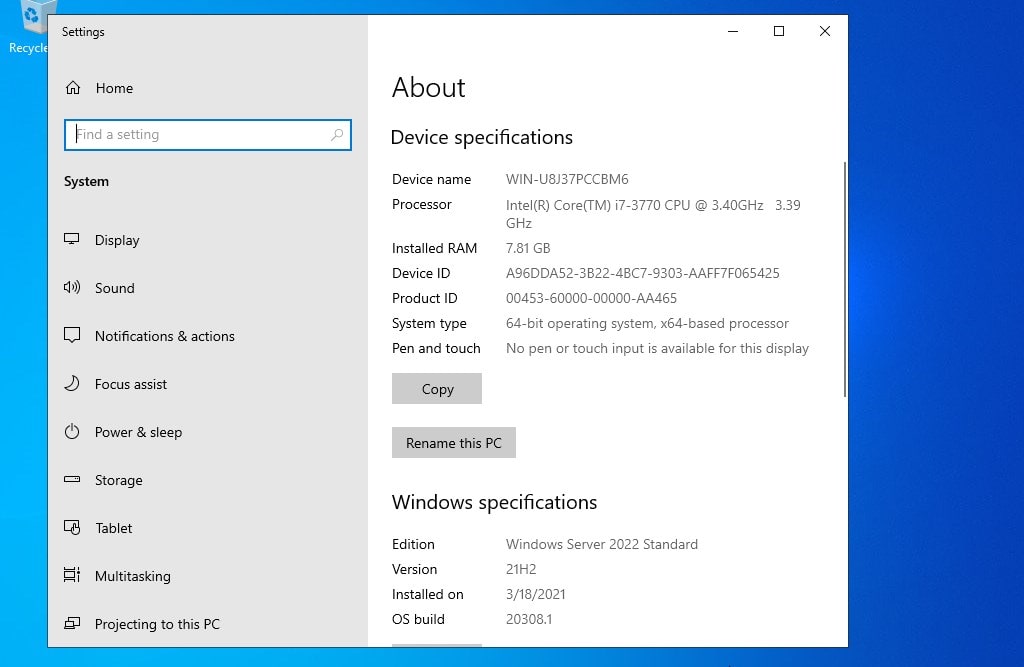
steps 3 and 4 of option one just result in errors, systemctl is not a recognized process.
Are you installing it on Windows subsystem for linux
sudo gpasswd -a plex myuser didn’t work for me
I used
sudo gpasswd -a myuser plex to add my username to the plex group
Otherwise, a great tutorial, and I am up and running with the server.