We already did a tutorial article in which we had explained the way to install Apache Cassandra on Windows 10 or Windows Server 2008/2012 but without datastax. But there was a problem after running the Apache Cassandra service on Command prompt you can’t close it otherwise you won’t be able to use Cassandra commands for Database. However, running on PowerShell, indeed, we can close it and Cassandra service will still be running in the background, but there is one catch that is after restarting the computer you again have to start service to get Apache Cassandra up and running. This is a little bit annoying for regular users of this NoSQL database. So, here is the way to run the Apache Cassandra as background Windows service which automatically starts with computer boot up.
Run or Start Cassandra as Windows 10/7 or Server service
Before following the below steps the Cassandra must be installed on your computer if it not then here is tutorial on that: Install Apache Cassandra on windows 10/8/7 without Datastax
Step 1: Download Apache commons daemon
To run Cassandra as a Windows service, the first thing we need is the open source project Apache commons daemon that provides a portable way to start and stop a Java Virtual Machine that is running server-side applications.
Here is the link to download Apache commons daemon library. Select the latest update zip file and download that.
Step 2: Extract Apache commons daemon
After downloading the Apache commons daemon zipped file, extract it and move to the next step.
Step 3: Cassandra Bin folder
Go to your Cassandra folder that you have downloaded and set up to run its different services. Inside the Cassandra folder there in one another folder named “Bin” open that.
Step 4: Create a Daemon folder
Inside the bin folder of Cassandra create a folder named daemon, manually. As shown in the below screenshot.
Step 5: Copy prunsrv.exe
Now get back to your Apache common Daemon extracted the folder and as per your operating system 32 bit or 64-bit copy prunsrv.exe file. The 64-bit version file is inside the amd64 folder.
After copying it again go to the daemon folder you have created inside the bin folder of Cassandra and paste prunsrv.exe there.
Step 6: Install Cassandra as a Windows service
Open the Command prompt as administrator and navigate to Cassandra->bin folder and execute the following command:
cassandra.bat -install
This makes Cassandra service automatically starts on Windows 10/8/7 or Windows servers.
Step 7: How to start or stop Cassandra service in windows
We have added the Casandra in Windows service, thus, you can easily get it in the Services app of windows. To open that type services in the Windows search box and open it, as it appears.
Find the Cassandra service and from there you can start or stop Apache Cassandra service on Windows platform with one click.
Other Useful Resources:
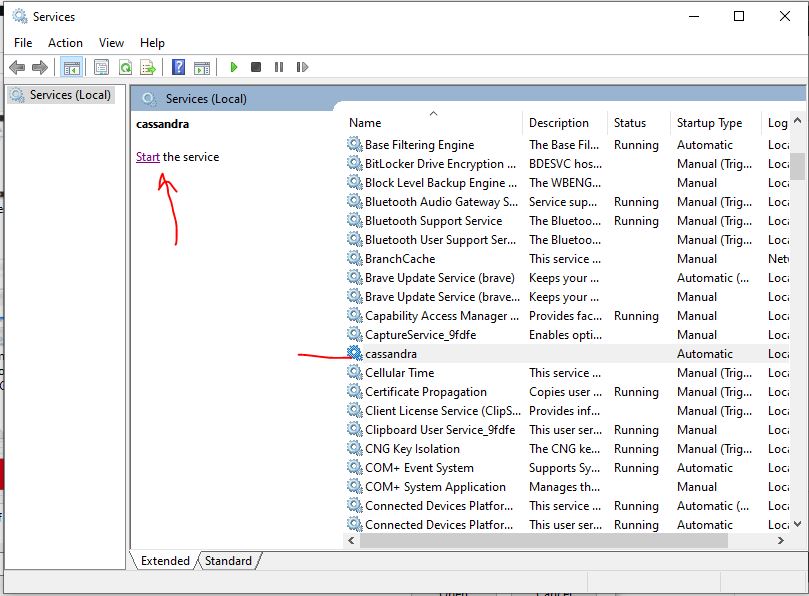
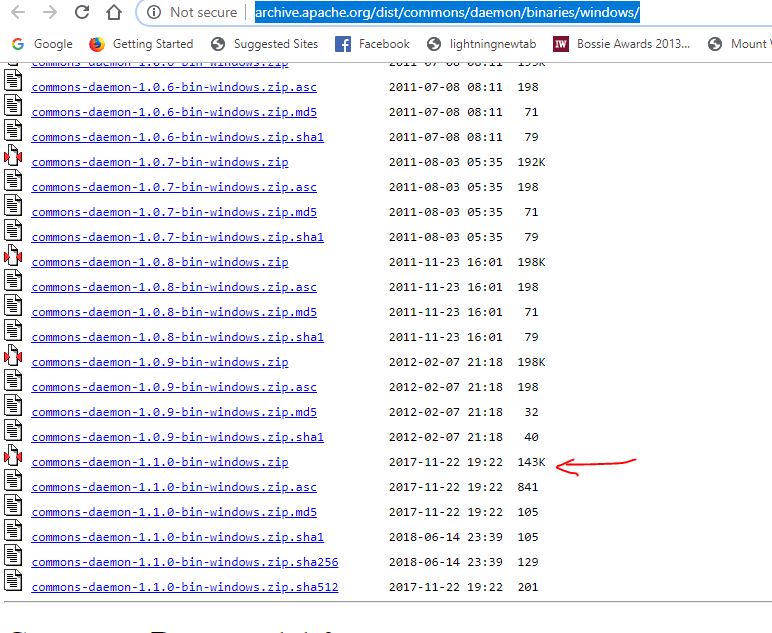
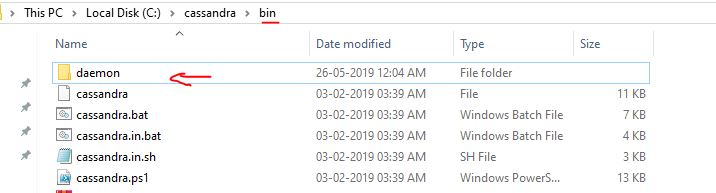
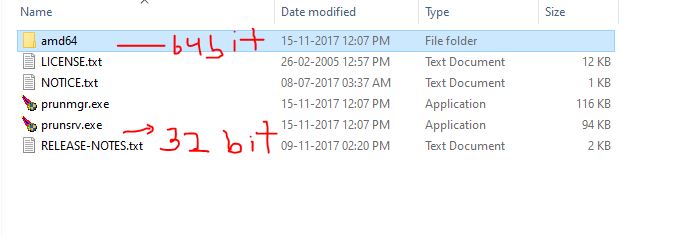
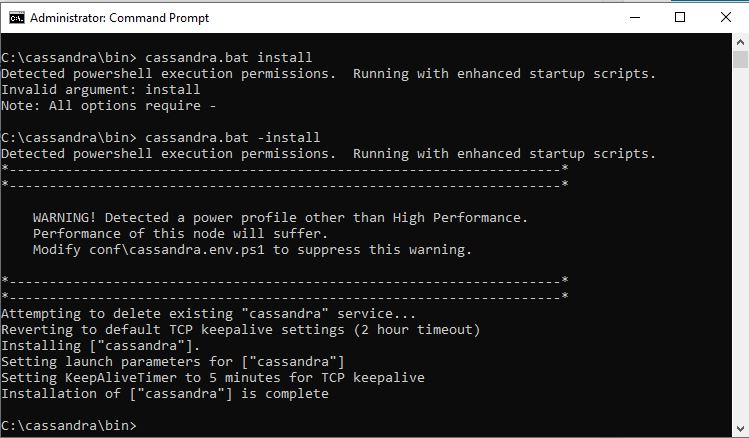

Related Posts
How to create email groups in Gmail? Send one email to multiple recipients in a matter of seconds.
Getting the right dashcam for your needs. All that you need to know
How to Install 7-Zip on Windows 11 or 10 with Single Command
Install Google Earth on Windows 11 or 10 Using a Single Command
How to install Gaming Services on Windows 11
How to Install Telnet Client on Windows 11 Using PowerShell