Safe mode or safe boot is a kind of start-up mode, which is used as a way to gain limited access to the operating system. Whenever the operating system denies starting normally, safe mode is the way to start the computer. In windows, safe mode allows starting the OS with limited access to its files, programs, and software. The basic difference between ‘Normal Startup’ and ‘Safe Mode Startup’ is that normal or standard boot starts with all programs and features while safe mode only starts with inbuilt programs denying the access to third-party apps. Safe mode is used to fix problems caused by malware or any other OS-related terms. Whenever a repair is needed in Windows, safe mode is the best option to go with.
In safe boot-
- Only system programs and software are allowed to run
- Third-party programs are strictly prohibited to execute
- Standard VGA graphics mode is used instead of normal graphics drivers
- Windows desktops load up in 16-colors formats with resolutions of 640*480 pixels
With safe mode, you can
- Remove problem causing software without allowing the software getting in the way
- Roll back drivers
- Use certain troubleshooting tools
- Remove malware permanently
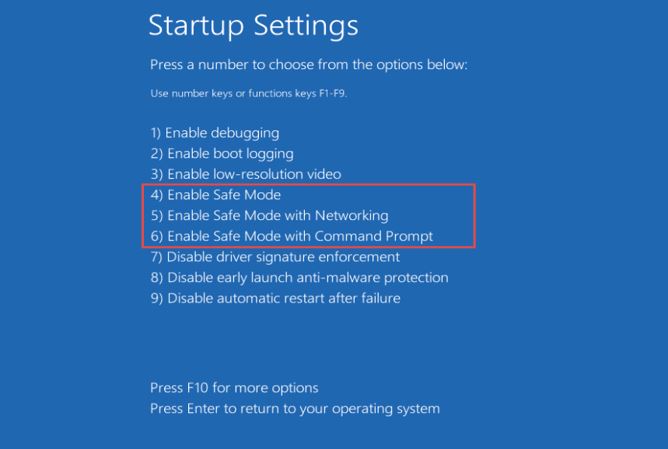
How to access safe boot in windows 10 or 8?
There are various ways to startup with a safe boot. It’s up to the user which procedure he or she is going to take for convenience.
- First method using msconfig.exe:
The easiest method to start with safe mode is using msconfig.exe. It is sometimes referred to as the System Configuration Tool. After running msconfig.exe select ‘boot’ tab from the dialogue box and tick the ‘safe boot’ option and press ‘ok’. After the restart, your computer will open in this mode.
- Second method using ‘Shift + Restart’ combination:
While restarting the PC press ‘shift key’ with it. After reboot, choose ‘Troubleshoot’ from the options, then select ‘Advanced Options’ and then go for ‘Startup Setting’. Next restart it again from the given option in the screen and then press the needed number to enable safe mode.
- Using Setting:
Another option is opening ‘Windows Setting’ and then choosing ‘Update & security’. In ‘Recovery’ tab click on ‘Restart now’ from Advanced startup section. Then a screen will open with troubleshoot option described in the previous point. At the last stage, with numerical options press the needed number which is indicating ‘safe mode’.
- Booting from system recovery drive:
With a system recovery drive, safe mode can be accessed. While booting, the same options will appear on the screen described in previous points. Follow the following steps Troubleshoot -> Advanced options -> Startup setting -> Restart. Then choose the number to startup with safe mode.
- Using Windows 10 installation drive and command prompt:
With Windows 10 installation drive, select ‘repair computer’ from the installation window. Then choose ‘Troubleshoot’ and click on ‘Command Prompt’. A black screen will open. You need to input a command ‘bcdedit /set {default} safe boot minimal’ and then press the ‘Enter’ key. After a moment it will show “The operation [was] completed successfully.” After that, the command prompt is to be closed and then select ‘Continue’ to startup with safe mode.
These are basic ways to start your PC in Safe Mode.
You may also want to know about:
- How To Create a Windows 10 or 8 Recovery Drive using USB flash drive
- How To Get Rid of a Virus on your Android Device
- How to Create A System Repair Disc In Windows 7 and Windows 10
- Know about Advanced Start-Up Options Menu In Windows 8 & 10
Related Posts
How to Install 7-Zip on Windows 11 or 10 with Single Command
Install Google Earth on Windows 11 or 10 Using a Single Command
How to install Gaming Services on Windows 11
How to Install Telnet Client on Windows 11 Using PowerShell
How to Install ASK CLI on Windows 11 or 10
How do you install FlutterFire CLI on Windows 11 or 10?