Guide to learning the steps for transferring data from Chrome, Edge, FireFox, or Opera to Opera GX Browser, which includes search history, passwords, cookies, and bookmarks.
Opera GX is a browser developed by popular Opera developers to target gamers. It is based on the conventional Opera browser but with extra functions and features; especially customized to enhance the gamer’s experience. In terms of installation, nothing has been changed just like any other browser we can get it on our system as well.
The first thing which makes us feel different in Opera GX is its colors and theme which is the gaming-typical neon design. To give a more fancy touch, it offers its own (game-inspired) sound effects, which can be turned on and off via the settings.
Further, it offers a “GX Corner” which lists the release calendar for games, popular games to play online, free games, trailers, a news section, and more stuff related to games in one view.

What is different between Opera GX and a “normal” Opera browser?
Opera GX is also an Opera-based browser but with customization and settings specifically for gamers such as users can play free games online using the Opera GX browser. Twitch Tab, GX corner, and Network limiter are a few other popular features of the GX.
Is Opera GX only suitable for gamers?
Well, Opera GX is designed and developed, especially for gamers but other users can use it as well like any other browser to get benefited from its features.
Is it possible to chat with friends or team players in Opera GX?
Yes, because of inbuilt Twitch and WhatsApp, users can log in in them to directly chat with friends and other players while gaming without installing any third-party app. It is compatible with windows, Linux and macOS.
Steps to import or transfer Browser Data to Opera GX
Now, I think you are already familiar with Opera GX. If yes then can install this easily on your Windows, macOS, or Linux systems. Well, after the installation of OperaGX you might want to transfer existing browser data to it. In this section of the article, we will learn how to do that.
- To import data, first, open your Opera GX browser
- Click on the burger icon given on the right-top side.
- A pop-up menu will open.
- Scroll down and select the “Go to full browser settings” option.
- After that, scroll down to the Synchronization section.
- There select “Import bookmarks and settings“.
- Select the browser from where you want to transfer the data to Opera GX.
- Such as Google Chrome, Microsoft Edge, Opera standard, Mozilla FireFox, or old internet explorer.
- Select what you want to Import such as Browsing history, Favourite/bookmarks, saved passwords, or Cookies. By default, all will be selected.
- Finally, hit the Import button and you are done with the data transfer to the Opera GX browser.
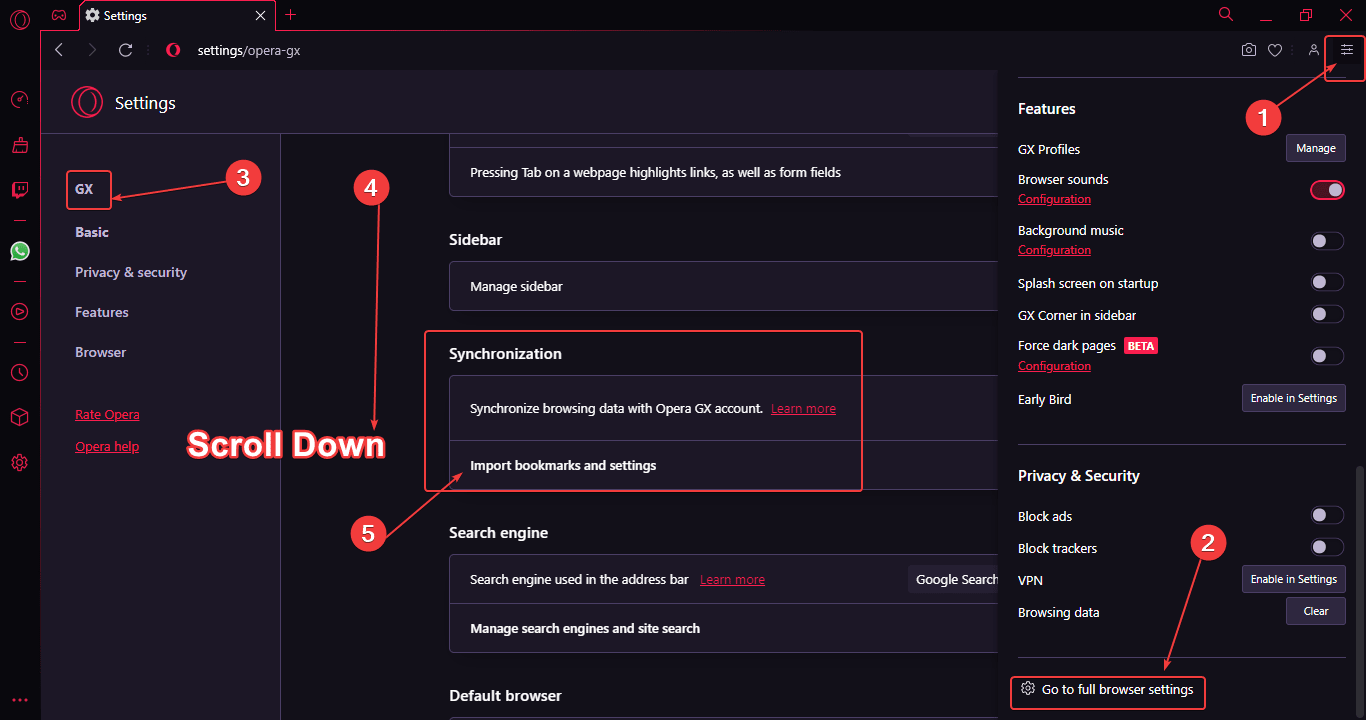
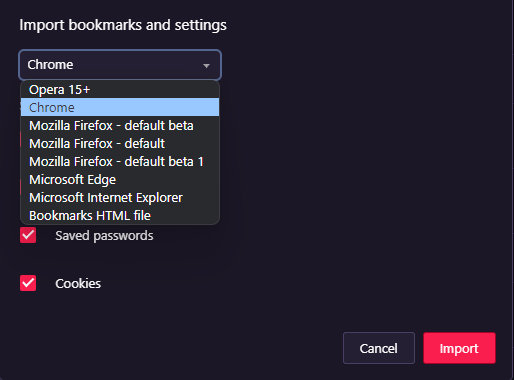
How to Set Opera GX default browser on Windows 10 or 11?
Now, after transferring the data from the existing default browser of your system to Opera GX, you might want to set it to the default one as well. If, yes, then here are the steps to follow.
- To change and set Opera GX default one on your Windows 11 or 10;
- Click on the Start button and type Default Apps.
- In the search result, you will see its icon, click to open the same.
- Search for the Opera GX browser in the “Set defaults for application” search box that you want to set default one.
- Once the browser’s icon appears, click to open its further settings.
- Finally, click on the Set Default button.
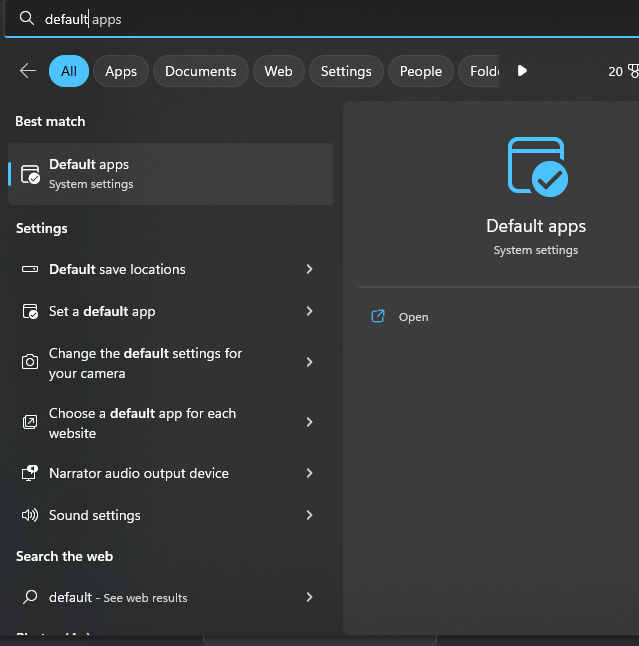
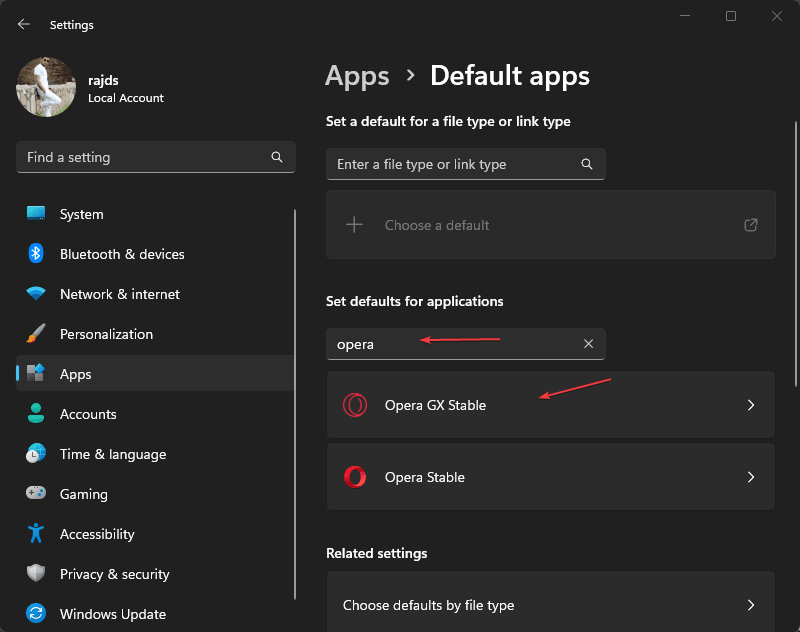
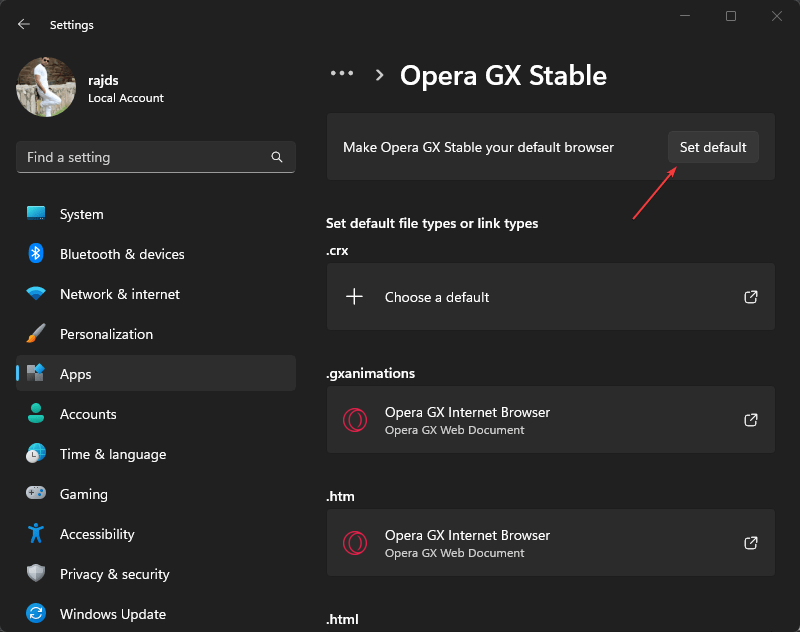
Other Articles:
⇒ How to send files using Firefox Send without hassles and sign up
⇒ 5 best browsers for online gaming, you would already know
⇒ How to install and run Chrome Web Store apps on the Opera browser
⇒ How to transfer all data from one browser to another
Related Posts
How to create email groups in Gmail? Send one email to multiple recipients in a matter of seconds.
Getting the right dashcam for your needs. All that you need to know
How to Install 7-Zip on Windows 11 or 10 with Single Command
Install Google Earth on Windows 11 or 10 Using a Single Command
How to install Gaming Services on Windows 11
How to Install Telnet Client on Windows 11 Using PowerShell